Технічні вимоги
90×50 мм — в готовому вигляді 90×50 мм, подавати для друку 92×52 мм (по 1 мм з кожного боку під обріз). Важливі елементи публікації повинні розташовуватися не ближче 4 мм до краю обріза.
100×70 мм — в готовому вигляді 100×70 мм, подавати для друку 102×72 мм (по 1 мм з кожного боку під обріз). Важливі елементи публікації повинні розташовуватися не ближче 4 мм до краю обріза.
Важливо! З Photoshop в PDF не зберігати, тільки *tif або *.eps !
- Формат файлов: *.tif, *.eps, *.pdf;
- При збереженні в *.tif (із будь якої програми) використовувати тільки LZW-стиснення, або не використовувати його зовсім. Будь яку іншу компресію не використовувати!
- Як правильно експортувати в TIF з CorelDraw
- Як правильно експортувати в EPS з CorelDraw
- Як правильно експортувати в PDF з CorelDraw
- Як правильно експортувати в PDF з Illustrator
- Як правильно зберегти EPS в Illustrator
- Роздільна здатність растрових зображень: 300 dpi;
- Кольрова модель CMYK/8 bit;
- Сума всіх фарб не повинна перевищувати 280%;
- Як перевірити кількість фарби і зменшити її відсоток!
- Максимальна щільність чорного кольору на плашках — 190%: С-30, M-30, Y-30, K-100;
- Шрифти і лінії чорного кольору — ТІЛЬКИ ОДНИМ ЧОРНИМ: С-0, M-0, Y-0, K-100;
- Слої злиті!
- Макети «Лице» і «Зворот» повинні бути в окремих файлах;
- Макет повинен бути в одному екземплярі, в масштабі 1:1 без вильотів, міток різу, приладочних хрестів і т.д.;
- Макет не повинен містити надлишкових об’єктів (тобто об’єктів, які знаходяться за межами макета або на 100% перекритих іншими об’єктами);
- В макеті не повинно бути прозоростей і лінз, всі прозорості і лінзи мають бути растровані;
- Якщо макет в Photoshop, cлої повинні бути злиті!
- Якщо файл в форматі *.eps, *.pdf, — шрифти повинні ОБОВ’ЯЗКОВО бути в кривих!
- Для переведення шрифтів в криві:
— в Illustrator — потрібно виділити всі об’єкти (Ctrl+A) і натиснути Ctrl+Shift+O
— в CorelDraw — необхідно виділити тільки текстові фрагменти і натиснути Ctrl+Q
- Зображення не прилінковані, а вбудовані (embedded) в файл; Для зв’язаних файлів растрової графіки рекомендуєтся використовувати тільки формат: TIFF (LZW-компресія), EPS Photoshop. Ми не гарантуємо корректний вивід макетів з лінками у форматі Photoshop (PSD). Ви можете залишити PSD-файли тільки під свою відповідальність. Забороняється використовувати OLE-об’єкти і вставку через буфер обміну (clip-board) між 2-ма різними програмами — використовуйте команду «Import» («Place»);
- В макеті не повинно бути білих оверпринтів і будь яких нестандартних оверпринтів (які відрізняються від 100 К для тексту);
- Відсоток наявності кожної фарби в заливці повинен бути більше 3%.
Кольоровий профіль
Для більш точнішої кольоропередачі рекомендуємо використовувати профіль ISO Coated v2 eci.
Якщо у Вашій системі такого профілю немає — його можна скачати по посиланню.
Далі необходимо налаштувати систему управління кольором в графічних пакетах.
Налаштування програм Adobe®
В Photoshop необхідно додатково підкоригувати профіль
Налаштування CorelDraw®
Зверніть увагу:
Після збереження, і особливо експорту, перевіряйте файли на відповідність технічним вимогам. У макеті не повинно бути білих полів або чорних рамок.
Експорт TIF з CorelDraw
Пункт 1. Виділити об’єкт, який потрібно екпортувати.
Пункт 2. Перейти в меню «Файл» — «Экспорт», вибрати тип файлу TIFF, поставити галочку як на малюнку, тип стиснення вибрати «Без сжатия» або «Сжатие LZW». Інший тип стиснення НЕ ВИБИРАТИ. Натиснути «Экспорт».

Пункт 3. У вікні, яке з’явилося поставити параметри, як на малюнку нижче. Зверніть увагу на значення «Ширина» і «Висота». Вони повинні відповідати розмірам макету.

Натискаємо «ОК», TIF готовий!
Експорт EPS з CorelDraw
Пункт 1. Виділити об’єкт, який потрібно екпортувати.
Пункт 2. Перейти в меню «Файл» — «Экспорт», вибрати тип файлу EPS, поставити галочку як на малюнку і натиснути «Экспорт».
Пункт 3. У всіх вкладках вікна, яке відкрилося, поставити відповідні знічення як на малюнках нижче:


Пункт 4. Натискаємо «ОК», EPS готовий!
ВАЖЛИВО! Перевіряйте файли після експорту. Corel не завжди корректно експортує в EPS. В такому випадку скористайтеся експортом в PDF або TIFF.
Експорт PDF з CorelDraw
Пункт 1. Виділити об’єкт, який потрібно екпортувати.
Пункт 2. Перейти в меню «Файл» — «Экспорт», вибрати тип файлу PDF, поставити галочку як на малюнку і натиснути «Экспорт».

Пункт 3. У всіх вкладках вікна, яке відкрилося, поставити відповідні знічення як на малюнках нижче:






Пункт 4.Натискаємо «ОК», PDF готовий!
ВАЖЛИВО! Перевіряйте файли після експорту. Corel не завжди корректно експортує в PDF. В такому випадку скористайтеся експортом в PDF або TIFF.
Експорт PDF з Illustrator
Пункт 1. Із списку меню «Файл» вибираємо пункт «Зберегти копію».

Пункт 2. Вибираємо формат файлу PDF и місце збереження.

Пункт 3. Вкладка «Загальний».

Пункт 4. Вкладка «Стиснення».

Пункт 5. Вкладка «Мітки і поля» («Позначки та випуск за обріз»).

Пункт 6. Вкладка «Вивід».

Пункт 7. Вкладка «Додатково».

Пункт 8. Вкладка «Захист».

Натискаємо «Зберегти PDF» і файл готовий до друку!
Експорт EPS з Illustrator
Пункт 1. Із списку меню «Файл» вибираємо пункт «Зберегти як».

Пункт 2. Вибираємо формат файлу EPS и місце збереження. Знизу діалогового вікна (якщо монтажна область відповідає розмірам виробу) вибираємо пункт «Використовувати монтажні області» і натискаємо кнопку «Зберегти».

Пункт 3. Вкладка «Параметри EPS».

Натискаємо «OK» і файл готовий до друку!
Як перевірити кількість фарби і зменшити її відсоток!
Максимальна кількість фарби Total Ink Limit (TjJL). визначає допустиму сумарну щільність всіх використовуваних при друку фарб (CMYK) на одній точці зображення. При друку ми використовуємо TIL 280%.
Перевищення TIL може призвести до дефекту друку, коли фарба переноситься на наступний лежачий в стопі лист і іншим проблемам.
TIL в обов’язковому порядку задається в профілі офсетного друку. У нашій друкарні використовується профіль ISO Coated v2 Важливо розуміти, що задане значення буде працювати тільки в процесі конвертації в CMYK з інших колірних просторів. На ілюстраціях, вже існуючих в просторі CMYK, зміна TIL ніяк не відіб’ється.
На жаль, Photoshop не надає зручних засобів контролю перевищення TIL. За значенням необхідно стежити вручну. Для цього відкрийте палітру Info, потім вибираємо інструмент «Піпетка» (Eyedropper Tool), підведіть курсор до найтемнішого ділянці зображення, в палітрі Info буде відображатися поточне значення Total Ink. Відображення цього параметра включається в опціях палітри (показанано на мал).

Що ж робити, якщо TIL перевищено?
1-й спосіб, відносно простий, — конвертація зображення в колірну модель LAB (Image / Mode / Lab), потім знову в CMYK. При цьому CMYK-профіль повинен містити правильне значення Total Ink Limit. Перевага даного способу — швидкість і простота. Головний і істотний недолік — конвертація торкнеться всі кольори, включаючи всі елементи (текст, тонкі лінії), задані тільки чорною фарбою (CO, MO, Y0, К100); елементи із заданим атрибутом Overprint; фірмові кольори логотипів, і т.д. В результаті чого будь-якої заздалегідь підготовлений піддається неконтрольованого цветопреобразованію.
2- й спосіб, більш трудомісткий, але більш якісний, — ручний метод за допомогою інструменту Selective Color (Image / Adjustments / Selective Color). У діалоговому вікні Selective Color в розкривним списку Colors вибираємо Black Необхідно перевести движки Cyan. Magenta. Yellow на рівний відсоток вліво, поки значення Total Ink Limit не наблизиться до необхідному (постійно перевіряємо найтемніші ділянки зображення «Піпеткою» і дивимося на палітру Info (показано нижче на мал ).

Так як чорна фарба (Black) набагато інтенсивніше, ніж Cyan. Magenta і Yellow, створює тінь, то таким способом можна істотно знизити Total Ink Limit, практично не втративши контраст. Контроль перевищення TIL вдало реалізований в Adobe Indesign. Для наочного уявлення необхідно в палітрі Separation Preview (меню Window, пункт Output Preview, Separations) вибрати у випадних списках Ink Limit і відсоток TIL. Всі області, в яких перевищено заданий TIL, будуть підсвічені (за замовчуванням рожевим кольором), інша частина зображення буде представлена світло-сірнм (показано на рис.).

Засобами контролю перевищення TIL розташовує і Adobe Acrobat Professional. У палітрі Output Preview (меню Advanced) необхідно активувати пункт Total Area Coverage і встановити в випадаючому списку відсоток TIL Всі області, в яких перевищено заданий TIL будуть підсвічені (за замовчуванням яскраво-зеленим кольором), інша частина зображення залишиться кольоровий (показано на рис.).

Налаштування кольорового профілю в Adobe Photoshop
Пункт 1. Із списку меню «Редагування» вибираємо пункт «Налаштування кольорів», або натиснути комбінацію гарячих клавіш Ctrl+Shift+K.
Пункт 2. В вікні, яке з’явилося, потрібно поставити наступні параметри:
Якщо у Вашій системі не встановлений профіль PSO Uncoated ISO12647 280 JT — завантажте його собі.

Пункт 3. Натискаємо кнопку «Зберегти» і задаємо ім’я набору, наприклад, «50kopeek». Точно так само необхідно налаштувати інші окремо встановлені програми від Adobe. Якщо у Вас встановлена Creative Suite, то налаштування можна спростити. Для цього спочтаку виконайте дії вказані в Пунктах 1-3.
Пункт 4. Закрийте Photoshop і всі відкриті програми Adobe.
Пункт 5. Запустіть Adobe Bridge, натискаєм комбінацію клавіш Ctrl+Shift+K.
Пункт 6. Вибираємо наш набір «50kopeek» і натискаємо «Застосувати/Синхронізувати».

Тепер цей профіль і параметри перетворення кольорів прописані автоматично на всіх програмах Adobe.
Коригування профілю у Photoshop
Пункт 1. Вибираємо в меню пункт «Edit» — Color Seting . У вікні в рядку «CMYK» вибираємо «Custom CMYK».

Пункт 2. У вікні вносимо налаштування:

Таким чином, ми налаштували необхідний нам колірний профіль для друкарні!
Налаштування кольорового профілю в CorelDraw
Пункт 1. Перейдіть в меню «Інструменти» — «Управління кольором», вибрати «Параметри по замовчуванню».

Пункт 2. Встановити значення, як показано на малюнку нижче.

Пункт 3. Зберегти налаштування, задавши ім’я, наприклад «50kopeek».

- До друку приймаються файли у форматах *.TIF (Adobe Photoshop).
- Колірна модель CMYK/8 bit.
- Макети повинні бути в реальному розмірі (1:1).
- Чорний колір складовою: С−40%, M−40%, Y−40%, K−100%.
- Роздільна здатність не повинна перевищувати 150dpi. Рекомендовано до роботи 75-100dpi.
- Всі шари повинні бути зведені.
- При збереженні *.TIF формату використовувати стиск.
А4 — 297×210 мм (вильоти під обріз не повинні додаватися). Важливі елементи публікації повинні розташовуватися не ближче 4 мм до краю обріза.
А5 — 148×210 мм (вильоти під обріз не повинні додаватися). Важливі елементи публікації повинні розташовуватися не ближче 4 мм до краю обріза.
А6 — 105×148 мм (вильоти під обріз не повинні додаватися). Важливі елементи публікації повинні розташовуватися не ближче 4 мм до краю обріза.
Важливо! З Photoshop в PDF не зберігати, тільки *tif або *.eps !
- Формат файлов: *.tif, *.eps, *.pdf;
- При збереженні в *.tif (із будь якої програми) використовувати тільки LZW-стиснення, або не використовувати його зовсім. Будь яку іншу компресію не використовувати!
- Як правильно експортувати в TIF з CorelDraw
- Як правильно експортувати в EPS з CorelDraw
- Як правильно експортувати в PDF з CorelDraw
- Як правильно експортувати в PDF з Illustrator
- Як правильно зберегти EPS в Illustrator
- Роздільна здатність растрових зображень: 300 dpi;
- Кольрова модель CMYK/8 bit;
- Сума всіх фарб не повинна перевищувати 280%;
- Як перевірити кількість фарби і зменшити її відсоток!
- Максимальна щільність чорного кольору на плашках — 190%: С-30, M-30, Y-30, K-100;
- Шрифти і лінії чорного кольору — ТІЛЬКИ ОДНИМ ЧОРНИМ: С-0, M-0, Y-0, K-100;
- Слої злиті!
- Макети «Лице» і «Зворот» повинні бути в окремих файлах;
- Макет повинен бути в одному екземплярі, в масштабі 1:1 без вильотів, міток різу, приладочних хрестів і т.д.;
- Макет не повинен містити надлишкових об’єктів (тобто об’єктів, які знаходяться за межами макета або на 100% перекритих іншими об’єктами);
- В макеті не повинно бути прозоростей і лінз, всі прозорості і лінзи мають бути растровані;
- Якщо макет в Photoshop, cлої повинні бути злиті!
- Якщо файл в форматі *.eps, *.pdf, — шрифти повинні ОБОВ’ЯЗКОВО бути в кривих!
- Для переведення шрифтів в криві:
— в Illustrator — потрібно виділити всі об’єкти (Ctrl+A) і натиснути Ctrl+Shift+O
— в CorelDraw — необхідно виділити тільки текстові фрагменти і натиснути Ctrl+Q
- Зображення не прилінковані, а вбудовані (embedded) в файл; Для зв’язаних файлів растрової графіки рекомендуєтся використовувати тільки формат: TIFF (LZW-компресія), EPS Photoshop. Ми не гарантуємо корректний вивід макетів з лінками у форматі Photoshop (PSD). Ви можете залишити PSD-файли тільки під свою відповідальність. Забороняється використовувати OLE-об’єкти і вставку через буфер обміну (clip-board) між 2-ма різними програмами — використовуйте команду «Import» («Place»);
- В макеті не повинно бути білих оверпринтів і будь яких нестандартних оверпринтів (які відрізняються від 100 К для тексту);
- Відсоток наявності кожної фарби в заливці повинен бути більше 3%.
Кольоровий профіль
Для більш точнішої кольоропередачі рекомендуємо використовувати профіль ISO Coated v2 eci.
Якщо у Вашій системі такого профілю немає — його можна скачати по посиланню.
Далі необходимо налаштувати систему управління кольором в графічних пакетах.
Налаштування програм Adobe®
В Photoshop необхідно додатково підкоригувати профіль
Налаштування CorelDraw®
Зверніть увагу:
Після збереження, і особливо експорту, перевіряйте файли на відповідність технічним вимогам. У макеті не повинно бути білих полів або чорних рамок.
Експорт TIF з CorelDraw
Пункт 1. Виділити об’єкт, який потрібно екпортувати.
Пункт 2. Перейти в меню «Файл» — «Экспорт», вибрати тип файлу TIFF, поставити галочку як на малюнку, тип стиснення вибрати «Без сжатия» або «Сжатие LZW». Інший тип стиснення НЕ ВИБИРАТИ. Натиснути «Экспорт».

Пункт 3. У вікні, яке з’явилося поставити параметри, як на малюнку нижче. Зверніть увагу на значення «Ширина» і «Висота». Вони повинні відповідати розмірам макету.

Натискаємо «ОК», TIF готовий!
Експорт EPS з CorelDraw
Пункт 1. Виділити об’єкт, який потрібно екпортувати.
Пункт 2. Перейти в меню «Файл» — «Экспорт», вибрати тип файлу EPS, поставити галочку як на малюнку і натиснути «Экспорт».
Пункт 3. У всіх вкладках вікна, яке відкрилося, поставити відповідні знічення як на малюнках нижче:


Пункт 4. Натискаємо «ОК», EPS готовий!
ВАЖЛИВО! Перевіряйте файли після експорту. Corel не завжди корректно експортує в EPS. В такому випадку скористайтеся експортом в PDF або TIFF.
Експорт PDF з CorelDraw
Пункт 1. Виділити об’єкт, який потрібно екпортувати.
Пункт 2. Перейти в меню «Файл» — «Экспорт», вибрати тип файлу PDF, поставити галочку як на малюнку і натиснути «Экспорт».

Пункт 3. У всіх вкладках вікна, яке відкрилося, поставити відповідні знічення як на малюнках нижче:






Пункт 4.Натискаємо «ОК», PDF готовий!
ВАЖЛИВО! Перевіряйте файли після експорту. Corel не завжди корректно експортує в PDF. В такому випадку скористайтеся експортом в PDF або TIFF.
Експорт PDF з Illustrator
Пункт 1. Із списку меню «Файл» вибираємо пункт «Зберегти копію».

Пункт 2. Вибираємо формат файлу PDF и місце збереження.

Пункт 3. Вкладка «Загальний».

Пункт 4. Вкладка «Стиснення».

Пункт 5. Вкладка «Мітки і поля» («Позначки та випуск за обріз»).

Пункт 6. Вкладка «Вивід».

Пункт 7. Вкладка «Додатково».

Пункт 8. Вкладка «Захист».

Натискаємо «Зберегти PDF» і файл готовий до друку!
Експорт EPS з Illustrator
Пункт 1. Із списку меню «Файл» вибираємо пункт «Зберегти як».

Пункт 2. Вибираємо формат файлу EPS и місце збереження. Знизу діалогового вікна (якщо монтажна область відповідає розмірам виробу) вибираємо пункт «Використовувати монтажні області» і натискаємо кнопку «Зберегти».

Пункт 3. Вкладка «Параметри EPS».

Натискаємо «OK» і файл готовий до друку!
Як перевірити кількість фарби і зменшити її відсоток!
Максимальна кількість фарби Total Ink Limit (TjJL). визначає допустиму сумарну щільність всіх використовуваних при друку фарб (CMYK) на одній точці зображення. При друку ми використовуємо TIL 280%.
Перевищення TIL може призвести до дефекту друку, коли фарба переноситься на наступний лежачий в стопі лист і іншим проблемам.
TIL в обов’язковому порядку задається в профілі офсетного друку. У нашій друкарні використовується профіль ISO Coated v2 Важливо розуміти, що задане значення буде працювати тільки в процесі конвертації в CMYK з інших колірних просторів. На ілюстраціях, вже існуючих в просторі CMYK, зміна TIL ніяк не відіб’ється.
На жаль, Photoshop не надає зручних засобів контролю перевищення TIL. За значенням необхідно стежити вручну. Для цього відкрийте палітру Info, потім вибираємо інструмент «Піпетка» (Eyedropper Tool), підведіть курсор до найтемнішого ділянці зображення, в палітрі Info буде відображатися поточне значення Total Ink. Відображення цього параметра включається в опціях палітри (показанано на мал).

Що ж робити, якщо TIL перевищено?
1-й спосіб, відносно простий, — конвертація зображення в колірну модель LAB (Image / Mode / Lab), потім знову в CMYK. При цьому CMYK-профіль повинен містити правильне значення Total Ink Limit. Перевага даного способу — швидкість і простота. Головний і істотний недолік — конвертація торкнеться всі кольори, включаючи всі елементи (текст, тонкі лінії), задані тільки чорною фарбою (CO, MO, Y0, К100); елементи із заданим атрибутом Overprint; фірмові кольори логотипів, і т.д. В результаті чого будь-якої заздалегідь підготовлений піддається неконтрольованого цветопреобразованію.
2- й спосіб, більш трудомісткий, але більш якісний, — ручний метод за допомогою інструменту Selective Color (Image / Adjustments / Selective Color). У діалоговому вікні Selective Color в розкривним списку Colors вибираємо Black Необхідно перевести движки Cyan. Magenta. Yellow на рівний відсоток вліво, поки значення Total Ink Limit не наблизиться до необхідному (постійно перевіряємо найтемніші ділянки зображення «Піпеткою» і дивимося на палітру Info (показано нижче на мал ).

Так як чорна фарба (Black) набагато інтенсивніше, ніж Cyan. Magenta і Yellow, створює тінь, то таким способом можна істотно знизити Total Ink Limit, практично не втративши контраст. Контроль перевищення TIL вдало реалізований в Adobe Indesign. Для наочного уявлення необхідно в палітрі Separation Preview (меню Window, пункт Output Preview, Separations) вибрати у випадних списках Ink Limit і відсоток TIL. Всі області, в яких перевищено заданий TIL, будуть підсвічені (за замовчуванням рожевим кольором), інша частина зображення буде представлена світло-сірнм (показано на рис.).

Засобами контролю перевищення TIL розташовує і Adobe Acrobat Professional. У палітрі Output Preview (меню Advanced) необхідно активувати пункт Total Area Coverage і встановити в випадаючому списку відсоток TIL Всі області, в яких перевищено заданий TIL будуть підсвічені (за замовчуванням яскраво-зеленим кольором), інша частина зображення залишиться кольоровий (показано на рис.).

Налаштування кольорового профілю в Adobe Photoshop
Пункт 1. Із списку меню «Редагування» вибираємо пункт «Налаштування кольорів», або натиснути комбінацію гарячих клавіш Ctrl+Shift+K.
Пункт 2. В вікні, яке з’явилося, потрібно поставити наступні параметри:
Якщо у Вашій системі не встановлений профіль PSO Uncoated ISO12647 280 JT — завантажте його собі.

Пункт 3. Натискаємо кнопку «Зберегти» і задаємо ім’я набору, наприклад, «50kopeek». Точно так само необхідно налаштувати інші окремо встановлені програми від Adobe. Якщо у Вас встановлена Creative Suite, то налаштування можна спростити. Для цього спочтаку виконайте дії вказані в Пунктах 1-3.
Пункт 4. Закрийте Photoshop і всі відкриті програми Adobe.
Пункт 5. Запустіть Adobe Bridge, натискаєм комбінацію клавіш Ctrl+Shift+K.
Пункт 6. Вибираємо наш набір «50kopeek» і натискаємо «Застосувати/Синхронізувати».

Тепер цей профіль і параметри перетворення кольорів прописані автоматично на всіх програмах Adobe.
Коригування профілю у Photoshop
Пункт 1. Вибираємо в меню пункт «Edit» — Color Seting . У вікні в рядку «CMYK» вибираємо «Custom CMYK».

Пункт 2. У вікні вносимо налаштування:

Таким чином, ми налаштували необхідний нам колірний профіль для друкарні!
Налаштування кольорового профілю в CorelDraw
Пункт 1. Перейдіть в меню «Інструменти» — «Управління кольором», вибрати «Параметри по замовчуванню».

Пункт 2. Встановити значення, як показано на малюнку нижче.

Пункт 3. Зберегти налаштування, задавши ім’я, наприклад «50kopeek».

A0 — 840×1188 мм (вильоти під обріз не повинні додаватися). Важливі елементи публікації повинні розташовуватися не ближче 5 мм до краю обріза.
А1 — 594×840 мм (вильоти під обріз не повинні додаватися). Важливі елементи публікації повинні розташовуватися не ближче 5 мм до краю обріза.
А2 — 420×594 мм (вильоти під обріз не повинні додаватися). Важливі елементи публікації повинні розташовуватися не ближче 5 мм до краю обріза.
- До друку приймаються файли у форматах *.TIF (Adobe Photoshop).
- Колірна модель CMYK/8 bit.
- Усі векторні елементи, у тому числі шрифти повинні бути конвертовані в криві.
- Макети повинні бути в реальному розмірі (1:1).
- Чорний колір складовою: С−40%, M−40%, Y−40%, K−100%. Важливо! Загальна сума чорного кольору на макеті не повинна перевищувати 240%.
- Роздільна здатність не повинна перевищувати 150dpi. Рекомендовано до роботи 75-100dpi.
- Шари злиті.
- При збереженні *.TIF формату використовувати LWZ стиск.
Важливо! З Photoshop в PDF не зберігати, тільки *tif або *.eps !
- Формат файлов: *.tif, *.eps, *.pdf;
- При збереженні в *.tif (із будь якої програми) використовувати тільки LZW-стиснення, або не використовувати його зовсім. Будь яку іншу компресію не використовувати!
- Як правильно експортувати в TIF з CorelDraw
- Як правильно експортувати в EPS з CorelDraw
- Як правильно експортувати в PDF з CorelDraw
- Як правильно експортувати в PDF з Illustrator
- Як правильно зберегти EPS в Illustrator
- Роздільна здатність растрових зображень: 300 dpi;
- Кольрова модель CMYK/8 bit;
- Сума всіх фарб не повинна перевищувати 280%;
- Як перевірити кількість фарби і зменшити її відсоток!
- Максимальна щільність чорного кольору на плашках — 190%: С-30, M-30, Y-30, K-100;
- Шрифти і лінії чорного кольору — ТІЛЬКИ ОДНИМ ЧОРНИМ: С-0, M-0, Y-0, K-100;
- Слої злиті!
- Макети «Лице» і «Зворот» повинні бути в окремих файлах;
- Макет повинен бути в одному екземплярі, в масштабі 1:1 без вильотів, міток різу, приладочних хрестів і т.д.;
- Макет не повинен містити надлишкових об’єктів (тобто об’єктів, які знаходяться за межами макета або на 100% перекритих іншими об’єктами);
- В макеті не повинно бути прозоростей і лінз, всі прозорості і лінзи мають бути растровані;
- Якщо макет в Photoshop, cлої повинні бути злиті!
- Якщо файл в форматі *.eps, *.pdf, — шрифти повинні ОБОВ’ЯЗКОВО бути в кривих!
- Для переведення шрифтів в криві:
— в Illustrator — потрібно виділити всі об’єкти (Ctrl+A) і натиснути Ctrl+Shift+O
— в CorelDraw — необхідно виділити тільки текстові фрагменти і натиснути Ctrl+Q
- Зображення не прилінковані, а вбудовані (embedded) в файл; Для зв’язаних файлів растрової графіки рекомендуєтся використовувати тільки формат: TIFF (LZW-компресія), EPS Photoshop. Ми не гарантуємо корректний вивід макетів з лінками у форматі Photoshop (PSD). Ви можете залишити PSD-файли тільки під свою відповідальність. Забороняється використовувати OLE-об’єкти і вставку через буфер обміну (clip-board) між 2-ма різними програмами — використовуйте команду «Import» («Place»);
- В макеті не повинно бути білих оверпринтів і будь яких нестандартних оверпринтів (які відрізняються від 100 К для тексту);
- Відсоток наявності кожної фарби в заливці повинен бути більше 3%.
Кольоровий профіль
Для більш точнішої кольоропередачі рекомендуємо використовувати профіль ISO Coated v2 eci.
Якщо у Вашій системі такого профілю немає — його можна скачати по посиланню
Далі необходимо налаштувати систему управління кольором в графічних пакетах.
Налаштування програм Adobe®
В Photoshop необхідно додатково підкоригувати профіль
Налаштування CorelDraw®
Зверніть увагу:
Після збереження, і особливо експорту, перевіряйте файли на відповідність технічним вимогам. У макеті не повинно бути білих полів або чорних рамок.
Експорт TIF з CorelDraw
Пункт 1. Виділити об’єкт, який потрібно екпортувати.
Пункт 2. Перейти в меню «Файл» — «Экспорт», вибрати тип файлу TIFF, поставити галочку як на малюнку, тип стиснення вибрати «Без сжатия» або «Сжатие LZW». Інший тип стиснення НЕ ВИБИРАТИ. Натиснути «Экспорт».

Пункт 3. У вікні, яке з’явилося поставити параметри, як на малюнку нижче. Зверніть увагу на значення «Ширина» і «Висота». Вони повинні відповідати розмірам макету.

Натискаємо «ОК», TIF готовий!
Експорт EPS з CorelDraw
Пункт 1. Виділити об’єкт, який потрібно екпортувати.
Пункт 2. Перейти в меню «Файл» — «Экспорт», вибрати тип файлу EPS, поставити галочку як на малюнку і натиснути «Экспорт».
Пункт 3. У всіх вкладках вікна, яке відкрилося, поставити відповідні знічення як на малюнках нижче:


Пункт 4. Натискаємо «ОК», EPS готовий!
ВАЖЛИВО! Перевіряйте файли після експорту. Corel не завжди корректно експортує в EPS. В такому випадку скористайтеся експортом в PDF або TIFF.
Експорт PDF з CorelDraw
Пункт 1. Виділити об’єкт, який потрібно екпортувати.
Пункт 2. Перейти в меню «Файл» — «Экспорт», вибрати тип файлу PDF, поставити галочку як на малюнку і натиснути «Экспорт».

Пункт 3. У всіх вкладках вікна, яке відкрилося, поставити відповідні знічення як на малюнках нижче:






Пункт 4.Натискаємо «ОК», PDF готовий!
ВАЖЛИВО! Перевіряйте файли після експорту. Corel не завжди корректно експортує в PDF. В такому випадку скористайтеся експортом в PDF або TIFF.
Експорт PDF з Illustrator
Пункт 1. Із списку меню «Файл» вибираємо пункт «Зберегти копію».

Пункт 2. Вибираємо формат файлу PDF и місце збереження.

Пункт 3. Вкладка «Загальний».

Пункт 4. Вкладка «Стиснення».

Пункт 5. Вкладка «Мітки і поля» («Позначки та випуск за обріз»).

Пункт 6. Вкладка «Вивід».

Пункт 7. Вкладка «Додатково».

Пункт 8. Вкладка «Захист».

Натискаємо «Зберегти PDF» і файл готовий до друку!
Експорт EPS з Illustrator
Пункт 1. Із списку меню «Файл» вибираємо пункт «Зберегти як».

Пункт 2. Вибираємо формат файлу EPS и місце збереження. Знизу діалогового вікна (якщо монтажна область відповідає розмірам виробу) вибираємо пункт «Використовувати монтажні області» і натискаємо кнопку «Зберегти».

Пункт 3. Вкладка «Параметри EPS».

Натискаємо «OK» і файл готовий до друку!
Як перевірити кількість фарби і зменшити її відсоток!
Максимальна кількість фарби Total Ink Limit (TjJL). визначає допустиму сумарну щільність всіх використовуваних при друку фарб (CMYK) на одній точці зображення. При друку ми використовуємо TIL 280%.
Перевищення TIL може призвести до дефекту друку, коли фарба переноситься на наступний лежачий в стопі лист і іншим проблемам.
TIL в обов’язковому порядку задається в профілі офсетного друку. У нашій друкарні використовується профіль ISO Coated v2 Важливо розуміти, що задане значення буде працювати тільки в процесі конвертації в CMYK з інших колірних просторів. На ілюстраціях, вже існуючих в просторі CMYK, зміна TIL ніяк не відіб’ється.
На жаль, Photoshop не надає зручних засобів контролю перевищення TIL. За значенням необхідно стежити вручну. Для цього відкрийте палітру Info, потім вибираємо інструмент «Піпетка» (Eyedropper Tool), підведіть курсор до найтемнішого ділянці зображення, в палітрі Info буде відображатися поточне значення Total Ink. Відображення цього параметра включається в опціях палітри (показанано на мал).

Що ж робити, якщо TIL перевищено?
1-й спосіб, відносно простий, — конвертація зображення в колірну модель LAB (Image / Mode / Lab), потім знову в CMYK. При цьому CMYK-профіль повинен містити правильне значення Total Ink Limit. Перевага даного способу — швидкість і простота. Головний і істотний недолік — конвертація торкнеться всі кольори, включаючи всі елементи (текст, тонкі лінії), задані тільки чорною фарбою (CO, MO, Y0, К100); елементи із заданим атрибутом Overprint; фірмові кольори логотипів, і т.д. В результаті чого будь-якої заздалегідь підготовлений піддається неконтрольованого цветопреобразованію.
2- й спосіб, більш трудомісткий, але більш якісний, — ручний метод за допомогою інструменту Selective Color (Image / Adjustments / Selective Color). У діалоговому вікні Selective Color в розкривним списку Colors вибираємо Black Необхідно перевести движки Cyan. Magenta. Yellow на рівний відсоток вліво, поки значення Total Ink Limit не наблизиться до необхідному (постійно перевіряємо найтемніші ділянки зображення «Піпеткою» і дивимося на палітру Info (показано нижче на мал ).

Так як чорна фарба (Black) набагато інтенсивніше, ніж Cyan. Magenta і Yellow, створює тінь, то таким способом можна істотно знизити Total Ink Limit, практично не втративши контраст. Контроль перевищення TIL вдало реалізований в Adobe Indesign. Для наочного уявлення необхідно в палітрі Separation Preview (меню Window, пункт Output Preview, Separations) вибрати у випадних списках Ink Limit і відсоток TIL. Всі області, в яких перевищено заданий TIL, будуть підсвічені (за замовчуванням рожевим кольором), інша частина зображення буде представлена світло-сірнм (показано на рис.).

Засобами контролю перевищення TIL розташовує і Adobe Acrobat Professional. У палітрі Output Preview (меню Advanced) необхідно активувати пункт Total Area Coverage і встановити в випадаючому списку відсоток TIL Всі області, в яких перевищено заданий TIL будуть підсвічені (за замовчуванням яскраво-зеленим кольором), інша частина зображення залишиться кольоровий (показано на рис.).

Налаштування кольорового профілю в Adobe Photoshop
Пункт 1. Із списку меню «Редагування» вибираємо пункт «Налаштування кольорів», або натиснути комбінацію гарячих клавіш Ctrl+Shift+K.
Пункт 2. В вікні, яке з’явилося, потрібно поставити наступні параметри:
Якщо у Вашій системі не встановлений профіль PSO Uncoated ISO12647 280 JT — завантажте його собі.

Пункт 3. Натискаємо кнопку «Зберегти» і задаємо ім’я набору, наприклад, «50kopeek». Точно так само необхідно налаштувати інші окремо встановлені програми від Adobe. Якщо у Вас встановлена Creative Suite, то налаштування можна спростити. Для цього спочтаку виконайте дії вказані в Пунктах 1-3.
Пункт 4. Закрийте Photoshop і всі відкриті програми Adobe.
Пункт 5. Запустіть Adobe Bridge, натискаєм комбінацію клавіш Ctrl+Shift+K.
Пункт 6. Вибираємо наш набір «50kopeek» і натискаємо «Застосувати/Синхронізувати».

Тепер цей профіль і параметри перетворення кольорів прописані автоматично на всіх програмах Adobe.
Коригування профілю у Photoshop
Пункт 1. Вибираємо в меню пункт «Edit» — Color Seting . У вікні в рядку «CMYK» вибираємо «Custom CMYK».

Пункт 2. У вікні вносимо налаштування:

Таким чином, ми налаштували необхідний нам колірний профіль для друкарні!
Налаштування кольорового профілю в CorelDraw
Пункт 1. Перейдіть в меню «Інструменти» — «Управління кольором», вибрати «Параметри по замовчуванню».

Пункт 2. Встановити значення, як показано на малюнку нижче.

Пункт 3. Зберегти налаштування, задавши ім’я, наприклад «50kopeek».

- До друку приймаються файли у форматах *.TIF (Adobe Photoshop).
- Мінімальний розмір символів і ліній повинен бути не менше 5 мм.
- Колірна модель CMYK/8 bit.
- Макети повинні бути в реальному розмірі (1:1).
- Чорний колір складовою:
- Банер Преміум: С−40%, M−40%, Y−40%, K−100%.
- Роздільна здатність не повинна перевищувати 150dpi. Рекомендовано до роботи 75-100dpi.
- Всі шари повинні бути зведені.
- При підготовці макету необхідно враховувати, що під люверси використовується 40мм по периметру.
- На зображення, розташоване у цій галузі, може потрапити люверс.
- При збереженні *.TIF формату використовувати LWZ стиск.
- Якщо в макеті є QR — код або штрих-код! Для їх якісного друку, необхідно в програмі зі створення коду, при його генеруванні, виставляти роздільнуздатність 600dpi і розмір 1×1 як буде в макеті.
Кольоровий профіль
Для більш точнішої кольоропередачі рекомендуємо використовувати профіль ISO Coated v2 eci.
Якщо у Вашій системі такого профілю немає — його можна скачати по посиланню
Далі необхідно налаштувати систему управління кольором в графічних пакетах.
Налаштування програм Adobe®
В Photoshop необхідно додатково підкоригувати профіль
Налаштування CorelDraw®
Зверніть увагу:
Після збереження, і особливо експорту, перевіряйте файли на відповідність технічним вимогам. У макеті не повинно бути білих полів або чорних рамок.
Налаштування кольорового профілю в Adobe Photoshop
Пункт 1. Із списку меню «Редагування» вибираємо пункт «Налаштування кольорів», або натиснути комбінацію гарячих клавіш Ctrl+Shift+K.
Пункт 2. В вікні, яке з’явилося, потрібно поставити наступні параметри:
Якщо у Вашій системі не встановлений профіль PSO Uncoated ISO12647 280 JT — завантажте його собі.

Пункт 3. Натискаємо кнопку «Зберегти» і задаємо ім’я набору, наприклад, «50kopeek». Точно так само необхідно налаштувати інші окремо встановлені програми від Adobe. Якщо у Вас встановлена Creative Suite, то налаштування можна спростити. Для цього спочтаку виконайте дії вказані в Пунктах 1-3.
Пункт 4. Закрийте Photoshop і всі відкриті програми Adobe.
Пункт 5. Запустіть Adobe Bridge, натискаєм комбінацію клавіш Ctrl+Shift+K.
Пункт 6. Вибираємо наш набір «50kopeek» і натискаємо «Застосувати/Синхронізувати».

Тепер цей профіль і параметри перетворення кольорів прописані автоматично на всіх програмах Adobe.
Коригування профілю у Photoshop
Пункт 1. Вибираємо в меню пункт «Edit» — Color Seting . У вікні в рядку «CMYK» вибираємо «Custom CMYK».

Пункт 2. У вікні вносимо налаштування:

Таким чином, ми налаштували необхідний нам колірний профіль для друкарні!
Налаштування кольорового профілю в CorelDraw
Пункт 1. Перейдіть в меню «Інструменти» — «Управління кольором», вибрати «Параметри по замовчуванню».

Пункт 2. Встановити значення, як показано на малюнку нижче.

Пункт 3. Зберегти налаштування, задавши ім’я, наприклад «50kopeek».

- До друку приймаються файли у форматах *.TIF (Adobe Photoshop).
- Мінімальний розмір символів і ліній повинен бути не менше 5 мм.
- Колірна модель CMYK/8 bit.
- Макети повинні бути в реальному розмірі (1:1).
- Чорний колір складовою:
- Банер Преміум: С−40%, M−40%, Y−40%, K−100%.
- Роздільна здатність не повинна перевищувати 150dpi. Рекомендовано до роботи 75-100dpi.
- Всі шари повинні бути зведені.
- При підготовці макету необхідно враховувати, що під люверси використовується 40мм по периметру.
- На зображення, розташоване у цій галузі, може потрапити люверс.
- При збереженні *.TIF формату використовувати LWZ стиск.
- До друку приймаються файли у форматах *.TIF (Adobe Photoshop).
- Мінімальний розмір символів і ліній повинен бути не менше 5 мм.
- Колірна модель CMYK/8 bit.
- Макети повинні бути в реальному розмірі (1:1).
- Чорний колір складовою:
- Банер Преміум: С−40%, M−40%, Y−40%, K−100%.
- Роздільна здатність не повинна перевищувати 150dpi. Рекомендовано до роботи 75-100dpi.
- Всі шари повинні бути зведені.
- При підготовці макету необхідно враховувати, що під люверси використовується 40мм по периметру.
- На зображення, розташоване у цій галузі, може потрапити люверс.
- При збереженні *.TIF формату використовувати LWZ стиск.
- Якщо в макеті є QR — код або штрих-код! Для їх якісного друку, необхідно в програмі зі створення коду, при його генеруванні, виставляти роздільну здатність 600dpi і розмір 1×1 як буде в макеті.
- Розмір задруківки 100×50 мм.
- Початкове зображення має бути у векторному вигляді (cdr, ai, eps).
- Роздільна здатність растрових зображень: 300 dpi.
- Друк відбувається пантонами по палітрі PANTONE ® solid coated (від 1 до 3 кольорів).
- Також можлива повнокольоровий друк CMYK.
- Білою фарбою не друкувати.
- Використовувати ТІЛЬКИ 100% Pantone, без прозоростей і градієнтів.Насиченість повинна бути 100%!
- Мінімальна товщина ліній малюнка 0,5 мм.
Важливо! З Photoshop в PDF не зберігати, тільки *tif або *.eps !
- Формат файлов: *.tif, *.eps, *.pdf;
- При збереженні в *.tif (із будь якої програми) використовувати тільки LZW-стиснення, або не використовувати його зовсім. Будь яку іншу компресію не використовувати!
- Як правильно експортувати в TIF з CorelDraw
- Як правильно експортувати в EPS з CorelDraw
- Як правильно експортувати в PDF з CorelDraw
- Як правильно експортувати в PDF з Illustrator
- Як правильно зберегти EPS в Illustrator
- Роздільна здатність растрових зображень: 300 dpi;
- Кольрова модель CMYK/8 bit;
- Сума всіх фарб не повинна перевищувати 280%;
- Як перевірити кількість фарби і зменшити її відсоток!
- Максимальна щільність чорного кольору на плашках — 190%: С-30, M-30, Y-30, K-100;
- Шрифти і лінії чорного кольору — ТІЛЬКИ ОДНИМ ЧОРНИМ: С-0, M-0, Y-0, K-100;
- Слої злиті!
- Макети «Лице» і «Зворот» повинні бути в окремих файлах;
- Макет повинен бути в одному екземплярі, в масштабі 1:1 без вильотів, міток різу, приладочних хрестів і т.д.;
- Макет не повинен містити надлишкових об’єктів (тобто об’єктів, які знаходяться за межами макета або на 100% перекритих іншими об’єктами);
- В макеті не повинно бути прозоростей і лінз, всі прозорості і лінзи мають бути растровані;
- Якщо макет в Photoshop, cлої повинні бути злиті!
- Якщо файл в форматі *.eps, *.pdf, — шрифти повинні ОБОВ’ЯЗКОВО бути в кривих!
- Для переведення шрифтів в криві:
— в Illustrator — потрібно виділити всі об’єкти (Ctrl+A) і натиснути Ctrl+Shift+O
— в CorelDraw — необхідно виділити тільки текстові фрагменти і натиснути Ctrl+Q
- Зображення не прилінковані, а вбудовані (embedded) в файл; Для зв’язаних файлів растрової графіки рекомендуєтся використовувати тільки формат: TIFF (LZW-компресія), EPS Photoshop. Ми не гарантуємо корректний вивід макетів з лінками у форматі Photoshop (PSD). Ви можете залишити PSD-файли тільки під свою відповідальність. Забороняється використовувати OLE-об’єкти і вставку через буфер обміну (clip-board) між 2-ма різними програмами — використовуйте команду «Import» («Place»);
- В макеті не повинно бути білих оверпринтів і будь яких нестандартних оверпринтів (які відрізняються від 100 К для тексту);
- Відсоток наявності кожної фарби в заливці повинен бути більше 3%.
Кольоровий профіль
Для більш точнішої кольоропередачі рекомендуємо використовувати профіль ISO Coated v2 eci.
Якщо у Вашій системі такого профілю немає — його можна скачати по посиланню
Далі необходимо налаштувати систему управління кольором в графічних пакетах.
Налаштування програм Adobe®
В Photoshop необхідно додатково підкоригувати профіль
Налаштування CorelDraw®
Зверніть увагу:
Після збереження, і особливо експорту, перевіряйте файли на відповідність технічним вимогам. У макеті не повинно бути білих полів або чорних рамок.
Експорт TIF з CorelDraw
Пункт 1. Виділити об’єкт, який потрібно екпортувати.
Пункт 2. Перейти в меню «Файл» — «Экспорт», вибрати тип файлу TIFF, поставити галочку як на малюнку, тип стиснення вибрати «Без сжатия» або «Сжатие LZW». Інший тип стиснення НЕ ВИБИРАТИ. Натиснути «Экспорт».

Пункт 3. У вікні, яке з’явилося поставити параметри, як на малюнку нижче. Зверніть увагу на значення «Ширина» і «Висота». Вони повинні відповідати розмірам макету.

Натискаємо «ОК», TIF готовий!
Експорт EPS з CorelDraw
Пункт 1. Виділити об’єкт, який потрібно екпортувати.
Пункт 2. Перейти в меню «Файл» — «Экспорт», вибрати тип файлу EPS, поставити галочку як на малюнку і натиснути «Экспорт».
Пункт 3. У всіх вкладках вікна, яке відкрилося, поставити відповідні знічення як на малюнках нижче:


Пункт 4. Натискаємо «ОК», EPS готовий!
ВАЖЛИВО! Перевіряйте файли після експорту. Corel не завжди корректно експортує в EPS. В такому випадку скористайтеся експортом в PDF або TIFF.
Експорт PDF з CorelDraw
Пункт 1. Виділити об’єкт, який потрібно екпортувати.
Пункт 2. Перейти в меню «Файл» — «Экспорт», вибрати тип файлу PDF, поставити галочку як на малюнку і натиснути «Экспорт».

Пункт 3. У всіх вкладках вікна, яке відкрилося, поставити відповідні знічення як на малюнках нижче:






Пункт 4.Натискаємо «ОК», PDF готовий!
ВАЖЛИВО! Перевіряйте файли після експорту. Corel не завжди корректно експортує в PDF. В такому випадку скористайтеся експортом в PDF або TIFF.
Експорт PDF з Illustrator
Пункт 1. Із списку меню «Файл» вибираємо пункт «Зберегти копію».

Пункт 2. Вибираємо формат файлу PDF и місце збереження.

Пункт 3. Вкладка «Загальний».

Пункт 4. Вкладка «Стиснення».

Пункт 5. Вкладка «Мітки і поля» («Позначки та випуск за обріз»).

Пункт 6. Вкладка «Вивід».

Пункт 7. Вкладка «Додатково».

Пункт 8. Вкладка «Захист».

Натискаємо «Зберегти PDF» і файл готовий до друку!
Експорт EPS з Illustrator
Пункт 1. Із списку меню «Файл» вибираємо пункт «Зберегти як».

Пункт 2. Вибираємо формат файлу EPS и місце збереження. Знизу діалогового вікна (якщо монтажна область відповідає розмірам виробу) вибираємо пункт «Використовувати монтажні області» і натискаємо кнопку «Зберегти».

Пункт 3. Вкладка «Параметри EPS».

Натискаємо «OK» і файл готовий до друку!
Як перевірити кількість фарби і зменшити її відсоток!
Максимальна кількість фарби Total Ink Limit (TjJL). визначає допустиму сумарну щільність всіх використовуваних при друку фарб (CMYK) на одній точці зображення. При друку ми використовуємо TIL 280%.
Перевищення TIL може призвести до дефекту друку, коли фарба переноситься на наступний лежачий в стопі лист і іншим проблемам.
TIL в обов’язковому порядку задається в профілі офсетного друку. У нашій друкарні використовується профіль ISO Coated v2 Важливо розуміти, що задане значення буде працювати тільки в процесі конвертації в CMYK з інших колірних просторів. На ілюстраціях, вже існуючих в просторі CMYK, зміна TIL ніяк не відіб’ється.
На жаль, Photoshop не надає зручних засобів контролю перевищення TIL. За значенням необхідно стежити вручну. Для цього відкрийте палітру Info, потім вибираємо інструмент «Піпетка» (Eyedropper Tool), підведіть курсор до найтемнішого ділянці зображення, в палітрі Info буде відображатися поточне значення Total Ink. Відображення цього параметра включається в опціях палітри (показанано на мал).

Що ж робити, якщо TIL перевищено?
1-й спосіб, відносно простий, — конвертація зображення в колірну модель LAB (Image / Mode / Lab), потім знову в CMYK. При цьому CMYK-профіль повинен містити правильне значення Total Ink Limit. Перевага даного способу — швидкість і простота. Головний і істотний недолік — конвертація торкнеться всі кольори, включаючи всі елементи (текст, тонкі лінії), задані тільки чорною фарбою (CO, MO, Y0, К100); елементи із заданим атрибутом Overprint; фірмові кольори логотипів, і т.д. В результаті чого будь-якої заздалегідь підготовлений піддається неконтрольованого цветопреобразованію.
2- й спосіб, більш трудомісткий, але більш якісний, — ручний метод за допомогою інструменту Selective Color (Image / Adjustments / Selective Color). У діалоговому вікні Selective Color в розкривним списку Colors вибираємо Black Необхідно перевести движки Cyan. Magenta. Yellow на рівний відсоток вліво, поки значення Total Ink Limit не наблизиться до необхідному (постійно перевіряємо найтемніші ділянки зображення «Піпеткою» і дивимося на палітру Info (показано нижче на мал ).

Так як чорна фарба (Black) набагато інтенсивніше, ніж Cyan. Magenta і Yellow, створює тінь, то таким способом можна істотно знизити Total Ink Limit, практично не втративши контраст. Контроль перевищення TIL вдало реалізований в Adobe Indesign. Для наочного уявлення необхідно в палітрі Separation Preview (меню Window, пункт Output Preview, Separations) вибрати у випадних списках Ink Limit і відсоток TIL. Всі області, в яких перевищено заданий TIL, будуть підсвічені (за замовчуванням рожевим кольором), інша частина зображення буде представлена світло-сірнм (показано на рис.).

Засобами контролю перевищення TIL розташовує і Adobe Acrobat Professional. У палітрі Output Preview (меню Advanced) необхідно активувати пункт Total Area Coverage і встановити в випадаючому списку відсоток TIL Всі області, в яких перевищено заданий TIL будуть підсвічені (за замовчуванням яскраво-зеленим кольором), інша частина зображення залишиться кольоровий (показано на рис.).

Налаштування кольорового профілю в Adobe Photoshop
Пункт 1. Із списку меню «Редагування» вибираємо пункт «Налаштування кольорів», або натиснути комбінацію гарячих клавіш Ctrl+Shift+K.
Пункт 2. В вікні, яке з’явилося, потрібно поставити наступні параметри:
Якщо у Вашій системі не встановлений профіль PSO Uncoated ISO12647 280 JT — завантажте його собі.

Пункт 3. Натискаємо кнопку «Зберегти» і задаємо ім’я набору, наприклад, «50kopeek». Точно так само необхідно налаштувати інші окремо встановлені програми від Adobe. Якщо у Вас встановлена Creative Suite, то налаштування можна спростити. Для цього спочтаку виконайте дії вказані в Пунктах 1-3.
Пункт 4. Закрийте Photoshop і всі відкриті програми Adobe.
Пункт 5. Запустіть Adobe Bridge, натискаєм комбінацію клавіш Ctrl+Shift+K.
Пункт 6. Вибираємо наш набір «50kopeek» і натискаємо «Застосувати/Синхронізувати».

Тепер цей профіль і параметри перетворення кольорів прописані автоматично на всіх програмах Adobe.
Коригування профілю у Photoshop
Пункт 1. Вибираємо в меню пункт «Edit» — Color Seting . У вікні в рядку «CMYK» вибираємо «Custom CMYK».

Пункт 2. У вікні вносимо налаштування:

Таким чином, ми налаштували необхідний нам колірний профіль для друкарні!
Налаштування кольорового профілю в CorelDraw
Пункт 1. Перейдіть в меню «Інструменти» — «Управління кольором», вибрати «Параметри по замовчуванню».

Пункт 2. Встановити значення, як показано на малюнку нижче.

Пункт 3. Зберегти налаштування, задавши ім’я, наприклад «50kopeek».

Квитки відривні:
- 1000 шт. і більше — подавати для друку 210×91 мм. Важливі елементи публікації повинні розташовуватися не ближче 4 мм до краю обріза.
- До 1000 шт. — в готовому вигляді 210×100 мм, подавати для друку 216×106 мм (по 3 мм з кожного боку під обріз). Важливі елементи публікації повинні розташовуватися не ближче 7 мм до краю обріза.
На папері 350 г/м2 — подавати для друку 208×92 мм. Важливі елементи публікації повинні розташовуватися не ближче 4 мм до краю обріза.
Листівки А4:
- З перфорацією від 1000 шт. і більше — подавати для друку 273×210 мм Важливі елементи публікації повинні розташовуватися не ближче 4 мм до краю обріза.
- До 1000 шт. — в готовому вигляді 210×297 мм, подавати для друку 216×303 мм (по 3 мм з кожного боку під обріз). Важливі елементи публікації повинні розташовуватися не ближче 7 мм до краю обріза.
На папері 350 г/м2 — подавати для друку 276×208 мм. Важливі елементи публікації повинні розташовуватися не ближче 4 мм до краю обріза.
Листівки А5:
- З перфорацією від 1000 шт. — подавати для друку 210×137 мм. Важливі елементи публікації повинні розташовуватися не ближче 4 мм до краю обріза.
- До 1000 шт. — в готовому вигляді 210×148 мм, подавати для друку 216×154 мм (по 3 мм з кожного боку під обріз). Важливі елементи публікації повинні розташовуватися не ближче 7 мм до краю обріза.
На папері 350 г/м2 — подавати для друку 210×148 мм. Важливі елементи публікації повинні розташовуватися не ближче 4 мм до краю обріза.
Листівки А6:
- З перфорацією від 1000 шт. — подавати для друку 150×91 мм. Важливі елементи публікації повинні розташовуватися не ближче 4 мм до краю обріза.
- До 1000 шт. — в готовому вигляді 105×148 мм, подавати для друку 111×154 мм (по 3 мм з кожного боку під обріз). Важливі елементи публікації повинні розташовуватися не ближче 7 мм до краю обріза.
На папері 350 г/м2 — подавати для друку 156×92 мм. Важливі елементи публікації повинні розташовуватися не ближче 4 мм до краю обріза.
Перфорацію показуємо в додатковому файлі (jpg) пунктиром по зображенню на 1-й стороні.
Важливо! З Photoshop в PDF не зберігати, тільки *tif або *.eps !
- Формат файлов: *.tif, *.eps, *.pdf;
- При збереженні в *.tif (із будь якої програми) використовувати тільки LZW-стиснення, або не використовувати його зовсім. Будь яку іншу компресію не використовувати!
- Як правильно експортувати в TIF з CorelDraw
- Як правильно експортувати в EPS з CorelDraw
- Як правильно експортувати в PDF з CorelDraw
- Як правильно експортувати в PDF з Illustrator
- Як правильно зберегти EPS в Illustrator
- Роздільна здатність растрових зображень: 300 dpi;
- Кольрова модель CMYK/8 bit;
- Сума всіх фарб не повинна перевищувати 280%;
- Як перевірити кількість фарби і зменшити її відсоток!
- Максимальна щільність чорного кольору на плашках — 190%: С-30, M-30, Y-30, K-100;
- Шрифти і лінії чорного кольору — ТІЛЬКИ ОДНИМ ЧОРНИМ: С-0, M-0, Y-0, K-100;
- Слої злиті!
- Макети «Лице» і «Зворот» повинні бути в окремих файлах;
- Макет повинен бути в одному екземплярі, в масштабі 1:1 без вильотів, міток різу, приладочних хрестів і т.д.;
- Макет не повинен містити надлишкових об’єктів (тобто об’єктів, які знаходяться за межами макета або на 100% перекритих іншими об’єктами);
- В макеті не повинно бути прозоростей і лінз, всі прозорості і лінзи мають бути растровані;
- Якщо макет в Photoshop, cлої повинні бути злиті!
- Якщо файл в форматі *.eps, *.pdf, — шрифти повинні ОБОВ’ЯЗКОВО бути в кривих!
- Для переведення шрифтів в криві:
— в Illustrator — потрібно виділити всі об’єкти (Ctrl+A) і натиснути Ctrl+Shift+O
— в CorelDraw — необхідно виділити тільки текстові фрагменти і натиснути Ctrl+Q
- Зображення не прилінковані, а вбудовані (embedded) в файл; Для зв’язаних файлів растрової графіки рекомендуєтся використовувати тільки формат: TIFF (LZW-компресія), EPS Photoshop. Ми не гарантуємо корректний вивід макетів з лінками у форматі Photoshop (PSD). Ви можете залишити PSD-файли тільки під свою відповідальність. Забороняється використовувати OLE-об’єкти і вставку через буфер обміну (clip-board) між 2-ма різними програмами — використовуйте команду «Import» («Place»);
- В макеті не повинно бути білих оверпринтів і будь яких нестандартних оверпринтів (які відрізняються від 100 К для тексту);
- Відсоток наявності кожної фарби в заливці повинен бути більше 3%.
Кольоровий профіль
Для більш точнішої кольоропередачі рекомендуємо використовувати профіль ISO Coated v2 eci.
Якщо у Вашій системі такого профілю немає — його можна скачати по посиланню.
Далі необходимо налаштувати систему управління кольором в графічних пакетах.
Налаштування програм Adobe®
В Photoshop необхідно додатково підкоригувати профіль
Налаштування CorelDraw®
Зверніть увагу:
Після збереження, і особливо експорту, перевіряйте файли на відповідність технічним вимогам. У макеті не повинно бути білих полів або чорних рамок.
Експорт TIF з CorelDraw
Пункт 1. Виділити об’єкт, який потрібно екпортувати.
Пункт 2. Перейти в меню «Файл» — «Экспорт», вибрати тип файлу TIFF, поставити галочку як на малюнку, тип стиснення вибрати «Без сжатия» або «Сжатие LZW». Інший тип стиснення НЕ ВИБИРАТИ. Натиснути «Экспорт».

Пункт 3. У вікні, яке з’явилося поставити параметри, як на малюнку нижче. Зверніть увагу на значення «Ширина» і «Висота». Вони повинні відповідати розмірам макету.

Натискаємо «ОК», TIF готовий!
Експорт EPS з CorelDraw
Пункт 1. Виділити об’єкт, який потрібно екпортувати.
Пункт 2. Перейти в меню «Файл» — «Экспорт», вибрати тип файлу EPS, поставити галочку як на малюнку і натиснути «Экспорт».
Пункт 3. У всіх вкладках вікна, яке відкрилося, поставити відповідні знічення як на малюнках нижче:


Пункт 4. Натискаємо «ОК», EPS готовий!
ВАЖЛИВО! Перевіряйте файли після експорту. Corel не завжди корректно експортує в EPS. В такому випадку скористайтеся експортом в PDF або TIFF.
Експорт PDF з CorelDraw
Пункт 1. Виділити об’єкт, який потрібно екпортувати.
Пункт 2. Перейти в меню «Файл» — «Экспорт», вибрати тип файлу PDF, поставити галочку як на малюнку і натиснути «Экспорт».

Пункт 3. У всіх вкладках вікна, яке відкрилося, поставити відповідні знічення як на малюнках нижче:






Пункт 4.Натискаємо «ОК», PDF готовий!
ВАЖЛИВО! Перевіряйте файли після експорту. Corel не завжди корректно експортує в PDF. В такому випадку скористайтеся експортом в PDF або TIFF.
Експорт PDF з Illustrator
Пункт 1. Із списку меню «Файл» вибираємо пункт «Зберегти копію».

Пункт 2. Вибираємо формат файлу PDF и місце збереження.

Пункт 3. Вкладка «Загальний».

Пункт 4. Вкладка «Стиснення».

Пункт 5. Вкладка «Мітки і поля» («Позначки та випуск за обріз»).

Пункт 6. Вкладка «Вивід».

Пункт 7. Вкладка «Додатково».

Пункт 8. Вкладка «Захист».

Натискаємо «Зберегти PDF» і файл готовий до друку!
Експорт EPS з Illustrator
Пункт 1. Із списку меню «Файл» вибираємо пункт «Зберегти як».

Пункт 2. Вибираємо формат файлу EPS и місце збереження. Знизу діалогового вікна (якщо монтажна область відповідає розмірам виробу) вибираємо пункт «Використовувати монтажні області» і натискаємо кнопку «Зберегти».

Пункт 3. Вкладка «Параметри EPS».

Натискаємо «OK» і файл готовий до друку!
Як перевірити кількість фарби і зменшити її відсоток!
Максимальна кількість фарби Total Ink Limit (TjJL). визначає допустиму сумарну щільність всіх використовуваних при друку фарб (CMYK) на одній точці зображення. При друку ми використовуємо TIL 280%.
Перевищення TIL може призвести до дефекту друку, коли фарба переноситься на наступний лежачий в стопі лист і іншим проблемам.
TIL в обов’язковому порядку задається в профілі офсетного друку. У нашій друкарні використовується профіль ISO Coated v2 Важливо розуміти, що задане значення буде працювати тільки в процесі конвертації в CMYK з інших колірних просторів. На ілюстраціях, вже існуючих в просторі CMYK, зміна TIL ніяк не відіб’ється.
На жаль, Photoshop не надає зручних засобів контролю перевищення TIL. За значенням необхідно стежити вручну. Для цього відкрийте палітру Info, потім вибираємо інструмент «Піпетка» (Eyedropper Tool), підведіть курсор до найтемнішого ділянці зображення, в палітрі Info буде відображатися поточне значення Total Ink. Відображення цього параметра включається в опціях палітри (показанано на мал).

Що ж робити, якщо TIL перевищено?
1-й спосіб, відносно простий, — конвертація зображення в колірну модель LAB (Image / Mode / Lab), потім знову в CMYK. При цьому CMYK-профіль повинен містити правильне значення Total Ink Limit. Перевага даного способу — швидкість і простота. Головний і істотний недолік — конвертація торкнеться всі кольори, включаючи всі елементи (текст, тонкі лінії), задані тільки чорною фарбою (CO, MO, Y0, К100); елементи із заданим атрибутом Overprint; фірмові кольори логотипів, і т.д. В результаті чого будь-якої заздалегідь підготовлений піддається неконтрольованого цветопреобразованію.
2- й спосіб, більш трудомісткий, але більш якісний, — ручний метод за допомогою інструменту Selective Color (Image / Adjustments / Selective Color). У діалоговому вікні Selective Color в розкривним списку Colors вибираємо Black Необхідно перевести движки Cyan. Magenta. Yellow на рівний відсоток вліво, поки значення Total Ink Limit не наблизиться до необхідному (постійно перевіряємо найтемніші ділянки зображення «Піпеткою» і дивимося на палітру Info (показано нижче на мал ).

Так як чорна фарба (Black) набагато інтенсивніше, ніж Cyan. Magenta і Yellow, створює тінь, то таким способом можна істотно знизити Total Ink Limit, практично не втративши контраст. Контроль перевищення TIL вдало реалізований в Adobe Indesign. Для наочного уявлення необхідно в палітрі Separation Preview (меню Window, пункт Output Preview, Separations) вибрати у випадних списках Ink Limit і відсоток TIL. Всі області, в яких перевищено заданий TIL, будуть підсвічені (за замовчуванням рожевим кольором), інша частина зображення буде представлена світло-сірнм (показано на рис.).

Засобами контролю перевищення TIL розташовує і Adobe Acrobat Professional. У палітрі Output Preview (меню Advanced) необхідно активувати пункт Total Area Coverage і встановити в випадаючому списку відсоток TIL Всі області, в яких перевищено заданий TIL будуть підсвічені (за замовчуванням яскраво-зеленим кольором), інша частина зображення залишиться кольоровий (показано на рис.).

Налаштування кольорового профілю в Adobe Photoshop
Пункт 1. Із списку меню «Редагування» вибираємо пункт «Налаштування кольорів», або натиснути комбінацію гарячих клавіш Ctrl+Shift+K.
Пункт 2. В вікні, яке з’явилося, потрібно поставити наступні параметри:
Якщо у Вашій системі не встановлений профіль PSO Uncoated ISO12647 280 JT — завантажте його собі.

Пункт 3. Натискаємо кнопку «Зберегти» і задаємо ім’я набору, наприклад, «50kopeek». Точно так само необхідно налаштувати інші окремо встановлені програми від Adobe. Якщо у Вас встановлена Creative Suite, то налаштування можна спростити. Для цього спочтаку виконайте дії вказані в Пунктах 1-3.
Пункт 4. Закрийте Photoshop і всі відкриті програми Adobe.
Пункт 5. Запустіть Adobe Bridge, натискаєм комбінацію клавіш Ctrl+Shift+K.
Пункт 6. Вибираємо наш набір «50kopeek» і натискаємо «Застосувати/Синхронізувати».

Тепер цей профіль і параметри перетворення кольорів прописані автоматично на всіх програмах Adobe.
Коригування профілю у Photoshop
Пункт 1. Вибираємо в меню пункт «Edit» — Color Seting . У вікні в рядку «CMYK» вибираємо «Custom CMYK».

Пункт 2. У вікні вносимо налаштування:

Таким чином, ми налаштували необхідний нам колірний профіль для друкарні!
Налаштування кольорового профілю в CorelDraw
Пункт 1. Перейдіть в меню «Інструменти» — «Управління кольором», вибрати «Параметри по замовчуванню».

Пункт 2. Встановити значення, як показано на малюнку нижче.

Пункт 3. Зберегти налаштування, задавши ім’я, наприклад «50kopeek».

Для всіх розмірів:
При тиражі до 300 шт. — додавати по 2 мм вильоти під обріз. Важливі елементи публікації повинні розташовуватися не ближче 5 мм до краю обріза.
При тиражі від 500 шт. — додавати по 1 мм вильоти під обріз. Важливі елементи публікації повинні розташовуватися не ближче 4 мм до краю обріза.
Кругла бірка d45мм - в готовому вигляді діаметр 45мм пподавати, як в прикладі:

ЗВЕРНІТЬ УВАГУ!
- Мінімальна відстань висічки від краю 5 мм.
- При розробці горизонтальної бірки: якщо на лицьовій стороні висічка праворуч на макеті, то на звороті вона буде ліворуч і навпаки. ПРИКЛАД
Місце висічки показуємо в додатковому файлі (jpg) пунктиром по зображенню на 1-й стороні.
Бліди
Важливо! З Photoshop в PDF не зберігати, тільки *tif або *.eps !
- Формат файлів: *.tif, *.eps, *.pdf;
- При збереженні в *.tif (із будь якої програми) використовувати тільки LZW-стиснення, або не використовувати його зовсім. Будь яку іншу компресію не використовувати!
- Як правильно експортувати в TIF з CorelDraw
- Як правильно експортувати в EPS з CorelDraw
- Як правильно експортувати в PDF з CorelDraw
- Як правильно експортувати в PDF з Illustrator
- Як правильно зберегти EPS в Illustrator
- Роздільна здатність растрових зображень: 300 dpi;
- Кольрова модель CMYK/8 bit;
- Сума всіх фарб не повинна перевищувати 280%;
- Як перевірити кількість фарби і зменшити її відсоток!
- Максимальна щільність чорного кольору на плашках — 190%: С-30, M-30, Y-30, K-100;
- Шрифти і лінії чорного кольору — ТІЛЬКИ ОДНИМ ЧОРНИМ: С-0, M-0, Y-0, K-100;
- Слої злиті!
- Макети «Лице» і «Зворот» повинні бути в окремих файлах;
- Макет повинен бути в одному екземплярі, в масштабі 1:1 без вильотів, міток різу, приладочних хрестів і т.д.;
- Макет не повинен містити надлишкових об’єктів (тобто об’єктів, які знаходяться за межами макета або на 100% перекритих іншими об’єктами);
- В макеті не повинно бути прозоростей і лінз, всі прозорості і лінзи мають бути растровані;
- Якщо макет в Photoshop, cлої повинні бути злиті!
- Якщо файл в форматі *.eps, *.pdf, — шрифти повинні ОБОВ’ЯЗКОВО бути в кривих!
- Для переведення шрифтів в криві:
— в Illustrator — потрібно виділити всі об’єкти (Ctrl+A) і натиснути Ctrl+Shift+O
— в CorelDraw — необхідно виділити тільки текстові фрагменти і натиснути Ctrl+Q
- Зображення не прилінковані, а вбудовані (embedded) в файл; Для зв’язаних файлів растрової графіки рекомендуєтся використовувати тільки формат: TIFF (LZW-компресія), EPS Photoshop. Ми не гарантуємо корректний вивід макетів з лінками у форматі Photoshop (PSD). Ви можете залишити PSD-файли тільки під свою відповідальність. Забороняється використовувати OLE-об’єкти і вставку через буфер обміну (clip-board) між 2-ма різними програмами — використовуйте команду «Import» («Place»);
- В макеті не повинно бути білих оверпринтів і будь яких нестандартних оверпринтів (які відрізняються від 100 К для тексту).
- Відсоток наявності кожної фарби в заливці повинен бути більше 3%.
Разом з макетом необхідно подавати превью лицьового боку із зазначенням місця сверловки. ПРИКЛАД
Кольоровий профіль
Для більш точнішої кольоропередачі рекомендуємо використовувати профіль ISO Coated v2 eci.
Якщо у Вашій системі такого профілю немає — його можна скачати по посиланню
Далі необхідно налаштувати систему управління кольором в графічних пакетах.
Налаштування програм Adobe®
В Photoshop необхідно додатково підкоригувати профіль
Налаштування CorelDraw®
Зверніть увагу:
Після збереження, і особливо експорту, перевіряйте файли на відповідність технічним вимогам. У макеті не повинно бути білих полів або чорних рамок.

Експорт TIF з CorelDraw
Пункт 1. Виділити об’єкт, який потрібно екпортувати.
Пункт 2. Перейти в меню «Файл» — «Экспорт», вибрати тип файлу TIFF, поставити галочку як на малюнку, тип стиснення вибрати «Без сжатия» або «Сжатие LZW». Інший тип стиснення НЕ ВИБИРАТИ. Натиснути «Экспорт».

Пункт 3. У вікні, яке з’явилося поставити параметри, як на малюнку нижче. Зверніть увагу на значення «Ширина» і «Висота». Вони повинні відповідати розмірам макету.

Натискаємо «ОК», TIF готовий!
Експорт EPS з CorelDraw
Пункт 1. Виділити об’єкт, який потрібно екпортувати.
Пункт 2. Перейти в меню «Файл» — «Экспорт», вибрати тип файлу EPS, поставити галочку як на малюнку і натиснути «Экспорт».
Пункт 3. У всіх вкладках вікна, яке відкрилося, поставити відповідні знічення як на малюнках нижче:


Пункт 4. Натискаємо «ОК», EPS готовий!
ВАЖЛИВО! Перевіряйте файли після експорту. Corel не завжди корректно експортує в EPS. В такому випадку скористайтеся експортом в PDF або TIFF.
Експорт PDF з CorelDraw
Пункт 1. Виділити об’єкт, який потрібно екпортувати.
Пункт 2. Перейти в меню «Файл» — «Экспорт», вибрати тип файлу PDF, поставити галочку як на малюнку і натиснути «Экспорт».

Пункт 3. У всіх вкладках вікна, яке відкрилося, поставити відповідні знічення як на малюнках нижче:






Пункт 4.Натискаємо «ОК», PDF готовий!
ВАЖЛИВО! Перевіряйте файли після експорту. Corel не завжди корректно експортує в PDF. В такому випадку скористайтеся експортом в PDF або TIFF.
Експорт PDF з Illustrator
Пункт 1. Із списку меню «Файл» вибираємо пункт «Зберегти копію».

Пункт 2. Вибираємо формат файлу PDF и місце збереження.

Пункт 3. Вкладка «Загальний».

Пункт 4. Вкладка «Стиснення».

Пункт 5. Вкладка «Мітки і поля» («Позначки та випуск за обріз»).

Пункт 6. Вкладка «Вивід».

Пункт 7. Вкладка «Додатково».

Пункт 8. Вкладка «Захист».

Натискаємо «Зберегти PDF» і файл готовий до друку!
Експорт EPS з Illustrator
Пункт 1. Із списку меню «Файл» вибираємо пункт «Зберегти як».

Пункт 2. Вибираємо формат файлу EPS и місце збереження. Знизу діалогового вікна (якщо монтажна область відповідає розмірам виробу) вибираємо пункт «Використовувати монтажні області» і натискаємо кнопку «Зберегти».

Пункт 3. Вкладка «Параметри EPS».

Натискаємо «OK» і файл готовий до друку!
Як перевірити кількість фарби і зменшити її відсоток!
Максимальна кількість фарби Total Ink Limit (TjJL). визначає допустиму сумарну щільність всіх використовуваних при друку фарб (CMYK) на одній точці зображення. При друку ми використовуємо TIL 280%.
Перевищення TIL може призвести до дефекту друку, коли фарба переноситься на наступний лежачий в стопі лист і іншим проблемам.
TIL в обов’язковому порядку задається в профілі офсетного друку. У нашій друкарні використовується профіль ISO Coated v2 Важливо розуміти, що задане значення буде працювати тільки в процесі конвертації в CMYK з інших колірних просторів. На ілюстраціях, вже існуючих в просторі CMYK, зміна TIL ніяк не відіб’ється.
На жаль, Photoshop не надає зручних засобів контролю перевищення TIL. За значенням необхідно стежити вручну. Для цього відкрийте палітру Info, потім вибираємо інструмент «Піпетка» (Eyedropper Tool), підведіть курсор до найтемнішого ділянці зображення, в палітрі Info буде відображатися поточне значення Total Ink. Відображення цього параметра включається в опціях палітри (показанано на мал).

Що ж робити, якщо TIL перевищено?
1-й спосіб, відносно простий, — конвертація зображення в колірну модель LAB (Image / Mode / Lab), потім знову в CMYK. При цьому CMYK-профіль повинен містити правильне значення Total Ink Limit. Перевага даного способу — швидкість і простота. Головний і істотний недолік — конвертація торкнеться всі кольори, включаючи всі елементи (текст, тонкі лінії), задані тільки чорною фарбою (CO, MO, Y0, К100); елементи із заданим атрибутом Overprint; фірмові кольори логотипів, і т.д. В результаті чого будь-якої заздалегідь підготовлений піддається неконтрольованого цветопреобразованію.
2- й спосіб, більш трудомісткий, але більш якісний, — ручний метод за допомогою інструменту Selective Color (Image / Adjustments / Selective Color). У діалоговому вікні Selective Color в розкривним списку Colors вибираємо Black Необхідно перевести движки Cyan. Magenta. Yellow на рівний відсоток вліво, поки значення Total Ink Limit не наблизиться до необхідному (постійно перевіряємо найтемніші ділянки зображення «Піпеткою» і дивимося на палітру Info (показано нижче на мал ).

Так як чорна фарба (Black) набагато інтенсивніше, ніж Cyan. Magenta і Yellow, створює тінь, то таким способом можна істотно знизити Total Ink Limit, практично не втративши контраст. Контроль перевищення TIL вдало реалізований в Adobe Indesign. Для наочного уявлення необхідно в палітрі Separation Preview (меню Window, пункт Output Preview, Separations) вибрати у випадних списках Ink Limit і відсоток TIL. Всі області, в яких перевищено заданий TIL, будуть підсвічені (за замовчуванням рожевим кольором), інша частина зображення буде представлена світло-сірнм (показано на рис.).

Засобами контролю перевищення TIL розташовує і Adobe Acrobat Professional. У палітрі Output Preview (меню Advanced) необхідно активувати пункт Total Area Coverage і встановити в випадаючому списку відсоток TIL Всі області, в яких перевищено заданий TIL будуть підсвічені (за замовчуванням яскраво-зеленим кольором), інша частина зображення залишиться кольоровий (показано на рис.).


Налаштування кольорового профілю в Adobe Photoshop
Пункт 1. Із списку меню «Редагування» вибираємо пункт «Налаштування кольорів», або натиснути комбінацію гарячих клавіш Ctrl+Shift+K.
Пункт 2. В вікні, яке з’явилося, потрібно поставити наступні параметри:
Якщо у Вашій системі не встановлений профіль PSO Uncoated ISO12647 280 JT — завантажте його собі.

Пункт 3. Натискаємо кнопку «Зберегти» і задаємо ім’я набору, наприклад, «50kopeek». Точно так само необхідно налаштувати інші окремо встановлені програми від Adobe. Якщо у Вас встановлена Creative Suite, то налаштування можна спростити. Для цього спочтаку виконайте дії вказані в Пунктах 1-3.
Пункт 4. Закрийте Photoshop і всі відкриті програми Adobe.
Пункт 5. Запустіть Adobe Bridge, натискаєм комбінацію клавіш Ctrl+Shift+K.
Пункт 6. Вибираємо наш набір «50kopeek» і натискаємо «Застосувати/Синхронізувати».

Тепер цей профіль і параметри перетворення кольорів прописані автоматично на всіх програмах Adobe.
Коригування профілю у Photoshop
Пункт 1. Вибираємо в меню пункт «Edit» — Color Seting . У вікні в рядку «CMYK» вибираємо «Custom CMYK».

Пункт 2. У вікні вносимо налаштування:

Таким чином, ми налаштували необхідний нам колірний профіль для друкарні!
Налаштування кольорового профілю в CorelDraw
Пункт 1. Перейдіть в меню «Інструменти» — «Управління кольором», вибрати «Параметри по замовчуванню».

Пункт 2. Встановити значення, як показано на малюнку нижче.

Пункт 3. Зберегти налаштування, задавши ім’я, наприклад «50kopeek».

А6 — в готовому вигляді 105×148 мм, подавати для друку 109×152 мм (по 2 мм з кожної сторони під обріз). Важливі елементи публікації повинні розташовуватися не ближче 6 мм до краю обріза.
А5 — в готовому вигляді 148×210 мм, подавати для друку 152×214 мм (по 2 мм з кожного боку під обріз). Важливі елементи публікації повинні розташовуватися не ближче 6 мм до краю обріза.
А4 — в готовому вигляді 210×297 мм, подавати для друку 214×301 мм (по 2 мм з кожного боку під обріз). Важливі елементи публікації повинні розташовуватися не ближче 6 мм до краю обріза.
При підготовці макету необхідно враховувати, що під пружину використовується 10 мм.
Важливо! З Photoshop в PDF не зберігати, тільки *tif або *.eps !
- Формат файлов: *.tif, *.eps, *.pdf;
- При збереженні в *.tif (із будь якої програми) використовувати тільки LZW-стиснення, або не використовувати його зовсім. Будь яку іншу компресію не використовувати!
- Як правильно експортувати в TIF з CorelDraw
- Як правильно експортувати в EPS з CorelDraw
- Як правильно експортувати в PDF з CorelDraw
- Як правильно експортувати в PDF з Illustrator
- Як правильно зберегти EPS в Illustrator
- Роздільна здатність растрових зображень: 300 dpi;
- Кольрова модель CMYK/8 bit;
- Сума всіх фарб не повинна перевищувати 280%;
- Як перевірити кількість фарби і зменшити її відсоток!
- Максимальна щільність чорного кольору на плашках — 190%: С-30, M-30, Y-30, K-100;
- Шрифти і лінії чорного кольору — ТІЛЬКИ ОДНИМ ЧОРНИМ: С-0, M-0, Y-0, K-100;
- Слої злиті!
- Макети «Лице» і «Зворот» повинні бути в окремих файлах;
- Макет повинен бути в одному екземплярі, в масштабі 1:1 без вильотів, міток різу, приладочних хрестів і т.д.;
- Макет не повинен містити надлишкових об’єктів (тобто об’єктів, які знаходяться за межами макета або на 100% перекритих іншими об’єктами);
- В макеті не повинно бути прозоростей і лінз, всі прозорості і лінзи мають бути растровані;
- Якщо макет в Photoshop, cлої повинні бути злиті!
- Якщо файл в форматі *.eps, *.pdf, — шрифти повинні ОБОВ’ЯЗКОВО бути в кривих!
- Для переведення шрифтів в криві:
— в Illustrator — потрібно виділити всі об’єкти (Ctrl+A) і натиснути Ctrl+Shift+O
— в CorelDraw — необхідно виділити тільки текстові фрагменти і натиснути Ctrl+Q
- Зображення не прилінковані, а вбудовані (embedded) в файл; Для зв’язаних файлів растрової графіки рекомендуєтся використовувати тільки формат: TIFF (LZW-компресія), EPS Photoshop. Ми не гарантуємо корректний вивід макетів з лінками у форматі Photoshop (PSD). Ви можете залишити PSD-файли тільки під свою відповідальність. Забороняється використовувати OLE-об’єкти і вставку через буфер обміну (clip-board) між 2-ма різними програмами — використовуйте команду «Import» («Place»);
- В макеті не повинно бути білих оверпринтів і будь яких нестандартних оверпринтів (які відрізняються від 100 К для тексту);
- Відсоток наявності кожної фарби в заливці повинен бути більше 3%.
Кольоровий профіль
Для більш точнішої кольоропередачі рекомендуємо використовувати профіль ISO Coated v2 eci.
Якщо у Вашій системі такого профілю немає — його можна скачати по посиланню.
Далі необходимо налаштувати систему управління кольором в графічних пакетах.
Налаштування програм Adobe®
В Photoshop необхідно додатково підкоригувати профіль
Налаштування CorelDraw®
Зверніть увагу:
Після збереження, і особливо експорту, перевіряйте файли на відповідність технічним вимогам. У макеті не повинно бути білих полів або чорних рамок.
Експорт TIF з CorelDraw
Пункт 1. Виділити об’єкт, який потрібно екпортувати.
Пункт 2. Перейти в меню «Файл» — «Экспорт», вибрати тип файлу TIFF, поставити галочку як на малюнку, тип стиснення вибрати «Без сжатия» або «Сжатие LZW». Інший тип стиснення НЕ ВИБИРАТИ. Натиснути «Экспорт».

Пункт 3. У вікні, яке з’явилося поставити параметри, як на малюнку нижче. Зверніть увагу на значення «Ширина» і «Висота». Вони повинні відповідати розмірам макету.

Натискаємо «ОК», TIF готовий!
Експорт EPS з CorelDraw
Пункт 1. Виділити об’єкт, який потрібно екпортувати.
Пункт 2. Перейти в меню «Файл» — «Экспорт», вибрати тип файлу EPS, поставити галочку як на малюнку і натиснути «Экспорт».
Пункт 3. У всіх вкладках вікна, яке відкрилося, поставити відповідні знічення як на малюнках нижче:


Пункт 4. Натискаємо «ОК», EPS готовий!
ВАЖЛИВО! Перевіряйте файли після експорту. Corel не завжди корректно експортує в EPS. В такому випадку скористайтеся експортом в PDF або TIFF.
Експорт PDF з CorelDraw
Пункт 1. Виділити об’єкт, який потрібно екпортувати.
Пункт 2. Перейти в меню «Файл» — «Экспорт», вибрати тип файлу PDF, поставити галочку як на малюнку і натиснути «Экспорт».

Пункт 3. У всіх вкладках вікна, яке відкрилося, поставити відповідні знічення як на малюнках нижче:






Пункт 4.Натискаємо «ОК», PDF готовий!
ВАЖЛИВО! Перевіряйте файли після експорту. Corel не завжди корректно експортує в PDF. В такому випадку скористайтеся експортом в PDF або TIFF.
Експорт PDF з Illustrator
Пункт 1. Із списку меню «Файл» вибираємо пункт «Зберегти копію».

Пункт 2. Вибираємо формат файлу PDF и місце збереження.

Пункт 3. Вкладка «Загальний».

Пункт 4. Вкладка «Стиснення».

Пункт 5. Вкладка «Мітки і поля» («Позначки та випуск за обріз»).

Пункт 6. Вкладка «Вивід».

Пункт 7. Вкладка «Додатково».

Пункт 8. Вкладка «Захист».

Натискаємо «Зберегти PDF» і файл готовий до друку!
Експорт EPS з Illustrator
Пункт 1. Із списку меню «Файл» вибираємо пункт «Зберегти як».

Пункт 2. Вибираємо формат файлу EPS и місце збереження. Знизу діалогового вікна (якщо монтажна область відповідає розмірам виробу) вибираємо пункт «Використовувати монтажні області» і натискаємо кнопку «Зберегти».

Пункт 3. Вкладка «Параметри EPS».

Натискаємо «OK» і файл готовий до друку!
Як перевірити кількість фарби і зменшити її відсоток!
Максимальна кількість фарби Total Ink Limit (TjJL). визначає допустиму сумарну щільність всіх використовуваних при друку фарб (CMYK) на одній точці зображення. При друку ми використовуємо TIL 280%.
Перевищення TIL може призвести до дефекту друку, коли фарба переноситься на наступний лежачий в стопі лист і іншим проблемам.
TIL в обов’язковому порядку задається в профілі офсетного друку. У нашій друкарні використовується профіль ISO Coated v2 Важливо розуміти, що задане значення буде працювати тільки в процесі конвертації в CMYK з інших колірних просторів. На ілюстраціях, вже існуючих в просторі CMYK, зміна TIL ніяк не відіб’ється.
На жаль, Photoshop не надає зручних засобів контролю перевищення TIL. За значенням необхідно стежити вручну. Для цього відкрийте палітру Info, потім вибираємо інструмент «Піпетка» (Eyedropper Tool), підведіть курсор до найтемнішого ділянці зображення, в палітрі Info буде відображатися поточне значення Total Ink. Відображення цього параметра включається в опціях палітри (показанано на мал).

Що ж робити, якщо TIL перевищено?
1-й спосіб, відносно простий, — конвертація зображення в колірну модель LAB (Image / Mode / Lab), потім знову в CMYK. При цьому CMYK-профіль повинен містити правильне значення Total Ink Limit. Перевага даного способу — швидкість і простота. Головний і істотний недолік — конвертація торкнеться всі кольори, включаючи всі елементи (текст, тонкі лінії), задані тільки чорною фарбою (CO, MO, Y0, К100); елементи із заданим атрибутом Overprint; фірмові кольори логотипів, і т.д. В результаті чого будь-якої заздалегідь підготовлений піддається неконтрольованого цветопреобразованію.
2- й спосіб, більш трудомісткий, але більш якісний, — ручний метод за допомогою інструменту Selective Color (Image / Adjustments / Selective Color). У діалоговому вікні Selective Color в розкривним списку Colors вибираємо Black Необхідно перевести движки Cyan. Magenta. Yellow на рівний відсоток вліво, поки значення Total Ink Limit не наблизиться до необхідному (постійно перевіряємо найтемніші ділянки зображення «Піпеткою» і дивимося на палітру Info (показано нижче на мал ).

Так як чорна фарба (Black) набагато інтенсивніше, ніж Cyan. Magenta і Yellow, створює тінь, то таким способом можна істотно знизити Total Ink Limit, практично не втративши контраст. Контроль перевищення TIL вдало реалізований в Adobe Indesign. Для наочного уявлення необхідно в палітрі Separation Preview (меню Window, пункт Output Preview, Separations) вибрати у випадних списках Ink Limit і відсоток TIL. Всі області, в яких перевищено заданий TIL, будуть підсвічені (за замовчуванням рожевим кольором), інша частина зображення буде представлена світло-сірнм (показано на рис.).

Засобами контролю перевищення TIL розташовує і Adobe Acrobat Professional. У палітрі Output Preview (меню Advanced) необхідно активувати пункт Total Area Coverage і встановити в випадаючому списку відсоток TIL Всі області, в яких перевищено заданий TIL будуть підсвічені (за замовчуванням яскраво-зеленим кольором), інша частина зображення залишиться кольоровий (показано на рис.).

Налаштування кольорового профілю в Adobe Photoshop
Пункт 1. Із списку меню «Редагування» вибираємо пункт «Налаштування кольорів», або натиснути комбінацію гарячих клавіш Ctrl+Shift+K.
Пункт 2. В вікні, яке з’явилося, потрібно поставити наступні параметри:
Якщо у Вашій системі не встановлений профіль PSO Uncoated ISO12647 280 JT — завантажте його собі.

Пункт 3. Натискаємо кнопку «Зберегти» і задаємо ім’я набору, наприклад, «50kopeek». Точно так само необхідно налаштувати інші окремо встановлені програми від Adobe. Якщо у Вас встановлена Creative Suite, то налаштування можна спростити. Для цього спочтаку виконайте дії вказані в Пунктах 1-3.
Пункт 4. Закрийте Photoshop і всі відкриті програми Adobe.
Пункт 5. Запустіть Adobe Bridge, натискаєм комбінацію клавіш Ctrl+Shift+K.
Пункт 6. Вибираємо наш набір «50kopeek» і натискаємо «Застосувати/Синхронізувати».

Тепер цей профіль і параметри перетворення кольорів прописані автоматично на всіх програмах Adobe.
Коригування профілю у Photoshop
Пункт 1. Вибираємо в меню пункт «Edit» — Color Seting . У вікні в рядку «CMYK» вибираємо «Custom CMYK».

Пункт 2. У вікні вносимо налаштування:

Таким чином, ми налаштували необхідний нам колірний профіль для друкарні!
Налаштування кольорового профілю в CorelDraw
Пункт 1. Перейдіть в меню «Інструменти» — «Управління кольором», вибрати «Параметри по замовчуванню».

Пункт 2. Встановити значення, як показано на малюнку нижче.

Пункт 3. Зберегти налаштування, задавши ім’я, наприклад «50kopeek».

- У готовому вигляді 16×182 мм, подавати для друку 18×184 мм (по 1 мм з кожної сторони під обріз).
- Важливі елементи публікації повинні розташовуватися не більше 3 мм до країв оригінал-макета.
Кольоровий профіль
Для більш точнішої кольоропередачі рекомендуємо використовувати профіль ISO Coated v2 eci.
Якщо у Вашій системі такого профілю немає — його можна скачати по посиланню
Далі необхідно налаштувати систему управління кольором в графічних пакетах.
Налаштування програм Adobe®
В Photoshop необхідно додатково підкоригувати профіль
Налаштування CorelDraw®
Зверніть увагу:
Після збереження, і особливо експорту, перевіряйте файли на відповідність технічним вимогам. У макеті не повинно бути білих полів або чорних рамок.
Налаштування кольорового профілю в Adobe Photoshop
Пункт 1. Із списку меню «Редагування» вибираємо пункт «Налаштування кольорів», або натиснути комбінацію гарячих клавіш Ctrl+Shift+K.
Пункт 2. В вікні, яке з’явилося, потрібно поставити наступні параметри:
Якщо у Вашій системі не встановлений профіль PSO Uncoated ISO12647 280 JT — завантажте його собі.

Пункт 3. Натискаємо кнопку «Зберегти» і задаємо ім’я набору, наприклад, «50kopeek». Точно так само необхідно налаштувати інші окремо встановлені програми від Adobe. Якщо у Вас встановлена Creative Suite, то налаштування можна спростити. Для цього спочтаку виконайте дії вказані в Пунктах 1-3.
Пункт 4. Закрийте Photoshop і всі відкриті програми Adobe.
Пункт 5. Запустіть Adobe Bridge, натискаєм комбінацію клавіш Ctrl+Shift+K.
Пункт 6. Вибираємо наш набір «50kopeek» і натискаємо «Застосувати/Синхронізувати».

Тепер цей профіль і параметри перетворення кольорів прописані автоматично на всіх програмах Adobe.
Коригування профілю у Photoshop
Пункт 1. Вибираємо в меню пункт «Edit» — Color Seting . У вікні в рядку «CMYK» вибираємо «Custom CMYK».

Пункт 2. У вікні вносимо налаштування:

Таким чином, ми налаштували необхідний нам колірний профіль для друкарні!
Налаштування кольорового профілю в CorelDraw
Пункт 1. Перейдіть в меню «Інструменти» — «Управління кольором», вибрати «Параметри по замовчуванню».

Пункт 2. Встановити значення, як показано на малюнку нижче.

Пункт 3. Зберегти налаштування, задавши ім’я, наприклад «50kopeek».

Браслети
1. Паперові браслети Tivek
Макети обов'язково подавати у векторному вигляді (формат pdf).
- Паперові браслети.
- Паперові браслети зі штрих кодом.
- Нумажние браслети НЕОН.
2. Вінілові браслети L- виду
3. Силіконові браслети
Основні технічеескіе вимоги до макетів на все браслети:
1. Макети обов'язково подавати у векторному вигляді (формат pdf).
2. Кількість кольорів допустимо 1-4.
Область задруківки для паперових браслетів Tivek

Область задруківки для вінілових браслетів L-типу

Область задруківки для силіконових браслетів
Макети обов'язково подавати у векторному вигляді (формат pdf).

Євробуклет :
На папері 80,130 г/м2 тираж від 500шт. — подавати для друку 300×212 мм, в складеному виді 99×210 мм. Розмір сторінок має бути: 99-100-101 і відповідно оборот 101-100-99. Фальцювання в намотування. Важливі елементи публікації повинні розташовуватися не ближче 4 мм до краю обріза.

На папері 170, 250, 350 г/м2 тираж від 500шт. — подавати для друку 276×208 мм, в складеному виді 90×206 мм. Розмір сторінок має бути: 91-92-93 і відповідно оборот 93-92-91. Фальцювання в намотування. Важливі елементи публікації повинні розташовуватися не ближче 4 мм до краю обріза.

При тиражі до 500 шт. і/або на іншій щільності — подавати для друку 297×210 мм по 2 мм з кожного боку вильоти під. обріз — 301×214 мм. В складеному виді 99×210 мм. Розмір сторінок має бути: 98-99-100 і відповідно оборот 100-99-98. Фальцювання в намотування. Важливі елементи публікації повинні розташовуватися не ближче 7 мм до краю обріза.

Мінібуклет :
На папері 80, 130 г/м2 тираж від 500шт. — подавати для друку 200×212 мм в складеному виді 99×210 мм. Важливі елементи публікації повинні розташовуватися не ближче 4 мм до краю обріза.
На папері 170, 250, 350 г/м2 тираж від 500шт. — подавати для друку 184×208 мм, в складеному виді 90×206 мм. Важливі елементи публікації повинні розташовуватися не ближче 4 мм до краю обріза.
При тиражі до 500 шт. і/або на іншій щільності — подавати для друку 200×210 мм по 2 мм з кожного боку вильоти під обріз — 204×214 мм. В складеному виді 100×210 мм. Важливі елементи публікації повинні розташовуватися не ближче 7 мм до краю обріза.
Буклет А4 :
На папері 170, 250 г/м2 тираж від 500шт. — подавати для друку 420×273 мм, в сложеном виді 210×270 мм. Важливі елементи публікації повинні розташовуватися не ближче 4 мм до краю обріза.
На папері 80,130 г/м2 тираж від 500шт. — подавати для друку 420×300 мм, в складеному виді 210×297 мм. Важливі елементи публікації повинні розташовуватися не ближче 4 мм до краю обріза.
При тиражі до 500шт. і/або на іншій щільності — подавати для друку 420×297 мм по 2 мм з кожного боку вильоти під обріз — 424×301 мм. В складеному виді 210×297 мм.Важные елементи публікації повинні розташовуватися не ближче 7 мм до краю обріза.
Буклет А5 :
На папері 170, 250 г/м2 тираж від 500шт. — подавати для друку 273×210 мм, в сложеном виді 135×210 мм. Важливі елементи публікації повинні розташовуватися не ближче 4 мм до краю обріза. На папері 80,130 г/м2 тираж від 500 — подавати для друку 300×212 мм, в складеному виді 148×210 мм. Важливі елементи публікації повинні розташовуватися не ближче 4 мм до краю обріза.
При тиражі до 500 шт. і/або на іншій щільності — подавати для друку 297×210 мм по 2 мм з кожного боку вильоти під обріз — 301×214 мм. В складеному виді 148×210 мм. Важливі елементи публікації повинні розташовуватися не ближче 7 мм до краю обріза.
Буклет А6 :
На папері 80,130 г/м2 тираж від 500шт. — подавати для друку 212×150 мм, в складеному виді 105×148 мм. Важливі елементи публікації повинні розташовуватися не ближче 4 мм до краю обріза.
На папір 170, 250, 350 г/м2 — тираж від 500- подавати для друку 184×156 мм, в складеному виді 90×154 мм. Важливі елементи публікації повинні розташовуватися не ближче 4 мм до краю обріза.
При тиражі до 500 шт. і/або на іншій щільності — подавати для друку 210×148 мм по 2 мм з кожного боку вильоти під. обріз — 214×152 мм. В складеному виді 105×148 мм. Важливі елементи публікації повинні розташовуватися не ближче 7 мм до краю обріза.
Буклет А7 :
На папері 80,130 г/м2 тираж від 500шт. — подавати для друку 212×100 мм, в складеному виді 105×98 мм. Важливі елементи публікації повинні розташовуватися не ближче 4 мм до краю обріза.
На папері 170, 250, 350 г/м2 — тираж від 500шт. — подавати для друку 208×92 мм, в складеному виді 103×90 мм. Важливі елементи публікації повинні розташовуватися не ближче 4 мм до краю обріза.
При тиражі до 500 шт. і/або на іншій щільності — подавати для друку 148×105 мм по 2 мм з кожного боку вильоти під. обріз — 152×109 мм. В складеному виді 74×105 мм. Важливі елементи публікації повинні розташовуватися не ближче 7 мм до краю обріза.
Євробуклет з 3-я фальцами :
На всіх видах паперу, тиражами від 10 шт (до 300 шт):

Розмір на прев'ю вказано з врахуванням вильотів (по 3 мм з кожного краю).
На папері 170, 250 г/м2 тиражі від 500шт. — подавати для друку 364×210 мм, в складеному вигляді 90×210 мм. Розмір сторінок повинен бути:90-91-91-92 і відповідно оборот 92-91-91-90. Фальцювання в намотування. Важливі елементи публікації повинні розташовуватися не ближче 4 мм до краю обріза.
На папері 80, 130 г/м2 тиражі від 500шт. — подавати для друку 400×212 мм, в складеному вигляді 99×210 мм. Розмір сторінок повинен бути: 99-100-100-101 і відповідно оборот 101-100-100-99. Фальцювання в намотування. Важливі елементи публікації повинні розташовуватися не ближче 4 мм до краю обріза.

Євробуклет з 4-я фальцами :
На папері 170, 250 г/м2 тиражі від 500шт. — подавати для друку 455×210 мм, в складеному вигляді 90×210 мм. Розмір сторінок повинен бути:90-91-91-91-92 і відповідно оборот 92-91-91-91-90. Фальцювання «гармошкою». Важливі елементи публікації повинні розташовуватися не ближче 4 мм до краю обріза.
На папері 80, 130 г/м2 тиражі від 500шт. — Подавати для друку 500×212 мм, в складеному вигляді 99×210 мм. Розмір сторінок повинен бути: 99-100-100-100-101 і відповідно оборот 101-100-100-100-99. Фальцювання «гармошкою». Важливі елементи публікації повинні розташовуватися не ближче 4 мм до краю обріза.

Від 500 шт. (офсетний друк) — в готовому вигляді 90×50 мм, подавати для друку 92×52 мм (по 1 мм з кожного боку вильоти під обріз). Важливі елементи публікації повинні розташовуватися не ближче 4 мм до краю обріза.
До 300 шт. (цифровий друк і візитки на дизайнерському папері) — в готовому вигляді 90×50 мм, подавати для друку 94×54 мм (по 2 мм з кожного боку вильоти під обріз). Важливі елементи публікації повинні розташовуватися не ближче 5 мм до краю обріза.
Види візиток:
Подвійна візитка - в готовому (складеному вигляді) 90х52 мм, подавати для друку в розгорнутому вигляді 104х92 мм (по 1 мм з кожного боку вильоти під обріз). Важливі елементи публікації повинні розташовуватися не ближче 4 мм до краю обріза.
Евровізитки — в готовому вигляді 85×55 мм, подавати для друку 87×57 мм (по 1 мм з кожного боку вильоти під обріз). Важливі елементи публікації повинні розташовуватися не ближче 4 мм до краю обріза.
Мінівізитки — в готовому вигляді 70×40 мм, подавати для друку 72×42 мм (по 1 мм з кожного боку вильоти під обріз). Важливі елементи публікації повинні розташовуватися не ближче 4 мм до краю обріза.
Візитки з ламінуванням і округлені — в готовому вигляді 90×50 мм, подавати для друку 92×52 мм (по 1 мм з кожного боку вильоти під обріз). Важливі елементи публікації повинні розташовуватися не ближче 4 мм до краю обріза.
Кашировані візитки — в готовому вигляді 90×50 мм, подавати для друку 94×54 мм (по 2 мм з кожного боку вильоти під обріз). Важливі елементи публікації повинні розташовуватися не ближче 5 мм до краю обріза.
Візитки на дизайнерському папері — в готовому вигляді 90×50 мм, подавати для друку 96×56 мм (по 3 мм з кожного боку вильоти під обріз). Важливі елементи публікації повинні розташовуватися не ближче 7 мм до краю обріза.
Квадровізитки - в готовому вигляді 45х45 мм , подавати для друку 47х47 мм ( по 1 мм з кожного боку вильоти під обріз ) . Важливі елементи публікації повинні розташовуватися не ближче 4 мм до краю обріза.
Кругла візитка d45мм - в готовому вигляді діаметр 45мм

Важливо! З Photoshop в PDF не зберігати, тільки *tif або *.eps !
- Формат файлов: *.tif, *.eps, *.pdf;
- При збереженні в *.tif (із будь якої програми) використовувати тільки LZW-стиснення, або не використовувати його зовсім. Будь яку іншу компресію не використовувати!
- Як правильно експортувати в TIF з CorelDraw
- Як правильно експортувати в EPS з CorelDraw
- Як правильно експортувати в PDF з CorelDraw
- Як правильно експортувати в PDF з Illustrator
- Як правильно зберегти EPS в Illustrator
- Роздільна здатність растрових зображень: 300 dpi;
- Кольрова модель CMYK/8 bit;
- Сума всіх фарб не повинна перевищувати 280%;
- Як перевірити кількість фарби і зменшити її відсоток!
- Максимальна щільність чорного кольору на плашках — 190%: С-30, M-30, Y-30, K-100;
- Шрифти і лінії чорного кольору — ТІЛЬКИ ОДНИМ ЧОРНИМ: С-0, M-0, Y-0, K-100;
- Слої злиті!
- Макети «Лице» і «Зворот» повинні бути в окремих файлах;
- Макет повинен бути в одному екземплярі, в масштабі 1:1 без вильотів, міток різу, приладочних хрестів і т.д.;
- Макет не повинен містити надлишкових об’єктів (тобто об’єктів, які знаходяться за межами макета або на 100% перекритих іншими об’єктами);
- В макеті не повинно бути прозоростей і лінз, всі прозорості і лінзи мають бути растровані;
- Якщо макет в Photoshop, cлої повинні бути злиті!
- Якщо файл в форматі *.eps, *.pdf, — шрифти повинні ОБОВ’ЯЗКОВО бути в кривих!
- Для переведення шрифтів в криві:
— в Illustrator — потрібно виділити всі об’єкти (Ctrl+A) і натиснути Ctrl+Shift+O
— в CorelDraw — необхідно виділити тільки текстові фрагменти і натиснути Ctrl+Q
- Зображення не прилінковані, а вбудовані (embedded) в файл; Для зв’язаних файлів растрової графіки рекомендуєтся використовувати тільки формат: TIFF (LZW-компресія), EPS Photoshop. Ми не гарантуємо корректний вивід макетів з лінками у форматі Photoshop (PSD). Ви можете залишити PSD-файли тільки під свою відповідальність. Забороняється використовувати OLE-об’єкти і вставку через буфер обміну (clip-board) між 2-ма різними програмами — використовуйте команду «Import» («Place»);
- В макеті не повинно бути білих оверпринтів і будь яких нестандартних оверпринтів (які відрізняються від 100 К для тексту);
- Відсоток наявності кожної фарби в заливці повинен бути більше 3%.
Кольоровий профіль
Для більш точнішої кольоропередачі рекомендуємо використовувати профіль ISO Coated v2 eci.
Якщо у Вашій системі такого профілю немає — його можна скачати по посиланню
Далі необходимо налаштувати систему управління кольором в графічних пакетах.
Налаштування програм Adobe®
В Photoshop необхідно додатково підкоригувати профіль
Налаштування CorelDraw®
Зверніть увагу:
Після збереження, і особливо експорту, перевіряйте файли на відповідність технічним вимогам. У макеті не повинно бути білих полів або чорних рамок.
Експорт TIF з CorelDraw
Пункт 1. Виділити об’єкт, який потрібно екпортувати.
Пункт 2. Перейти в меню «Файл» — «Экспорт», вибрати тип файлу TIFF, поставити галочку як на малюнку, тип стиснення вибрати «Без сжатия» або «Сжатие LZW». Інший тип стиснення НЕ ВИБИРАТИ. Натиснути «Экспорт».

Пункт 3. У вікні, яке з’явилося поставити параметри, як на малюнку нижче. Зверніть увагу на значення «Ширина» і «Висота». Вони повинні відповідати розмірам макету.

Натискаємо «ОК», TIF готовий!
Експорт EPS з CorelDraw
Пункт 1. Виділити об’єкт, який потрібно екпортувати.
Пункт 2. Перейти в меню «Файл» — «Экспорт», вибрати тип файлу EPS, поставити галочку як на малюнку і натиснути «Экспорт».
Пункт 3. У всіх вкладках вікна, яке відкрилося, поставити відповідні знічення як на малюнках нижче:


Пункт 4. Натискаємо «ОК», EPS готовий!
ВАЖЛИВО! Перевіряйте файли після експорту. Corel не завжди корректно експортує в EPS. В такому випадку скористайтеся експортом в PDF або TIFF.
Експорт PDF з CorelDraw
Пункт 1. Виділити об’єкт, який потрібно екпортувати.
Пункт 2. Перейти в меню «Файл» — «Экспорт», вибрати тип файлу PDF, поставити галочку як на малюнку і натиснути «Экспорт».

Пункт 3. У всіх вкладках вікна, яке відкрилося, поставити відповідні знічення як на малюнках нижче:






Пункт 4.Натискаємо «ОК», PDF готовий!
ВАЖЛИВО! Перевіряйте файли після експорту. Corel не завжди корректно експортує в PDF. В такому випадку скористайтеся експортом в PDF або TIFF.
Експорт PDF з Illustrator
Пункт 1. Із списку меню «Файл» вибираємо пункт «Зберегти копію».

Пункт 2. Вибираємо формат файлу PDF и місце збереження.

Пункт 3. Вкладка «Загальний».

Пункт 4. Вкладка «Стиснення».

Пункт 5. Вкладка «Мітки і поля» («Позначки та випуск за обріз»).

Пункт 6. Вкладка «Вивід».

Пункт 7. Вкладка «Додатково».

Пункт 8. Вкладка «Захист».

Натискаємо «Зберегти PDF» і файл готовий до друку!
Експорт EPS з Illustrator
Пункт 1. Із списку меню «Файл» вибираємо пункт «Зберегти як».

Пункт 2. Вибираємо формат файлу EPS и місце збереження. Знизу діалогового вікна (якщо монтажна область відповідає розмірам виробу) вибираємо пункт «Використовувати монтажні області» і натискаємо кнопку «Зберегти».

Пункт 3. Вкладка «Параметри EPS».

Натискаємо «OK» і файл готовий до друку!
Як перевірити кількість фарби і зменшити її відсоток!
Максимальна кількість фарби Total Ink Limit (TjJL). визначає допустиму сумарну щільність всіх використовуваних при друку фарб (CMYK) на одній точці зображення. При друку ми використовуємо TIL 280%.
Перевищення TIL може призвести до дефекту друку, коли фарба переноситься на наступний лежачий в стопі лист і іншим проблемам.
TIL в обов’язковому порядку задається в профілі офсетного друку. У нашій друкарні використовується профіль ISO Coated v2 Важливо розуміти, що задане значення буде працювати тільки в процесі конвертації в CMYK з інших колірних просторів. На ілюстраціях, вже існуючих в просторі CMYK, зміна TIL ніяк не відіб’ється.
На жаль, Photoshop не надає зручних засобів контролю перевищення TIL. За значенням необхідно стежити вручну. Для цього відкрийте палітру Info, потім вибираємо інструмент «Піпетка» (Eyedropper Tool), підведіть курсор до найтемнішого ділянці зображення, в палітрі Info буде відображатися поточне значення Total Ink. Відображення цього параметра включається в опціях палітри (показанано на мал).

Що ж робити, якщо TIL перевищено?
1-й спосіб, відносно простий, — конвертація зображення в колірну модель LAB (Image / Mode / Lab), потім знову в CMYK. При цьому CMYK-профіль повинен містити правильне значення Total Ink Limit. Перевага даного способу — швидкість і простота. Головний і істотний недолік — конвертація торкнеться всі кольори, включаючи всі елементи (текст, тонкі лінії), задані тільки чорною фарбою (CO, MO, Y0, К100); елементи із заданим атрибутом Overprint; фірмові кольори логотипів, і т.д. В результаті чого будь-якої заздалегідь підготовлений піддається неконтрольованого цветопреобразованію.
2- й спосіб, більш трудомісткий, але більш якісний, — ручний метод за допомогою інструменту Selective Color (Image / Adjustments / Selective Color). У діалоговому вікні Selective Color в розкривним списку Colors вибираємо Black Необхідно перевести движки Cyan. Magenta. Yellow на рівний відсоток вліво, поки значення Total Ink Limit не наблизиться до необхідному (постійно перевіряємо найтемніші ділянки зображення «Піпеткою» і дивимося на палітру Info (показано нижче на мал ).

Так як чорна фарба (Black) набагато інтенсивніше, ніж Cyan. Magenta і Yellow, створює тінь, то таким способом можна істотно знизити Total Ink Limit, практично не втративши контраст. Контроль перевищення TIL вдало реалізований в Adobe Indesign. Для наочного уявлення необхідно в палітрі Separation Preview (меню Window, пункт Output Preview, Separations) вибрати у випадних списках Ink Limit і відсоток TIL. Всі області, в яких перевищено заданий TIL, будуть підсвічені (за замовчуванням рожевим кольором), інша частина зображення буде представлена світло-сірнм (показано на рис.).

Засобами контролю перевищення TIL розташовує і Adobe Acrobat Professional. У палітрі Output Preview (меню Advanced) необхідно активувати пункт Total Area Coverage і встановити в випадаючому списку відсоток TIL Всі області, в яких перевищено заданий TIL будуть підсвічені (за замовчуванням яскраво-зеленим кольором), інша частина зображення залишиться кольоровий (показано на рис.).

Налаштування кольорового профілю в Adobe Photoshop
Пункт 1. Із списку меню «Редагування» вибираємо пункт «Налаштування кольорів», або натиснути комбінацію гарячих клавіш Ctrl+Shift+K.
Пункт 2. В вікні, яке з’явилося, потрібно поставити наступні параметри:
Якщо у Вашій системі не встановлений профіль PSO Uncoated ISO12647 280 JT — завантажте його собі.

Пункт 3. Натискаємо кнопку «Зберегти» і задаємо ім’я набору, наприклад, «50kopeek». Точно так само необхідно налаштувати інші окремо встановлені програми від Adobe. Якщо у Вас встановлена Creative Suite, то налаштування можна спростити. Для цього спочтаку виконайте дії вказані в Пунктах 1-3.
Пункт 4. Закрийте Photoshop і всі відкриті програми Adobe.
Пункт 5. Запустіть Adobe Bridge, натискаєм комбінацію клавіш Ctrl+Shift+K.
Пункт 6. Вибираємо наш набір «50kopeek» і натискаємо «Застосувати/Синхронізувати».

Тепер цей профіль і параметри перетворення кольорів прописані автоматично на всіх програмах Adobe.
Коригування профілю у Photoshop
Пункт 1. Вибираємо в меню пункт «Edit» — Color Seting . У вікні в рядку «CMYK» вибираємо «Custom CMYK».

Пункт 2. У вікні вносимо налаштування:

Таким чином, ми налаштували необхідний нам колірний профіль для друкарні!
Налаштування кольорового профілю в CorelDraw
Пункт 1. Перейдіть в меню «Інструменти» — «Управління кольором», вибрати «Параметри по замовчуванню».

Пункт 2. Встановити значення, як показано на малюнку нижче.

Пункт 3. Зберегти налаштування, задавши ім’я, наприклад «50kopeek».

- Макет подається обов'язково в векторному вигляді (формат eps, ai, cdr).
- Друк до 3-х кольорів (Pantone solid coated).
- Розмір до обрізки повинен складати 89×58 мм
- Важливі елементи повинні розміщуватися не відстані не менше 5 мм від країв візитки.
- Шрифти необхідно перевести в криві.
Важливо! З Photoshop в PDF не зберігати, тільки *tif або *.eps !
- Формат файлов: *.tif, *.eps, *.pdf;
- При збереженні в *.tif (із будь якої програми) використовувати тільки LZW-стиснення, або не використовувати його зовсім. Будь яку іншу компресію не використовувати!
- Як правильно експортувати в TIF з CorelDraw
- Як правильно експортувати в EPS з CorelDraw
- Як правильно експортувати в PDF з CorelDraw
- Як правильно експортувати в PDF з Illustrator
- Як правильно зберегти EPS в Illustrator
- Роздільна здатність растрових зображень: 300 dpi;
- Кольрова модель CMYK/8 bit;
- Сума всіх фарб не повинна перевищувати 280%;
- Як перевірити кількість фарби і зменшити її відсоток!
- Максимальна щільність чорного кольору на плашках — 190%: С-30, M-30, Y-30, K-100;
- Шрифти і лінії чорного кольору — ТІЛЬКИ ОДНИМ ЧОРНИМ: С-0, M-0, Y-0, K-100;
- Слої злиті!
- Макети «Лице» і «Зворот» повинні бути в окремих файлах;
- Макет повинен бути в одному екземплярі, в масштабі 1:1 без вильотів, міток різу, приладочних хрестів і т.д.;
- Макет не повинен містити надлишкових об’єктів (тобто об’єктів, які знаходяться за межами макета або на 100% перекритих іншими об’єктами);
- В макеті не повинно бути прозоростей і лінз, всі прозорості і лінзи мають бути растровані;
- Якщо макет в Photoshop, cлої повинні бути злиті!
- Якщо файл в форматі *.eps, *.pdf, — шрифти повинні ОБОВ’ЯЗКОВО бути в кривих!
- Для переведення шрифтів в криві:
— в Illustrator — потрібно виділити всі об’єкти (Ctrl+A) і натиснути Ctrl+Shift+O
— в CorelDraw — необхідно виділити тільки текстові фрагменти і натиснути Ctrl+Q
- Зображення не прилінковані, а вбудовані (embedded) в файл; Для зв’язаних файлів растрової графіки рекомендуєтся використовувати тільки формат: TIFF (LZW-компресія), EPS Photoshop. Ми не гарантуємо корректний вивід макетів з лінками у форматі Photoshop (PSD). Ви можете залишити PSD-файли тільки під свою відповідальність. Забороняється використовувати OLE-об’єкти і вставку через буфер обміну (clip-board) між 2-ма різними програмами — використовуйте команду «Import» («Place»);
- В макеті не повинно бути білих оверпринтів і будь яких нестандартних оверпринтів (які відрізняються від 100 К для тексту);
- Відсоток наявності кожної фарби в заливці повинен бути більше 3%.
Кольоровий профіль
Для більш точнішої кольоропередачі рекомендуємо використовувати профіль ISO Coated v2 eci.
Якщо у Вашій системі такого профілю немає — його можна скачати по посиланню
Далі необходимо налаштувати систему управління кольором в графічних пакетах.
Налаштування програм Adobe®
В Photoshop необхідно додатково підкоригувати профіль
Налаштування CorelDraw®
Зверніть увагу:
Після збереження, і особливо експорту, перевіряйте файли на відповідність технічним вимогам. У макеті не повинно бути білих полів або чорних рамок.
Експорт TIF з CorelDraw
Пункт 1. Виділити об’єкт, який потрібно екпортувати.
Пункт 2. Перейти в меню «Файл» — «Экспорт», вибрати тип файлу TIFF, поставити галочку як на малюнку, тип стиснення вибрати «Без сжатия» або «Сжатие LZW». Інший тип стиснення НЕ ВИБИРАТИ. Натиснути «Экспорт».

Пункт 3. У вікні, яке з’явилося поставити параметри, як на малюнку нижче. Зверніть увагу на значення «Ширина» і «Висота». Вони повинні відповідати розмірам макету.

Натискаємо «ОК», TIF готовий!
Експорт EPS з CorelDraw
Пункт 1. Виділити об’єкт, який потрібно екпортувати.
Пункт 2. Перейти в меню «Файл» — «Экспорт», вибрати тип файлу EPS, поставити галочку як на малюнку і натиснути «Экспорт».
Пункт 3. У всіх вкладках вікна, яке відкрилося, поставити відповідні знічення як на малюнках нижче:


Пункт 4. Натискаємо «ОК», EPS готовий!
ВАЖЛИВО! Перевіряйте файли після експорту. Corel не завжди корректно експортує в EPS. В такому випадку скористайтеся експортом в PDF або TIFF.
Експорт PDF з CorelDraw
Пункт 1. Виділити об’єкт, який потрібно екпортувати.
Пункт 2. Перейти в меню «Файл» — «Экспорт», вибрати тип файлу PDF, поставити галочку як на малюнку і натиснути «Экспорт».

Пункт 3. У всіх вкладках вікна, яке відкрилося, поставити відповідні знічення як на малюнках нижче:






Пункт 4.Натискаємо «ОК», PDF готовий!
ВАЖЛИВО! Перевіряйте файли після експорту. Corel не завжди корректно експортує в PDF. В такому випадку скористайтеся експортом в PDF або TIFF.
Експорт PDF з Illustrator
Пункт 1. Із списку меню «Файл» вибираємо пункт «Зберегти копію».

Пункт 2. Вибираємо формат файлу PDF и місце збереження.

Пункт 3. Вкладка «Загальний».

Пункт 4. Вкладка «Стиснення».

Пункт 5. Вкладка «Мітки і поля» («Позначки та випуск за обріз»).

Пункт 6. Вкладка «Вивід».

Пункт 7. Вкладка «Додатково».

Пункт 8. Вкладка «Захист».

Натискаємо «Зберегти PDF» і файл готовий до друку!
Експорт EPS з Illustrator
Пункт 1. Із списку меню «Файл» вибираємо пункт «Зберегти як».

Пункт 2. Вибираємо формат файлу EPS и місце збереження. Знизу діалогового вікна (якщо монтажна область відповідає розмірам виробу) вибираємо пункт «Використовувати монтажні області» і натискаємо кнопку «Зберегти».

Пункт 3. Вкладка «Параметри EPS».

Натискаємо «OK» і файл готовий до друку!
Як перевірити кількість фарби і зменшити її відсоток!
Максимальна кількість фарби Total Ink Limit (TjJL). визначає допустиму сумарну щільність всіх використовуваних при друку фарб (CMYK) на одній точці зображення. При друку ми використовуємо TIL 280%.
Перевищення TIL може призвести до дефекту друку, коли фарба переноситься на наступний лежачий в стопі лист і іншим проблемам.
TIL в обов’язковому порядку задається в профілі офсетного друку. У нашій друкарні використовується профіль ISO Coated v2 Важливо розуміти, що задане значення буде працювати тільки в процесі конвертації в CMYK з інших колірних просторів. На ілюстраціях, вже існуючих в просторі CMYK, зміна TIL ніяк не відіб’ється.
На жаль, Photoshop не надає зручних засобів контролю перевищення TIL. За значенням необхідно стежити вручну. Для цього відкрийте палітру Info, потім вибираємо інструмент «Піпетка» (Eyedropper Tool), підведіть курсор до найтемнішого ділянці зображення, в палітрі Info буде відображатися поточне значення Total Ink. Відображення цього параметра включається в опціях палітри (показанано на мал).

Що ж робити, якщо TIL перевищено?
1-й спосіб, відносно простий, — конвертація зображення в колірну модель LAB (Image / Mode / Lab), потім знову в CMYK. При цьому CMYK-профіль повинен містити правильне значення Total Ink Limit. Перевага даного способу — швидкість і простота. Головний і істотний недолік — конвертація торкнеться всі кольори, включаючи всі елементи (текст, тонкі лінії), задані тільки чорною фарбою (CO, MO, Y0, К100); елементи із заданим атрибутом Overprint; фірмові кольори логотипів, і т.д. В результаті чого будь-якої заздалегідь підготовлений піддається неконтрольованого цветопреобразованію.
2- й спосіб, більш трудомісткий, але більш якісний, — ручний метод за допомогою інструменту Selective Color (Image / Adjustments / Selective Color). У діалоговому вікні Selective Color в розкривним списку Colors вибираємо Black Необхідно перевести движки Cyan. Magenta. Yellow на рівний відсоток вліво, поки значення Total Ink Limit не наблизиться до необхідному (постійно перевіряємо найтемніші ділянки зображення «Піпеткою» і дивимося на палітру Info (показано нижче на мал ).

Так як чорна фарба (Black) набагато інтенсивніше, ніж Cyan. Magenta і Yellow, створює тінь, то таким способом можна істотно знизити Total Ink Limit, практично не втративши контраст. Контроль перевищення TIL вдало реалізований в Adobe Indesign. Для наочного уявлення необхідно в палітрі Separation Preview (меню Window, пункт Output Preview, Separations) вибрати у випадних списках Ink Limit і відсоток TIL. Всі області, в яких перевищено заданий TIL, будуть підсвічені (за замовчуванням рожевим кольором), інша частина зображення буде представлена світло-сірнм (показано на рис.).

Засобами контролю перевищення TIL розташовує і Adobe Acrobat Professional. У палітрі Output Preview (меню Advanced) необхідно активувати пункт Total Area Coverage і встановити в випадаючому списку відсоток TIL Всі області, в яких перевищено заданий TIL будуть підсвічені (за замовчуванням яскраво-зеленим кольором), інша частина зображення залишиться кольоровий (показано на рис.).

Налаштування кольорового профілю в Adobe Photoshop
Пункт 1. Із списку меню «Редагування» вибираємо пункт «Налаштування кольорів», або натиснути комбінацію гарячих клавіш Ctrl+Shift+K.
Пункт 2. В вікні, яке з’явилося, потрібно поставити наступні параметри:
Якщо у Вашій системі не встановлений профіль PSO Uncoated ISO12647 280 JT — завантажте його собі.

Пункт 3. Натискаємо кнопку «Зберегти» і задаємо ім’я набору, наприклад, «50kopeek». Точно так само необхідно налаштувати інші окремо встановлені програми від Adobe. Якщо у Вас встановлена Creative Suite, то налаштування можна спростити. Для цього спочтаку виконайте дії вказані в Пунктах 1-3.
Пункт 4. Закрийте Photoshop і всі відкриті програми Adobe.
Пункт 5. Запустіть Adobe Bridge, натискаєм комбінацію клавіш Ctrl+Shift+K.
Пункт 6. Вибираємо наш набір «50kopeek» і натискаємо «Застосувати/Синхронізувати».

Тепер цей профіль і параметри перетворення кольорів прописані автоматично на всіх програмах Adobe.
Коригування профілю у Photoshop
Пункт 1. Вибираємо в меню пункт «Edit» — Color Seting . У вікні в рядку «CMYK» вибираємо «Custom CMYK».

Пункт 2. У вікні вносимо налаштування:

Таким чином, ми налаштували необхідний нам колірний профіль для друкарні!
Налаштування кольорового профілю в CorelDraw
Пункт 1. Перейдіть в меню «Інструменти» — «Управління кольором», вибрати «Параметри по замовчуванню».

Пункт 2. Встановити значення, як показано на малюнку нижче.

Пункт 3. Зберегти налаштування, задавши ім’я, наприклад «50kopeek».

100×90
Розмір — 104×92 мм (по 1 мм з кожного боку під обріз). Важливі елементи публікації повинні розташовуватися не ближче 4 мм до краю обріза.
50×90
Розмір — 52×92 мм (по 1 мм з кожного боку під обріз). Важливі елементи публікації повинні розташовуватися не ближче 4 мм до краю обріза.
200×90
Від 1000 шт. (офсетний друк) — 202×92 мм (по 1 мм з кожного боку під обріз). Важливі елементи публікації повинні розташовуватися не ближче 4 мм до краю обріза.
Від 10 шт. (цифровий друк) — 204×94 мм (по 2 мм з кожного боку під обріз). Важливі елементи публікації повинні розташовуватися не ближче 7 мм до краю обріза.
150×90
Від 1000 шт. (офсетний друк) — 152×92 мм (по 1 мм з кожного боку під обріз). Важливі елементи публікації повинні розташовуватися не ближче 4 мм до краю обріза.
Від 10 шт. (цифровий друк) — 154×94 мм (по 2 мм з кожного боку під обріз). Важливі елементи публікації повинні розташовуватися не ближче 7 мм до краю обріза.
200×150
Від 1000 шт. (офсетний друк) — 202×152 мм (по 1 мм з кожного боку під обріз). Важливі елементи публікації повинні розташовуватися не ближче 4 мм до краю обріза.
Від 10 шт. (цифровий друк) — 204×154 мм (по 2 мм з кожного боку під обріз). Важливі елементи публікації повинні розташовуватися не ближче 5 мм до краю обріза.
<
Важливо! З Photoshop в PDF не зберігати, тільки *tif або *.eps !
- Формат файлов: *.tif, *.eps, *.pdf;
- При збереженні в *.tif (із будь якої програми) використовувати тільки LZW-стиснення, або не використовувати його зовсім. Будь яку іншу компресію не використовувати!
- Як правильно експортувати в TIF з CorelDraw
- Як правильно експортувати в EPS з CorelDraw
- Як правильно експортувати в PDF з CorelDraw
- Як правильно експортувати в PDF з Illustrator
- Як правильно зберегти EPS в Illustrator
- Роздільна здатність растрових зображень: 300 dpi;
- Кольрова модель CMYK/8 bit;
- Сума всіх фарб не повинна перевищувати 280%;
- Як перевірити кількість фарби і зменшити її відсоток!
- Максимальна щільність чорного кольору на плашках — 190%: С-30, M-30, Y-30, K-100;
- Шрифти і лінії чорного кольору — ТІЛЬКИ ОДНИМ ЧОРНИМ: С-0, M-0, Y-0, K-100;
- Слої злиті!
- Макети «Лице» і «Зворот» повинні бути в окремих файлах;
- Макет повинен бути в одному екземплярі, в масштабі 1:1 без вильотів, міток різу, приладочних хрестів і т.д.;
- Макет не повинен містити надлишкових об’єктів (тобто об’єктів, які знаходяться за межами макета або на 100% перекритих іншими об’єктами);
- В макеті не повинно бути прозоростей і лінз, всі прозорості і лінзи мають бути растровані;
- Якщо макет в Photoshop, cлої повинні бути злиті!
- Якщо файл в форматі *.eps, *.pdf, — шрифти повинні ОБОВ’ЯЗКОВО бути в кривих!
- Для переведення шрифтів в криві:
— в Illustrator — потрібно виділити всі об’єкти (Ctrl+A) і натиснути Ctrl+Shift+O
— в CorelDraw — необхідно виділити тільки текстові фрагменти і натиснути Ctrl+Q
- Зображення не прилінковані, а вбудовані (embedded) в файл; Для зв’язаних файлів растрової графіки рекомендуєтся використовувати тільки формат: TIFF (LZW-компресія), EPS Photoshop. Ми не гарантуємо корректний вивід макетів з лінками у форматі Photoshop (PSD). Ви можете залишити PSD-файли тільки під свою відповідальність. Забороняється використовувати OLE-об’єкти і вставку через буфер обміну (clip-board) між 2-ма різними програмами — використовуйте команду «Import» («Place»);
- В макеті не повинно бути білих оверпринтів і будь яких нестандартних оверпринтів (які відрізняються від 100 К для тексту);
- Відсоток наявності кожної фарби в заливці повинен бути більше 3%.
Кольоровий профіль
Для більш точнішої кольоропередачі рекомендуємо використовувати профіль ISO Coated v2 eci.
Якщо у Вашій системі такого профілю немає — його можна скачати по посиланню
Далі необходимо налаштувати систему управління кольором в графічних пакетах.
Налаштування програм Adobe®
В Photoshop необхідно додатково підкоригувати профіль
Налаштування CorelDraw®
Зверніть увагу:
Після збереження, і особливо експорту, перевіряйте файли на відповідність технічним вимогам. У макеті не повинно бути білих полів або чорних рамок.
Експорт TIF з CorelDraw
Пункт 1. Виділити об’єкт, який потрібно екпортувати.
Пункт 2. Перейти в меню «Файл» — «Экспорт», вибрати тип файлу TIFF, поставити галочку як на малюнку, тип стиснення вибрати «Без сжатия» або «Сжатие LZW». Інший тип стиснення НЕ ВИБИРАТИ. Натиснути «Экспорт».

Пункт 3. У вікні, яке з’явилося поставити параметри, як на малюнку нижче. Зверніть увагу на значення «Ширина» і «Висота». Вони повинні відповідати розмірам макету.

Натискаємо «ОК», TIF готовий!
Експорт EPS з CorelDraw
Пункт 1. Виділити об’єкт, який потрібно екпортувати.
Пункт 2. Перейти в меню «Файл» — «Экспорт», вибрати тип файлу EPS, поставити галочку як на малюнку і натиснути «Экспорт».
Пункт 3. У всіх вкладках вікна, яке відкрилося, поставити відповідні знічення як на малюнках нижче:


Пункт 4. Натискаємо «ОК», EPS готовий!
ВАЖЛИВО! Перевіряйте файли після експорту. Corel не завжди корректно експортує в EPS. В такому випадку скористайтеся експортом в PDF або TIFF.
Експорт PDF з CorelDraw
Пункт 1. Виділити об’єкт, який потрібно екпортувати.
Пункт 2. Перейти в меню «Файл» — «Экспорт», вибрати тип файлу PDF, поставити галочку як на малюнку і натиснути «Экспорт».

Пункт 3. У всіх вкладках вікна, яке відкрилося, поставити відповідні знічення як на малюнках нижче:






Пункт 4.Натискаємо «ОК», PDF готовий!
ВАЖЛИВО! Перевіряйте файли після експорту. Corel не завжди корректно експортує в PDF. В такому випадку скористайтеся експортом в PDF або TIFF.
Експорт PDF з Illustrator
Пункт 1. Із списку меню «Файл» вибираємо пункт «Зберегти копію».

Пункт 2. Вибираємо формат файлу PDF и місце збереження.

Пункт 3. Вкладка «Загальний».

Пункт 4. Вкладка «Стиснення».

Пункт 5. Вкладка «Мітки і поля» («Позначки та випуск за обріз»).

Пункт 6. Вкладка «Вивід».

Пункт 7. Вкладка «Додатково».

Пункт 8. Вкладка «Захист».

Натискаємо «Зберегти PDF» і файл готовий до друку!
Експорт EPS з Illustrator
Пункт 1. Із списку меню «Файл» вибираємо пункт «Зберегти як».

Пункт 2. Вибираємо формат файлу EPS и місце збереження. Знизу діалогового вікна (якщо монтажна область відповідає розмірам виробу) вибираємо пункт «Використовувати монтажні області» і натискаємо кнопку «Зберегти».

Пункт 3. Вкладка «Параметри EPS».

Натискаємо «OK» і файл готовий до друку!
Як перевірити кількість фарби і зменшити її відсоток!
Максимальна кількість фарби Total Ink Limit (TjJL). визначає допустиму сумарну щільність всіх використовуваних при друку фарб (CMYK) на одній точці зображення. При друку ми використовуємо TIL 280%.
Перевищення TIL може призвести до дефекту друку, коли фарба переноситься на наступний лежачий в стопі лист і іншим проблемам.
TIL в обов’язковому порядку задається в профілі офсетного друку. У нашій друкарні використовується профіль ISO Coated v2 Важливо розуміти, що задане значення буде працювати тільки в процесі конвертації в CMYK з інших колірних просторів. На ілюстраціях, вже існуючих в просторі CMYK, зміна TIL ніяк не відіб’ється.
На жаль, Photoshop не надає зручних засобів контролю перевищення TIL. За значенням необхідно стежити вручну. Для цього відкрийте палітру Info, потім вибираємо інструмент «Піпетка» (Eyedropper Tool), підведіть курсор до найтемнішого ділянці зображення, в палітрі Info буде відображатися поточне значення Total Ink. Відображення цього параметра включається в опціях палітри (показанано на мал).

Що ж робити, якщо TIL перевищено?
1-й спосіб, відносно простий, — конвертація зображення в колірну модель LAB (Image / Mode / Lab), потім знову в CMYK. При цьому CMYK-профіль повинен містити правильне значення Total Ink Limit. Перевага даного способу — швидкість і простота. Головний і істотний недолік — конвертація торкнеться всі кольори, включаючи всі елементи (текст, тонкі лінії), задані тільки чорною фарбою (CO, MO, Y0, К100); елементи із заданим атрибутом Overprint; фірмові кольори логотипів, і т.д. В результаті чого будь-якої заздалегідь підготовлений піддається неконтрольованого цветопреобразованію.
2- й спосіб, більш трудомісткий, але більш якісний, — ручний метод за допомогою інструменту Selective Color (Image / Adjustments / Selective Color). У діалоговому вікні Selective Color в розкривним списку Colors вибираємо Black Необхідно перевести движки Cyan. Magenta. Yellow на рівний відсоток вліво, поки значення Total Ink Limit не наблизиться до необхідному (постійно перевіряємо найтемніші ділянки зображення «Піпеткою» і дивимося на палітру Info (показано нижче на мал ).

Так як чорна фарба (Black) набагато інтенсивніше, ніж Cyan. Magenta і Yellow, створює тінь, то таким способом можна істотно знизити Total Ink Limit, практично не втративши контраст. Контроль перевищення TIL вдало реалізований в Adobe Indesign. Для наочного уявлення необхідно в палітрі Separation Preview (меню Window, пункт Output Preview, Separations) вибрати у випадних списках Ink Limit і відсоток TIL. Всі області, в яких перевищено заданий TIL, будуть підсвічені (за замовчуванням рожевим кольором), інша частина зображення буде представлена світло-сірнм (показано на рис.).

Засобами контролю перевищення TIL розташовує і Adobe Acrobat Professional. У палітрі Output Preview (меню Advanced) необхідно активувати пункт Total Area Coverage і встановити в випадаючому списку відсоток TIL Всі області, в яких перевищено заданий TIL будуть підсвічені (за замовчуванням яскраво-зеленим кольором), інша частина зображення залишиться кольоровий (показано на рис.).

Налаштування кольорового профілю в Adobe Photoshop
Пункт 1. Із списку меню «Редагування» вибираємо пункт «Налаштування кольорів», або натиснути комбінацію гарячих клавіш Ctrl+Shift+K.
Пункт 2. В вікні, яке з’явилося, потрібно поставити наступні параметри:
Якщо у Вашій системі не встановлений профіль PSO Uncoated ISO12647 280 JT — завантажте його собі.

Пункт 3. Натискаємо кнопку «Зберегти» і задаємо ім’я набору, наприклад, «50kopeek». Точно так само необхідно налаштувати інші окремо встановлені програми від Adobe. Якщо у Вас встановлена Creative Suite, то налаштування можна спростити. Для цього спочтаку виконайте дії вказані в Пунктах 1-3.
Пункт 4. Закрийте Photoshop і всі відкриті програми Adobe.
Пункт 5. Запустіть Adobe Bridge, натискаєм комбінацію клавіш Ctrl+Shift+K.
Пункт 6. Вибираємо наш набір «50kopeek» і натискаємо «Застосувати/Синхронізувати».

Тепер цей профіль і параметри перетворення кольорів прописані автоматично на всіх програмах Adobe.
Коригування профілю у Photoshop
Пункт 1. Вибираємо в меню пункт «Edit» — Color Seting . У вікні в рядку «CMYK» вибираємо «Custom CMYK».

Пункт 2. У вікні вносимо налаштування:

Таким чином, ми налаштували необхідний нам колірний профіль для друкарні!
Налаштування кольорового профілю в CorelDraw
Пункт 1. Перейдіть в меню «Інструменти» — «Управління кольором», вибрати «Параметри по замовчуванню».

Пункт 2. Встановити значення, як показано на малюнку нижче.

Пункт 3. Зберегти налаштування, задавши ім’я, наприклад «50kopeek».

А3 — 297×420 мм, подавати для друку з вильотами по 2, 3, 5 мм з кожного боку (в залежності від товщини готової продукції).
А4 — 210×297 мм, подавати для друку з вильотами по 2, 3, 5 мм з кожного боку (в залежності від товщини готової продукції).
- Макет необхідно подавати тільки у вигляді багатосторінкового PDF.
- У макеті повинні бути вильоти по 2, 3, 5 мм (в залежності від товщини готової продукції) роздільна здатність растрових зображень: 300 dpi.
- Колірна модель CMYK/8 bit.
- У макеті не повинно бути білих оверпрінт і будь-яких нестандарт оверпрінт (відмінних від 100 К для тексту).
- Сума всіх фарб не повинна перевищувати 280%.
- Максимальна щільність чорного на плашках — 190%:С −30, M-30, Y-30, K-100.
- Шрифти і лінії чорного кольору ТІЛЬКИ ОДНИМ ЧОРНИМ: С-0, M-0, Y-0, K-100.
- Відсоток вмісту кожної фарби в заливанні повинен бути більше 3%.
Газета (4 сторінки), цифровий друк, подавати для друку з вильотами по 2, 3, 5 мм з кожного боку (залежно від товщини готової продукції).
- Газета А6 — подавати для друку 210×148 мм + по 3 мм з кожного боку вильоти під обріз — 216×154 мм. У складеному виді 105×148 мм. Важливі елементи публікації повинні розташовуватися не ближче 7 мм до краю обріза.
- Газета А5 — подавати для друку 297×210 мм + по 3 мм з кожного боку вильоти під обріз — 303×216 мм. У складеному виді 148×210 мм. Важливі елементи публікації повинні розташовуватися не ближче 7 мм до краю обріза.
- Газета А4 — подавати для друку 420×297 мм + по 3 мм з кожного боку вильоти під обріз — 426×303 мм. У складеному виді 210×297 мм.Важные елементи публікації повинні розташовуватися не ближче 7 мм до краю обріза.
- У готовому вигляді 210×297 мм, подавати для друку 214×301 мм (по 2 мм з кожного боку під обріз).
- Важливі елементи публікації повинні розташовуватися не ближче 5 мм до краю обріза.
Важливо! З Photoshop в PDF не зберігати, тільки *tif або *.eps !
- Формат файлов: *.tif, *.eps, *.pdf;
- При збереженні в *.tif (із будь якої програми) використовувати тільки LZW-стиснення, або не використовувати його зовсім. Будь яку іншу компресію не використовувати!
- Як правильно експортувати в TIF з CorelDraw
- Як правильно експортувати в EPS з CorelDraw
- Як правильно експортувати в PDF з CorelDraw
- Як правильно експортувати в PDF з Illustrator
- Як правильно зберегти EPS в Illustrator
- Роздільна здатність растрових зображень: 300 dpi;
- Кольрова модель CMYK/8 bit;
- Сума всіх фарб не повинна перевищувати 280%;
- Як перевірити кількість фарби і зменшити її відсоток!
- Максимальна щільність чорного кольору на плашках — 190%: С-30, M-30, Y-30, K-100;
- Шрифти і лінії чорного кольору — ТІЛЬКИ ОДНИМ ЧОРНИМ: С-0, M-0, Y-0, K-100;
- Слої злиті!
- Макети «Лице» і «Зворот» повинні бути в окремих файлах;
- Макет повинен бути в одному екземплярі, в масштабі 1:1 без вильотів, міток різу, приладочних хрестів і т.д.;
- Макет не повинен містити надлишкових об’єктів (тобто об’єктів, які знаходяться за межами макета або на 100% перекритих іншими об’єктами);
- В макеті не повинно бути прозоростей і лінз, всі прозорості і лінзи мають бути растровані;
- Якщо макет в Photoshop, cлої повинні бути злиті!
- Якщо файл в форматі *.eps, *.pdf, — шрифти повинні ОБОВ’ЯЗКОВО бути в кривих!
- Для переведення шрифтів в криві:
— в Illustrator — потрібно виділити всі об’єкти (Ctrl+A) і натиснути Ctrl+Shift+O
— в CorelDraw — необхідно виділити тільки текстові фрагменти і натиснути Ctrl+Q
- Зображення не прилінковані, а вбудовані (embedded) в файл; Для зв’язаних файлів растрової графіки рекомендуєтся використовувати тільки формат: TIFF (LZW-компресія), EPS Photoshop. Ми не гарантуємо корректний вивід макетів з лінками у форматі Photoshop (PSD). Ви можете залишити PSD-файли тільки під свою відповідальність. Забороняється використовувати OLE-об’єкти і вставку через буфер обміну (clip-board) між 2-ма різними програмами — використовуйте команду «Import» («Place»);
- В макеті не повинно бути білих оверпринтів і будь яких нестандартних оверпринтів (які відрізняються від 100 К для тексту);
- Відсоток наявності кожної фарби в заливці повинен бути більше 3%.
Кольоровий профіль
Для більш точнішої кольоропередачі рекомендуємо використовувати профіль ISO Coated v2 eci.
Якщо у Вашій системі такого профілю немає — його можна скачати по посиланню
Далі необходимо налаштувати систему управління кольором в графічних пакетах.
Налаштування програм Adobe®
В Photoshop необхідно додатково підкоригувати профіль
Налаштування CorelDraw®
Зверніть увагу:
Після збереження, і особливо експорту, перевіряйте файли на відповідність технічним вимогам. У макеті не повинно бути білих полів або чорних рамок.
Експорт TIF з CorelDraw
Пункт 1. Виділити об’єкт, який потрібно екпортувати.
Пункт 2. Перейти в меню «Файл» — «Экспорт», вибрати тип файлу TIFF, поставити галочку як на малюнку, тип стиснення вибрати «Без сжатия» або «Сжатие LZW». Інший тип стиснення НЕ ВИБИРАТИ. Натиснути «Экспорт».

Пункт 3. У вікні, яке з’явилося поставити параметри, як на малюнку нижче. Зверніть увагу на значення «Ширина» і «Висота». Вони повинні відповідати розмірам макету.

Натискаємо «ОК», TIF готовий!
Експорт EPS з CorelDraw
Пункт 1. Виділити об’єкт, який потрібно екпортувати.
Пункт 2. Перейти в меню «Файл» — «Экспорт», вибрати тип файлу EPS, поставити галочку як на малюнку і натиснути «Экспорт».
Пункт 3. У всіх вкладках вікна, яке відкрилося, поставити відповідні знічення як на малюнках нижче:


Пункт 4. Натискаємо «ОК», EPS готовий!
ВАЖЛИВО! Перевіряйте файли після експорту. Corel не завжди корректно експортує в EPS. В такому випадку скористайтеся експортом в PDF або TIFF.
Експорт PDF з CorelDraw
Пункт 1. Виділити об’єкт, який потрібно екпортувати.
Пункт 2. Перейти в меню «Файл» — «Экспорт», вибрати тип файлу PDF, поставити галочку як на малюнку і натиснути «Экспорт».

Пункт 3. У всіх вкладках вікна, яке відкрилося, поставити відповідні знічення як на малюнках нижче:






Пункт 4.Натискаємо «ОК», PDF готовий!
ВАЖЛИВО! Перевіряйте файли після експорту. Corel не завжди корректно експортує в PDF. В такому випадку скористайтеся експортом в PDF або TIFF.
Експорт PDF з Illustrator
Пункт 1. Із списку меню «Файл» вибираємо пункт «Зберегти копію».

Пункт 2. Вибираємо формат файлу PDF и місце збереження.

Пункт 3. Вкладка «Загальний».

Пункт 4. Вкладка «Стиснення».

Пункт 5. Вкладка «Мітки і поля» («Позначки та випуск за обріз»).

Пункт 6. Вкладка «Вивід».

Пункт 7. Вкладка «Додатково».

Пункт 8. Вкладка «Захист».

Натискаємо «Зберегти PDF» і файл готовий до друку!
Експорт EPS з Illustrator
Пункт 1. Із списку меню «Файл» вибираємо пункт «Зберегти як».

Пункт 2. Вибираємо формат файлу EPS и місце збереження. Знизу діалогового вікна (якщо монтажна область відповідає розмірам виробу) вибираємо пункт «Використовувати монтажні області» і натискаємо кнопку «Зберегти».

Пункт 3. Вкладка «Параметри EPS».

Натискаємо «OK» і файл готовий до друку!
Як перевірити кількість фарби і зменшити її відсоток!
Максимальна кількість фарби Total Ink Limit (TjJL). визначає допустиму сумарну щільність всіх використовуваних при друку фарб (CMYK) на одній точці зображення. При друку ми використовуємо TIL 280%.
Перевищення TIL може призвести до дефекту друку, коли фарба переноситься на наступний лежачий в стопі лист і іншим проблемам.
TIL в обов’язковому порядку задається в профілі офсетного друку. У нашій друкарні використовується профіль ISO Coated v2 Важливо розуміти, що задане значення буде працювати тільки в процесі конвертації в CMYK з інших колірних просторів. На ілюстраціях, вже існуючих в просторі CMYK, зміна TIL ніяк не відіб’ється.
На жаль, Photoshop не надає зручних засобів контролю перевищення TIL. За значенням необхідно стежити вручну. Для цього відкрийте палітру Info, потім вибираємо інструмент «Піпетка» (Eyedropper Tool), підведіть курсор до найтемнішого ділянці зображення, в палітрі Info буде відображатися поточне значення Total Ink. Відображення цього параметра включається в опціях палітри (показанано на мал).

Що ж робити, якщо TIL перевищено?
1-й спосіб, відносно простий, — конвертація зображення в колірну модель LAB (Image / Mode / Lab), потім знову в CMYK. При цьому CMYK-профіль повинен містити правильне значення Total Ink Limit. Перевага даного способу — швидкість і простота. Головний і істотний недолік — конвертація торкнеться всі кольори, включаючи всі елементи (текст, тонкі лінії), задані тільки чорною фарбою (CO, MO, Y0, К100); елементи із заданим атрибутом Overprint; фірмові кольори логотипів, і т.д. В результаті чого будь-якої заздалегідь підготовлений піддається неконтрольованого цветопреобразованію.
2- й спосіб, більш трудомісткий, але більш якісний, — ручний метод за допомогою інструменту Selective Color (Image / Adjustments / Selective Color). У діалоговому вікні Selective Color в розкривним списку Colors вибираємо Black Необхідно перевести движки Cyan. Magenta. Yellow на рівний відсоток вліво, поки значення Total Ink Limit не наблизиться до необхідному (постійно перевіряємо найтемніші ділянки зображення «Піпеткою» і дивимося на палітру Info (показано нижче на мал ).

Так як чорна фарба (Black) набагато інтенсивніше, ніж Cyan. Magenta і Yellow, створює тінь, то таким способом можна істотно знизити Total Ink Limit, практично не втративши контраст. Контроль перевищення TIL вдало реалізований в Adobe Indesign. Для наочного уявлення необхідно в палітрі Separation Preview (меню Window, пункт Output Preview, Separations) вибрати у випадних списках Ink Limit і відсоток TIL. Всі області, в яких перевищено заданий TIL, будуть підсвічені (за замовчуванням рожевим кольором), інша частина зображення буде представлена світло-сірнм (показано на рис.).

Засобами контролю перевищення TIL розташовує і Adobe Acrobat Professional. У палітрі Output Preview (меню Advanced) необхідно активувати пункт Total Area Coverage і встановити в випадаючому списку відсоток TIL Всі області, в яких перевищено заданий TIL будуть підсвічені (за замовчуванням яскраво-зеленим кольором), інша частина зображення залишиться кольоровий (показано на рис.).

Налаштування кольорового профілю в Adobe Photoshop
Пункт 1. Із списку меню «Редагування» вибираємо пункт «Налаштування кольорів», або натиснути комбінацію гарячих клавіш Ctrl+Shift+K.
Пункт 2. В вікні, яке з’явилося, потрібно поставити наступні параметри:
Якщо у Вашій системі не встановлений профіль PSO Uncoated ISO12647 280 JT — завантажте його собі.

Пункт 3. Натискаємо кнопку «Зберегти» і задаємо ім’я набору, наприклад, «50kopeek». Точно так само необхідно налаштувати інші окремо встановлені програми від Adobe. Якщо у Вас встановлена Creative Suite, то налаштування можна спростити. Для цього спочтаку виконайте дії вказані в Пунктах 1-3.
Пункт 4. Закрийте Photoshop і всі відкриті програми Adobe.
Пункт 5. Запустіть Adobe Bridge, натискаєм комбінацію клавіш Ctrl+Shift+K.
Пункт 6. Вибираємо наш набір «50kopeek» і натискаємо «Застосувати/Синхронізувати».

Тепер цей профіль і параметри перетворення кольорів прописані автоматично на всіх програмах Adobe.
Коригування профілю у Photoshop
Пункт 1. Вибираємо в меню пункт «Edit» — Color Seting . У вікні в рядку «CMYK» вибираємо «Custom CMYK».

Пункт 2. У вікні вносимо налаштування:

Таким чином, ми налаштували необхідний нам колірний профіль для друкарні!
Налаштування кольорового профілю в CorelDraw
Пункт 1. Перейдіть в меню «Інструменти» — «Управління кольором», вибрати «Параметри по замовчуванню».

Пункт 2. Встановити значення, як показано на малюнку нижче.

Пункт 3. Зберегти налаштування, задавши ім’я, наприклад «50kopeek».

90×50 мм — подавати для друку 91×52 мм. Важливі елементи публікації повинні розташовуватися не ближче 4 мм до краю обріза.
90×70 мм — подавати для друку 91×72 мм. Важливі елементи публікації повинні розташовуватися не ближче 4 мм до краю обріза.
210×90 мм — подавати для друку 212×91 мм. Важливі елементи публікації повинні розташовуватися не ближче 4 мм до краю обріза.
150×90 мм — подавати для друку 152×91 мм. Важливі елементи публікації повинні розташовуватися не ближче 4 мм до краю обріза.
210×135 мм — подавати для друку 212×137 мм. Важливі елементи публікації повинні розташовуватися не ближче 4 мм до краю обріза.
210×270 мм — подавати для друку 212×273 мм. Важливі елементи публікації повинні розташовуватися не ближче 4 мм до краю обріза.
270×420 мм — подавати для друку 273×420 мм. Важливі елементи публікації повинні розташовуватися не ближче 4 мм до краю обріза.
50×45 мм — подавати для друку 52×47 мм. Важливі елементи публікації повинні розташовуватися не ближче 4 мм до краю обріза.
210×45 мм — подавати для друку 212×47 мм. Важливі елементи публікації повинні розташовуватися не ближче 4 мм до краю обріза.
100×90 мм — подавати для друку 102×91 мм. Важливі елементи публікації повинні розташовуватися не ближче 4 мм до краю обріза.
Важливо! З Photoshop в PDF не зберігати, тільки *tif або *.eps !
- Формат файлов: *.tif, *.eps, *.pdf;
- При збереженні в *.tif (із будь якої програми) використовувати тільки LZW-стиснення, або не використовувати його зовсім. Будь яку іншу компресію не використовувати!
- Як правильно експортувати в TIF з CorelDraw
- Як правильно експортувати в EPS з CorelDraw
- Як правильно експортувати в PDF з CorelDraw
- Як правильно експортувати в PDF з Illustrator
- Як правильно зберегти EPS в Illustrator
- Роздільна здатність растрових зображень: 300 dpi;
- Кольрова модель CMYK/8 bit;
- Сума всіх фарб не повинна перевищувати 280%;
- Як перевірити кількість фарби і зменшити її відсоток!
- Максимальна щільність чорного кольору на плашках — 190%: С-30, M-30, Y-30, K-100;
- Шрифти і лінії чорного кольору — ТІЛЬКИ ОДНИМ ЧОРНИМ: С-0, M-0, Y-0, K-100;
- Слої злиті!
- Макети «Лице» і «Зворот» повинні бути в окремих файлах;
- Макет повинен бути в одному екземплярі, в масштабі 1:1 без вильотів, міток різу, приладочних хрестів і т.д.;
- Макет не повинен містити надлишкових об’єктів (тобто об’єктів, які знаходяться за межами макета або на 100% перекритих іншими об’єктами);
- В макеті не повинно бути прозоростей і лінз, всі прозорості і лінзи мають бути растровані;
- Якщо макет в Photoshop, cлої повинні бути злиті!
- Якщо файл в форматі *.eps, *.pdf, — шрифти повинні ОБОВ’ЯЗКОВО бути в кривих!
- Для переведення шрифтів в криві:
— в Illustrator — потрібно виділити всі об’єкти (Ctrl+A) і натиснути Ctrl+Shift+O
— в CorelDraw — необхідно виділити тільки текстові фрагменти і натиснути Ctrl+Q
- Зображення не прилінковані, а вбудовані (embedded) в файл; Для зв’язаних файлів растрової графіки рекомендуєтся використовувати тільки формат: TIFF (LZW-компресія), EPS Photoshop. Ми не гарантуємо корректний вивід макетів з лінками у форматі Photoshop (PSD). Ви можете залишити PSD-файли тільки під свою відповідальність. Забороняється використовувати OLE-об’єкти і вставку через буфер обміну (clip-board) між 2-ма різними програмами — використовуйте команду «Import» («Place»);
- В макеті не повинно бути білих оверпринтів і будь яких нестандартних оверпринтів (які відрізняються від 100 К для тексту);
- Відсоток наявності кожної фарби в заливці повинен бути більше 3%.
Кольоровий профіль
Для більш точнішої кольоропередачі рекомендуємо використовувати профіль ISO Coated v2 eci.
Якщо у Вашій системі такого профілю немає — його можна скачати по посиланню.
Далі необходимо налаштувати систему управління кольором в графічних пакетах.
Налаштування програм Adobe®
В Photoshop необхідно додатково підкоригувати профіль
Налаштування CorelDraw®
Зверніть увагу:
Після збереження, і особливо експорту, перевіряйте файли на відповідність технічним вимогам. У макеті не повинно бути білих полів або чорних рамок.
Експорт TIF з CorelDraw
Пункт 1. Виділити об’єкт, який потрібно екпортувати.
Пункт 2. Перейти в меню «Файл» — «Экспорт», вибрати тип файлу TIFF, поставити галочку як на малюнку, тип стиснення вибрати «Без сжатия» або «Сжатие LZW». Інший тип стиснення НЕ ВИБИРАТИ. Натиснути «Экспорт».

Пункт 3. У вікні, яке з’явилося поставити параметри, як на малюнку нижче. Зверніть увагу на значення «Ширина» і «Висота». Вони повинні відповідати розмірам макету.

Натискаємо «ОК», TIF готовий!
Експорт EPS з CorelDraw
Пункт 1. Виділити об’єкт, який потрібно екпортувати.
Пункт 2. Перейти в меню «Файл» — «Экспорт», вибрати тип файлу EPS, поставити галочку як на малюнку і натиснути «Экспорт».
Пункт 3. У всіх вкладках вікна, яке відкрилося, поставити відповідні знічення як на малюнках нижче:


Пункт 4. Натискаємо «ОК», EPS готовий!
ВАЖЛИВО! Перевіряйте файли після експорту. Corel не завжди корректно експортує в EPS. В такому випадку скористайтеся експортом в PDF або TIFF.
Експорт PDF з CorelDraw
Пункт 1. Виділити об’єкт, який потрібно екпортувати.
Пункт 2. Перейти в меню «Файл» — «Экспорт», вибрати тип файлу PDF, поставити галочку як на малюнку і натиснути «Экспорт».

Пункт 3. У всіх вкладках вікна, яке відкрилося, поставити відповідні знічення як на малюнках нижче:






Пункт 4.Натискаємо «ОК», PDF готовий!
ВАЖЛИВО! Перевіряйте файли після експорту. Corel не завжди корректно експортує в PDF. В такому випадку скористайтеся експортом в PDF або TIFF.
Експорт PDF з Illustrator
Пункт 1. Із списку меню «Файл» вибираємо пункт «Зберегти копію».

Пункт 2. Вибираємо формат файлу PDF и місце збереження.

Пункт 3. Вкладка «Загальний».

Пункт 4. Вкладка «Стиснення».

Пункт 5. Вкладка «Мітки і поля» («Позначки та випуск за обріз»).

Пункт 6. Вкладка «Вивід».

Пункт 7. Вкладка «Додатково».

Пункт 8. Вкладка «Захист».

Натискаємо «Зберегти PDF» і файл готовий до друку!
Експорт EPS з Illustrator
Пункт 1. Із списку меню «Файл» вибираємо пункт «Зберегти як».

Пункт 2. Вибираємо формат файлу EPS и місце збереження. Знизу діалогового вікна (якщо монтажна область відповідає розмірам виробу) вибираємо пункт «Використовувати монтажні області» і натискаємо кнопку «Зберегти».

Пункт 3. Вкладка «Параметри EPS».

Натискаємо «OK» і файл готовий до друку!
Як перевірити кількість фарби і зменшити її відсоток!
Максимальна кількість фарби Total Ink Limit (TjJL). визначає допустиму сумарну щільність всіх використовуваних при друку фарб (CMYK) на одній точці зображення. При друку ми використовуємо TIL 280%.
Перевищення TIL може призвести до дефекту друку, коли фарба переноситься на наступний лежачий в стопі лист і іншим проблемам.
TIL в обов’язковому порядку задається в профілі офсетного друку. У нашій друкарні використовується профіль ISO Coated v2 Важливо розуміти, що задане значення буде працювати тільки в процесі конвертації в CMYK з інших колірних просторів. На ілюстраціях, вже існуючих в просторі CMYK, зміна TIL ніяк не відіб’ється.
На жаль, Photoshop не надає зручних засобів контролю перевищення TIL. За значенням необхідно стежити вручну. Для цього відкрийте палітру Info, потім вибираємо інструмент «Піпетка» (Eyedropper Tool), підведіть курсор до найтемнішого ділянці зображення, в палітрі Info буде відображатися поточне значення Total Ink. Відображення цього параметра включається в опціях палітри (показанано на мал).

Що ж робити, якщо TIL перевищено?
1-й спосіб, відносно простий, — конвертація зображення в колірну модель LAB (Image / Mode / Lab), потім знову в CMYK. При цьому CMYK-профіль повинен містити правильне значення Total Ink Limit. Перевага даного способу — швидкість і простота. Головний і істотний недолік — конвертація торкнеться всі кольори, включаючи всі елементи (текст, тонкі лінії), задані тільки чорною фарбою (CO, MO, Y0, К100); елементи із заданим атрибутом Overprint; фірмові кольори логотипів, і т.д. В результаті чого будь-якої заздалегідь підготовлений піддається неконтрольованого цветопреобразованію.
2- й спосіб, більш трудомісткий, але більш якісний, — ручний метод за допомогою інструменту Selective Color (Image / Adjustments / Selective Color). У діалоговому вікні Selective Color в розкривним списку Colors вибираємо Black Необхідно перевести движки Cyan. Magenta. Yellow на рівний відсоток вліво, поки значення Total Ink Limit не наблизиться до необхідному (постійно перевіряємо найтемніші ділянки зображення «Піпеткою» і дивимося на палітру Info (показано нижче на мал ).

Так як чорна фарба (Black) набагато інтенсивніше, ніж Cyan. Magenta і Yellow, створює тінь, то таким способом можна істотно знизити Total Ink Limit, практично не втративши контраст. Контроль перевищення TIL вдало реалізований в Adobe Indesign. Для наочного уявлення необхідно в палітрі Separation Preview (меню Window, пункт Output Preview, Separations) вибрати у випадних списках Ink Limit і відсоток TIL. Всі області, в яких перевищено заданий TIL, будуть підсвічені (за замовчуванням рожевим кольором), інша частина зображення буде представлена світло-сірнм (показано на рис.).

Засобами контролю перевищення TIL розташовує і Adobe Acrobat Professional. У палітрі Output Preview (меню Advanced) необхідно активувати пункт Total Area Coverage і встановити в випадаючому списку відсоток TIL Всі області, в яких перевищено заданий TIL будуть підсвічені (за замовчуванням яскраво-зеленим кольором), інша частина зображення залишиться кольоровий (показано на рис.).

Налаштування кольорового профілю в Adobe Photoshop
Пункт 1. Із списку меню «Редагування» вибираємо пункт «Налаштування кольорів», або натиснути комбінацію гарячих клавіш Ctrl+Shift+K.
Пункт 2. В вікні, яке з’явилося, потрібно поставити наступні параметри:
Якщо у Вашій системі не встановлений профіль PSO Uncoated ISO12647 280 JT — завантажте його собі.

Пункт 3. Натискаємо кнопку «Зберегти» і задаємо ім’я набору, наприклад, «50kopeek». Точно так само необхідно налаштувати інші окремо встановлені програми від Adobe. Якщо у Вас встановлена Creative Suite, то налаштування можна спростити. Для цього спочтаку виконайте дії вказані в Пунктах 1-3.
Пункт 4. Закрийте Photoshop і всі відкриті програми Adobe.
Пункт 5. Запустіть Adobe Bridge, натискаєм комбінацію клавіш Ctrl+Shift+K.
Пункт 6. Вибираємо наш набір «50kopeek» і натискаємо «Застосувати/Синхронізувати».

Тепер цей профіль і параметри перетворення кольорів прописані автоматично на всіх програмах Adobe.
Коригування профілю у Photoshop
Пункт 1. Вибираємо в меню пункт «Edit» — Color Seting . У вікні в рядку «CMYK» вибираємо «Custom CMYK».

Пункт 2. У вікні вносимо налаштування:

Таким чином, ми налаштували необхідний нам колірний профіль для друкарні!
Налаштування кольорового профілю в CorelDraw
Пункт 1. Перейдіть в меню «Інструменти» — «Управління кольором», вибрати «Параметри по замовчуванню».

Пункт 2. Встановити значення, як показано на малюнку нижче.

Пункт 3. Зберегти налаштування, задавши ім’я, наприклад «50kopeek».

- Розмір зображення повинен бути 15×56 мм.
- Макет може бути як у векторному вигляді (cdr, ai, eps) так і в растровому (jpeg, tiff, psd, png).
- Роздільна здатність растрових зображень: 300 dpi.
- Кількість кольорів, що наносяться: до 4-х. Можливий друк білою фарбою.
- Фарби нанесення подавати в пантону по палітрі PANTONE ® solid coated.
- Використовувати ТІЛЬКИ 100% Pantone, без прозоростей і градієнтів. Насиченість повинна бути 100%!
- Мінімальна товщина ліній малюнка 0,2 мм.
Розмір макета для друку на прянику необхідно робити не менше 1000*1000 пікс.
Бажано макет зберігати та передавати до друку у форматі: pdf, ai, svg, psd.
Кишенькові календарики:
- подавати для друку 104×72 мм. Важливі елементи публікації повинні розташовуватися не ближче 4 мм до краю обріза.
Календар квартальний (1 пружина) :
- Верхній рекламний блок (4+0): 297×210 мм + по 2 мм вильоти з кожного боку під обріз.
- Календарний блок (2+0): 297×420 мм + по 2 мм вильоти з кожного боку під обріз.
- Рекламне поле під блоком (поле знаходиться на підкладці): 297×50 мм + по 2 мм вильоти з кожного боку під обріз.
- Підкладка (4+0) : 297×470 мм + по 2 мм вильоти з кожного боку під обріз.
Для друку подається два файли: верхній рекламний блок і підкладка, на якій знаходиться рекламне поле.
Важливі елементи публікації повинні розташовуватися не ближче 6 мм до краю обріза.
При підготовці макету необхідно враховувати, що під пружину використовується 10 мм.
Календар квартальний (3 пружини):
- Верхній рекламний блок (4+0): 297×210 мм + по 2 мм вильоти з кожного боку під обріз.
- 3 календарних блоки (2+0): 297×140 мм + по 2 мм вильоти з кожного боку під обріз.
- 3 рекламних поля під блоком (блоки знаходяться на підкладці): 297×50 мм + по 2 мм вильоти з кожного боку під обріз.
- 3 підкладки (4+0): 297×190 мм + по 2 мм вильоти з кожного боку під обріз.
Для друку подається 4 файлу:верхній рекламний блок і 3 підкладки, на яких знаходяться рекламні поля.
Важливі елементи публікації повинні розташовуватися не ближче 6 мм до краю обріза.
При підготовці макету необхідно враховувати, що під пружину використовується 10 мм.
Календар-будиночок з перекидними листками:
- Основа: 210×300 мм (210×120×60 мм) + по 2 мм вильоти з кожного боку під обріз. календарний блок:210×90 мм + по 2 мм вильоти з кожного боку під обріз.
Для друку подається 14 файлів:основа, обкладинка і 12 календарних блоків.
Для зручності, обкладинку і календарні блоки, можна подавати одним PDF файлом.
Важливі елементи публікації повинні розташовуватися не ближче 7 мм до краю обріза.
При підготовці макету необхідно враховувати, що під пружину використовується 10 мм.

Календар-будиночок без перекидних листів:
- Основа: 210×297 мм (47×102×102х47 мм) + по 3 мм вильоти з кожного боку під обріз.
Важливі елементи публікації повинні розташовуватися не ближче 7 мм до краю обріза.
На макет необхідно накласти НІЖ. Викладати макет разом з ножем в одному файлі. Макет в СМУК, а ніж залишаємо Пантоном і призначаємо на нього Overprint — це ВАЖЛИВО!

Календар-будиночок горизонтальний А5 з перекидними листами:
- Основа: 210*426 мм (210х173х80 мм) + по 2 мм вильоти з кожного боку під обріз. Подавати для друку 214х430 мм.
- Календарний блок: 210×148 мм + по 2 мм вильоти з кожної сторони під обріз. Подавати для друку 214х152 мм.
Для друку подається 14 файлів: основа, обкладинка та 12 календарних блоків.
Для зручності, обкладинки та календарні блоки, можна подавати одним PDF файлом.
Важливі елементи публікації повинні розташовуватися не більше 7 мм до країв оригінал-макета.
Під час підготовки макета необхідно враховувати, що під пружину використовується 10 мм.

Календар-будиночок вертикальний А5 з перекидними листами:
- Основа: 148 * 550 мм (148х235х80 мм) + по 2 мм вильоти з кожного боку під обріз. Подавати для друку 152х554 мм.
- Календарний блок: 148*210мм + по 2 мм вильоти з кожної сторони під обріз. Подавати для друку 152х214 мм.
Для друку подається 14 файлів: основа, обкладинка та 12 календарних блоків.
Для зручності, обкладинки та календарні блоки, можна подавати одним PDF файлом.
Важливі елементи публікації повинні розташовуватися не більше 7 мм до країв оригінал-макета.
Під час підготовки макета необхідно враховувати, що під пружину використовується 10 мм.

Календар Піраміда
Розмір у складеному 113×113×113 мм. Макет подається одним файлом відповідно до шаблону. Важливі елементи / текст повинні розташовуватися не ближче 6 мм до контуру висікання.
Завантажити шаблон календаря Піраміда тут.
- Формат макету - pdf, eps, ai
- Роздільна здатність растрових зображень - 300 пікс/дюйм
- Кольорова модель CMYK/8 bit
- Як правильно експортувати в EPS з CorelDraw
- Як правильно експортувати в PDF з CorelDraw
- Як правильно експортувати в PDF з Illustrator
- Як правильно зберегти EPS в Illustrator
- Сума всіх фарб не повинна перевищувати 240%;
- Як перевірити кількість фарби і зменшити її відсоток!
- Максимальна щільність чорного кольору на плашках — 190%: С-30, M-30, Y-30, K-100;
- Шрифти і лінії чорного кольору — ТІЛЬКИ ОДНИМ ЧОРНИМ: С-0, M-0, Y-0, K-100;
- Слої злиті!
- Макети «Лице» і «Зворот» повинні бути в окремих файлах;
- Макет повинен бути в одному екземплярі, в масштабі 1:1 без вильотів, міток різу, приладочних хрестів і т.д.;
- Макет не повинен містити надлишкових об’єктів (тобто об’єктів, які знаходяться за межами макета або на 100% перекритих іншими об’єктами);
- В макеті не повинно бути прозоростей і лінз, всі прозорості і лінзи мають бути растровані;
- Якщо файл в форматі *.eps, *.pdf, — шрифти повинні ОБОВ’ЯЗКОВО бути в кривих!
- Для переведення шрифтів в криві
Настільні календарі А7 з перекидними листами
Розмір вертикальний: 70(ш)×135(в)×80(г) мм. Макет подається у розмірі: 74*354 мм (2 мм на вильоти). Завантажити вертикальний шаблон тут.
7 перекидних листів розміром 100х70 мм, а макети з урахуванням вильотів 104*74 мм
Розмір горизонтальний: 100(ш)×105(в)×80(г) мм. Макет подається у розмірі: 104*294 мм (2 мм на вильоти). Завантажити горизонтальний шаблон тут.
7 перекидних листів розміром 100х70 мм, а макети з урахуванням вильотів 104*74 мм
Для друку подається 15 файлів: основа, та 14 перекедних.
Для зручності, обкладинки та календарні блоки, можна подавати одним PDF файлом.
Відступ від краю до важливих елементів щонайменше 5мм.
Кріплення на пружину: від краю дообрізного розміру до важливих об'єктів щонайменше 12 мм
Фон рекламного поля рекомендуємо доливати на 2 мм в основу та 5 мм під аркуші внутрішнього блоку (сітку).
Відступ від краю сітки до важливих об'єктів на рекламному полі щонайменше 5 мм.
Під час підготовки макета необхідно враховувати, що під пружину використовується 12 мм.
- Формат макету - pdf, eps, ai
- Роздільна здатність растрових зображень - 300 пікс/дюйм
- Кольорова модель CMYK/8 bit
- Як правильно експортувати в EPS з CorelDraw
- Як правильно експортувати в PDF з CorelDraw
- Як правильно експортувати в PDF з Illustrator
- Як правильно зберегти EPS в Illustrator
- Сума всіх фарб не повинна перевищувати 240%;
- Як перевірити кількість фарби і зменшити її відсоток!
- Максимальна щільність чорного кольору на плашках — 190%: С-30, M-30, Y-30, K-100;
- Шрифти і лінії чорного кольору — ТІЛЬКИ ОДНИМ ЧОРНИМ: С-0, M-0, Y-0, K-100;
- Слої злиті!
- Макети «Лице» і «Зворот» повинні бути в окремих файлах;
- Макет повинен бути в одному екземплярі, в масштабі 1:1 без вильотів, міток різу, приладочних хрестів і т.д.;
- Макет не повинен містити надлишкових об’єктів (тобто об’єктів, які знаходяться за межами макета або на 100% перекритих іншими об’єктами);
- В макеті не повинно бути прозоростей і лінз, всі прозорості і лінзи мають бути растровані;
- Якщо файл в форматі *.eps, *.pdf, — шрифти повинні ОБОВ’ЯЗКОВО бути в кривих!
- Для переведення шрифтів в криві
Настільні календарі А6 з перекидними листами
Розмір вертикальний: 105(ш)×180(в)×80(г) мм.. Макет подається у розмірі: 109*444 мм (2 мм на вильоти). Завантажити вертикальний шаблон тут.
7 перекидних листів розміром 145х105 мм, а макети з урахуванням вильотів 149*109 мм
Розмір горизонтальний: 145(ш)×140(в)×80(г) мм. Макет подається у розмірі: 149*364 мм (2 мм на вильоти). Завантажити горизонтальний шаблон тут.
7 перекидних листів розміром 145х105 мм, а макети з урахуванням вильотів 149*109 мм
Для друку подається 15 файлів: основа, та 14 перекедних.
Для зручності, обкладинки та календарні блоки, можна подавати одним PDF файлом.
Відступ від краю до важливих елементів щонайменше 5мм.
Кріплення на пружину: від краю дообрізного розміру до важливих об'єктів щонайменше 12 мм
Фон рекламного поля рекомендуємо доливати на 2 мм в основу та 5 мм під аркуші внутрішнього блоку (сітку).
Відступ від краю сітки до важливих об'єктів на рекламному полі щонайменше 5 мм.
Під час підготовки макета необхідно враховувати, що під пружину використовується 12 мм.
- Формат макету - pdf, eps, ai
- Роздільна здатність растрових зображень - 300 пікс/дюйм
- Кольорова модель CMYK/8 bit
- Як правильно експортувати в EPS з CorelDraw
- Як правильно експортувати в PDF з CorelDraw
- Як правильно експортувати в PDF з Illustrator
- Як правильно зберегти EPS в Illustrator
- Сума всіх фарб не повинна перевищувати 240%;
- Як перевірити кількість фарби і зменшити її відсоток!
- Максимальна щільність чорного кольору на плашках — 190%: С-30, M-30, Y-30, K-100;
- Шрифти і лінії чорного кольору — ТІЛЬКИ ОДНИМ ЧОРНИМ: С-0, M-0, Y-0, K-100;
- Слої злиті!
- Макети «Лице» і «Зворот» повинні бути в окремих файлах;
- Макет повинен бути в одному екземплярі, в масштабі 1:1 без вильотів, міток різу, приладочних хрестів і т.д.;
- Макет не повинен містити надлишкових об’єктів (тобто об’єктів, які знаходяться за межами макета або на 100% перекритих іншими об’єктами);
- В макеті не повинно бути прозоростей і лінз, всі прозорості і лінзи мають бути растровані;
- Якщо файл в форматі *.eps, *.pdf, — шрифти повинні ОБОВ’ЯЗКОВО бути в кривих!
- Для переведення шрифтів в криві
Настінний перекидний календар формат - А6 / А5 / А4
| ВИД | ДОБРІЗНИЙ РОЗМІР |
| А6 145*105 мм горизонтальний | 149*109 мм |
| А6 145*105 мм вертикальний | 109*149 мм |
| А5 210*145 мм горизонтальний | 214*149 мм |
| А5 210*145 мм вертикальний | 149*214 мм |
| А4 297*210 мм горизонтальний | 301*214 мм |
| А4 297*210 мм вертикальний | 214*301 мм |
Загальні вимоги для всіх форматів:
Для друку подається 14 файлів: обкладинка, підкладка та 6 перекидних аркушів з двостороннім друком (4+4).
Для зручності, обкладинки та календарні блоки, можна подавати одним PDF файлом.
Важливі елементи публікації повинні розташовуватися не більше 5 мм до країв оригінал-макета.
Під час підготовки макета необхідно враховувати, що під пружину використовується 12 мм.
- Формат макету - tiff, pdf, eps, ai
- Роздільна здатність растрових зображень - 300 пікс/дюйм
- Кольорова модель CMYK/8 bit
- Як правильно експортувати в EPS з CorelDraw
- Як правильно експортувати в PDF з CorelDraw
- Як правильно експортувати в PDF з Illustrator
- Як правильно зберегти EPS в Illustrator
- Сума всіх фарб не повинна перевищувати 240%;
- Як перевірити кількість фарби і зменшити її відсоток!
- Максимальна щільність чорного кольору на плашках — 190%: С-30, M-30, Y-30, K-100;
- Шрифти і лінії чорного кольору — ТІЛЬКИ ОДНИМ ЧОРНИМ: С-0, M-0, Y-0, K-100;
- Слої злиті!
- Макети «Лице» і «Зворот» повинні бути в окремих файлах;
- Макет повинен бути в одному екземплярі, в масштабі 1:1 без вильотів, міток різу, приладочних хрестів і т.д.;
- Макет не повинен містити надлишкових об’єктів (тобто об’єктів, які знаходяться за межами макета або на 100% перекритих іншими об’єктами);
- В макеті не повинно бути прозоростей і лінз, всі прозорості і лінзи мають бути растровані;
- Якщо файл в форматі *.eps, *.pdf, — шрифти повинні ОБОВ’ЯЗКОВО бути в кривих!
- Для переведення шрифтів в криві
Календар квартальний А4
Розмір квартального А4 вертикальний: 210 * 297 мм (ш * в). Макет обкладинки та перекидних листів подаються у розмірі: 214*301 мм (з урахуванням по 2 мм на вильоти).
Розмір квартального А4 горизонтальний: 297*210 мм (ш*в). Макет обкладинки та перекидних листів подаються у розмірі: 301*214 мм (з урахуванням по 2 мм на вильоти).
Для зручності, обкладинки та календарні блоки, можна подавати одним PDF файлом.
Важливі елементи публікації повинні розташовуватися не більше 5 мм до країв оригінал-макета.
Під час підготовки макета необхідно враховувати, що під пружину використовується 12 мм.
- Формат макету - tiff, pdf, eps, ai
- Роздільна здатність растрових зображень - 300 пікс/дюйм
- Кольорова модель CMYK/8 bit
- Як правильно експортувати в EPS з CorelDraw
- Як правильно експортувати в PDF з CorelDraw
- Як правильно експортувати в PDF з Illustrator
- Як правильно зберегти EPS в Illustrator
- Сума всіх фарб не повинна перевищувати 240%;
- Як перевірити кількість фарби і зменшити її відсоток!
- Максимальна щільність чорного кольору на плашках — 190%: С-30, M-30, Y-30, K-100;
- Шрифти і лінії чорного кольору — ТІЛЬКИ ОДНИМ ЧОРНИМ: С-0, M-0, Y-0, K-100;
- Слої злиті!
- Макети «Лице» і «Зворот» повинні бути в окремих файлах;
- Макет повинен бути в одному екземплярі, в масштабі 1:1 без вильотів, міток різу, приладочних хрестів і т.д.;
- Макет не повинен містити надлишкових об’єктів (тобто об’єктів, які знаходяться за межами макета або на 100% перекритих іншими об’єктами);
- В макеті не повинно бути прозоростей і лінз, всі прозорості і лінзи мають бути растровані;
- Якщо файл в форматі *.eps, *.pdf, — шрифти повинні ОБОВ’ЯЗКОВО бути в кривих!
- Для переведення шрифтів в криві
Експорт EPS з CorelDraw
Пункт 1. Виділити об’єкт, який потрібно екпортувати.
Пункт 2. Перейти в меню «Файл» — «Экспорт», вибрати тип файлу EPS, поставити галочку як на малюнку і натиснути «Экспорт».
Пункт 3. У всіх вкладках вікна, яке відкрилося, поставити відповідні знічення як на малюнках нижче:


Пункт 4. Натискаємо «ОК», EPS готовий!
ВАЖЛИВО! Перевіряйте файли після експорту. Corel не завжди корректно експортує в EPS. В такому випадку скористайтеся експортом в PDF або TIFF.
Експорт PDF з CorelDraw
Пункт 1. Виділити об’єкт, який потрібно екпортувати.
Пункт 2. Перейти в меню «Файл» — «Экспорт», вибрати тип файлу PDF, поставити галочку як на малюнку і натиснути «Экспорт».

Пункт 3. У всіх вкладках вікна, яке відкрилося, поставити відповідні знічення як на малюнках нижче:






Пункт 4.Натискаємо «ОК», PDF готовий!
ВАЖЛИВО! Перевіряйте файли після експорту. Corel не завжди корректно експортує в PDF. В такому випадку скористайтеся експортом в PDF або TIFF.
Експорт PDF з Illustrator
Пункт 1. Із списку меню «Файл» вибираємо пункт «Зберегти копію».

Пункт 2. Вибираємо формат файлу PDF и місце збереження.

Пункт 3. Вкладка «Загальний».

Пункт 4. Вкладка «Стиснення».

Пункт 5. Вкладка «Мітки і поля» («Позначки та випуск за обріз»).

Пункт 6. Вкладка «Вивід».

Пункт 7. Вкладка «Додатково».

Пункт 8. Вкладка «Захист».

Натискаємо «Зберегти PDF» і файл готовий до друку!
Експорт EPS з Illustrator
Пункт 1. Із списку меню «Файл» вибираємо пункт «Зберегти як».

Пункт 2. Вибираємо формат файлу EPS и місце збереження. Знизу діалогового вікна (якщо монтажна область відповідає розмірам виробу) вибираємо пункт «Використовувати монтажні області» і натискаємо кнопку «Зберегти».

Пункт 3. Вкладка «Параметри EPS».

Натискаємо «OK» і файл готовий до друку!
Як перевірити кількість фарби і зменшити її відсоток!
Максимальна кількість фарби Total Ink Limit (TjJL). визначає допустиму сумарну щільність всіх використовуваних при друку фарб (CMYK) на одній точці зображення. При друку ми використовуємо TIL 280%.
Перевищення TIL може призвести до дефекту друку, коли фарба переноситься на наступний лежачий в стопі лист і іншим проблемам.
TIL в обов’язковому порядку задається в профілі офсетного друку. У нашій друкарні використовується профіль ISO Coated v2 Важливо розуміти, що задане значення буде працювати тільки в процесі конвертації в CMYK з інших колірних просторів. На ілюстраціях, вже існуючих в просторі CMYK, зміна TIL ніяк не відіб’ється.
На жаль, Photoshop не надає зручних засобів контролю перевищення TIL. За значенням необхідно стежити вручну. Для цього відкрийте палітру Info, потім вибираємо інструмент «Піпетка» (Eyedropper Tool), підведіть курсор до найтемнішого ділянці зображення, в палітрі Info буде відображатися поточне значення Total Ink. Відображення цього параметра включається в опціях палітри (показанано на мал).

Що ж робити, якщо TIL перевищено?
1-й спосіб, відносно простий, — конвертація зображення в колірну модель LAB (Image / Mode / Lab), потім знову в CMYK. При цьому CMYK-профіль повинен містити правильне значення Total Ink Limit. Перевага даного способу — швидкість і простота. Головний і істотний недолік — конвертація торкнеться всі кольори, включаючи всі елементи (текст, тонкі лінії), задані тільки чорною фарбою (CO, MO, Y0, К100); елементи із заданим атрибутом Overprint; фірмові кольори логотипів, і т.д. В результаті чого будь-якої заздалегідь підготовлений піддається неконтрольованого цветопреобразованію.
2- й спосіб, більш трудомісткий, але більш якісний, — ручний метод за допомогою інструменту Selective Color (Image / Adjustments / Selective Color). У діалоговому вікні Selective Color в розкривним списку Colors вибираємо Black Необхідно перевести движки Cyan. Magenta. Yellow на рівний відсоток вліво, поки значення Total Ink Limit не наблизиться до необхідному (постійно перевіряємо найтемніші ділянки зображення «Піпеткою» і дивимося на палітру Info (показано нижче на мал ).

Так як чорна фарба (Black) набагато інтенсивніше, ніж Cyan. Magenta і Yellow, створює тінь, то таким способом можна істотно знизити Total Ink Limit, практично не втративши контраст. Контроль перевищення TIL вдало реалізований в Adobe Indesign. Для наочного уявлення необхідно в палітрі Separation Preview (меню Window, пункт Output Preview, Separations) вибрати у випадних списках Ink Limit і відсоток TIL. Всі області, в яких перевищено заданий TIL, будуть підсвічені (за замовчуванням рожевим кольором), інша частина зображення буде представлена світло-сірнм (показано на рис.).

Засобами контролю перевищення TIL розташовує і Adobe Acrobat Professional. У палітрі Output Preview (меню Advanced) необхідно активувати пункт Total Area Coverage і встановити в випадаючому списку відсоток TIL Всі області, в яких перевищено заданий TIL будуть підсвічені (за замовчуванням яскраво-зеленим кольором), інша частина зображення залишиться кольоровий (показано на рис.).

Експорт EPS з CorelDraw
Пункт 1. Виділити об’єкт, який потрібно екпортувати.
Пункт 2. Перейти в меню «Файл» — «Экспорт», вибрати тип файлу EPS, поставити галочку як на малюнку і натиснути «Экспорт».
Пункт 3. У всіх вкладках вікна, яке відкрилося, поставити відповідні знічення як на малюнках нижче:


Пункт 4. Натискаємо «ОК», EPS готовий!
ВАЖЛИВО! Перевіряйте файли після експорту. Corel не завжди корректно експортує в EPS. В такому випадку скористайтеся експортом в PDF або TIFF.
Експорт PDF з CorelDraw
Пункт 1. Виділити об’єкт, який потрібно екпортувати.
Пункт 2. Перейти в меню «Файл» — «Экспорт», вибрати тип файлу PDF, поставити галочку як на малюнку і натиснути «Экспорт».

Пункт 3. У всіх вкладках вікна, яке відкрилося, поставити відповідні знічення як на малюнках нижче:






Пункт 4.Натискаємо «ОК», PDF готовий!
ВАЖЛИВО! Перевіряйте файли після експорту. Corel не завжди корректно експортує в PDF. В такому випадку скористайтеся експортом в PDF або TIFF.
Експорт PDF з Illustrator
Пункт 1. Із списку меню «Файл» вибираємо пункт «Зберегти копію».

Пункт 2. Вибираємо формат файлу PDF и місце збереження.

Пункт 3. Вкладка «Загальний».

Пункт 4. Вкладка «Стиснення».

Пункт 5. Вкладка «Мітки і поля» («Позначки та випуск за обріз»).

Пункт 6. Вкладка «Вивід».

Пункт 7. Вкладка «Додатково».

Пункт 8. Вкладка «Захист».

Натискаємо «Зберегти PDF» і файл готовий до друку!
Експорт EPS з Illustrator
Пункт 1. Із списку меню «Файл» вибираємо пункт «Зберегти як».

Пункт 2. Вибираємо формат файлу EPS и місце збереження. Знизу діалогового вікна (якщо монтажна область відповідає розмірам виробу) вибираємо пункт «Використовувати монтажні області» і натискаємо кнопку «Зберегти».

Пункт 3. Вкладка «Параметри EPS».

Натискаємо «OK» і файл готовий до друку!
Як перевірити кількість фарби і зменшити її відсоток!
Максимальна кількість фарби Total Ink Limit (TjJL). визначає допустиму сумарну щільність всіх використовуваних при друку фарб (CMYK) на одній точці зображення. При друку ми використовуємо TIL 280%.
Перевищення TIL може призвести до дефекту друку, коли фарба переноситься на наступний лежачий в стопі лист і іншим проблемам.
TIL в обов’язковому порядку задається в профілі офсетного друку. У нашій друкарні використовується профіль ISO Coated v2 Важливо розуміти, що задане значення буде працювати тільки в процесі конвертації в CMYK з інших колірних просторів. На ілюстраціях, вже існуючих в просторі CMYK, зміна TIL ніяк не відіб’ється.
На жаль, Photoshop не надає зручних засобів контролю перевищення TIL. За значенням необхідно стежити вручну. Для цього відкрийте палітру Info, потім вибираємо інструмент «Піпетка» (Eyedropper Tool), підведіть курсор до найтемнішого ділянці зображення, в палітрі Info буде відображатися поточне значення Total Ink. Відображення цього параметра включається в опціях палітри (показанано на мал).

Що ж робити, якщо TIL перевищено?
1-й спосіб, відносно простий, — конвертація зображення в колірну модель LAB (Image / Mode / Lab), потім знову в CMYK. При цьому CMYK-профіль повинен містити правильне значення Total Ink Limit. Перевага даного способу — швидкість і простота. Головний і істотний недолік — конвертація торкнеться всі кольори, включаючи всі елементи (текст, тонкі лінії), задані тільки чорною фарбою (CO, MO, Y0, К100); елементи із заданим атрибутом Overprint; фірмові кольори логотипів, і т.д. В результаті чого будь-якої заздалегідь підготовлений піддається неконтрольованого цветопреобразованію.
2- й спосіб, більш трудомісткий, але більш якісний, — ручний метод за допомогою інструменту Selective Color (Image / Adjustments / Selective Color). У діалоговому вікні Selective Color в розкривним списку Colors вибираємо Black Необхідно перевести движки Cyan. Magenta. Yellow на рівний відсоток вліво, поки значення Total Ink Limit не наблизиться до необхідному (постійно перевіряємо найтемніші ділянки зображення «Піпеткою» і дивимося на палітру Info (показано нижче на мал ).

Так як чорна фарба (Black) набагато інтенсивніше, ніж Cyan. Magenta і Yellow, створює тінь, то таким способом можна істотно знизити Total Ink Limit, практично не втративши контраст. Контроль перевищення TIL вдало реалізований в Adobe Indesign. Для наочного уявлення необхідно в палітрі Separation Preview (меню Window, пункт Output Preview, Separations) вибрати у випадних списках Ink Limit і відсоток TIL. Всі області, в яких перевищено заданий TIL, будуть підсвічені (за замовчуванням рожевим кольором), інша частина зображення буде представлена світло-сірнм (показано на рис.).

Засобами контролю перевищення TIL розташовує і Adobe Acrobat Professional. У палітрі Output Preview (меню Advanced) необхідно активувати пункт Total Area Coverage і встановити в випадаючому списку відсоток TIL Всі області, в яких перевищено заданий TIL будуть підсвічені (за замовчуванням яскраво-зеленим кольором), інша частина зображення залишиться кольоровий (показано на рис.).

Експорт EPS з CorelDraw
Пункт 1. Виділити об’єкт, який потрібно екпортувати.
Пункт 2. Перейти в меню «Файл» — «Экспорт», вибрати тип файлу EPS, поставити галочку як на малюнку і натиснути «Экспорт».
Пункт 3. У всіх вкладках вікна, яке відкрилося, поставити відповідні знічення як на малюнках нижче:


Пункт 4. Натискаємо «ОК», EPS готовий!
ВАЖЛИВО! Перевіряйте файли після експорту. Corel не завжди корректно експортує в EPS. В такому випадку скористайтеся експортом в PDF або TIFF.
Експорт PDF з CorelDraw
Пункт 1. Виділити об’єкт, який потрібно екпортувати.
Пункт 2. Перейти в меню «Файл» — «Экспорт», вибрати тип файлу PDF, поставити галочку як на малюнку і натиснути «Экспорт».

Пункт 3. У всіх вкладках вікна, яке відкрилося, поставити відповідні знічення як на малюнках нижче:






Пункт 4.Натискаємо «ОК», PDF готовий!
ВАЖЛИВО! Перевіряйте файли після експорту. Corel не завжди корректно експортує в PDF. В такому випадку скористайтеся експортом в PDF або TIFF.
Експорт PDF з Illustrator
Пункт 1. Із списку меню «Файл» вибираємо пункт «Зберегти копію».

Пункт 2. Вибираємо формат файлу PDF и місце збереження.

Пункт 3. Вкладка «Загальний».

Пункт 4. Вкладка «Стиснення».

Пункт 5. Вкладка «Мітки і поля» («Позначки та випуск за обріз»).

Пункт 6. Вкладка «Вивід».

Пункт 7. Вкладка «Додатково».

Пункт 8. Вкладка «Захист».

Натискаємо «Зберегти PDF» і файл готовий до друку!
Експорт EPS з Illustrator
Пункт 1. Із списку меню «Файл» вибираємо пункт «Зберегти як».

Пункт 2. Вибираємо формат файлу EPS и місце збереження. Знизу діалогового вікна (якщо монтажна область відповідає розмірам виробу) вибираємо пункт «Використовувати монтажні області» і натискаємо кнопку «Зберегти».

Пункт 3. Вкладка «Параметри EPS».

Натискаємо «OK» і файл готовий до друку!
Як перевірити кількість фарби і зменшити її відсоток!
Максимальна кількість фарби Total Ink Limit (TjJL). визначає допустиму сумарну щільність всіх використовуваних при друку фарб (CMYK) на одній точці зображення. При друку ми використовуємо TIL 280%.
Перевищення TIL може призвести до дефекту друку, коли фарба переноситься на наступний лежачий в стопі лист і іншим проблемам.
TIL в обов’язковому порядку задається в профілі офсетного друку. У нашій друкарні використовується профіль ISO Coated v2 Важливо розуміти, що задане значення буде працювати тільки в процесі конвертації в CMYK з інших колірних просторів. На ілюстраціях, вже існуючих в просторі CMYK, зміна TIL ніяк не відіб’ється.
На жаль, Photoshop не надає зручних засобів контролю перевищення TIL. За значенням необхідно стежити вручну. Для цього відкрийте палітру Info, потім вибираємо інструмент «Піпетка» (Eyedropper Tool), підведіть курсор до найтемнішого ділянці зображення, в палітрі Info буде відображатися поточне значення Total Ink. Відображення цього параметра включається в опціях палітри (показанано на мал).

Що ж робити, якщо TIL перевищено?
1-й спосіб, відносно простий, — конвертація зображення в колірну модель LAB (Image / Mode / Lab), потім знову в CMYK. При цьому CMYK-профіль повинен містити правильне значення Total Ink Limit. Перевага даного способу — швидкість і простота. Головний і істотний недолік — конвертація торкнеться всі кольори, включаючи всі елементи (текст, тонкі лінії), задані тільки чорною фарбою (CO, MO, Y0, К100); елементи із заданим атрибутом Overprint; фірмові кольори логотипів, і т.д. В результаті чого будь-якої заздалегідь підготовлений піддається неконтрольованого цветопреобразованію.
2- й спосіб, більш трудомісткий, але більш якісний, — ручний метод за допомогою інструменту Selective Color (Image / Adjustments / Selective Color). У діалоговому вікні Selective Color в розкривним списку Colors вибираємо Black Необхідно перевести движки Cyan. Magenta. Yellow на рівний відсоток вліво, поки значення Total Ink Limit не наблизиться до необхідному (постійно перевіряємо найтемніші ділянки зображення «Піпеткою» і дивимося на палітру Info (показано нижче на мал ).

Так як чорна фарба (Black) набагато інтенсивніше, ніж Cyan. Magenta і Yellow, створює тінь, то таким способом можна істотно знизити Total Ink Limit, практично не втративши контраст. Контроль перевищення TIL вдало реалізований в Adobe Indesign. Для наочного уявлення необхідно в палітрі Separation Preview (меню Window, пункт Output Preview, Separations) вибрати у випадних списках Ink Limit і відсоток TIL. Всі області, в яких перевищено заданий TIL, будуть підсвічені (за замовчуванням рожевим кольором), інша частина зображення буде представлена світло-сірнм (показано на рис.).

Засобами контролю перевищення TIL розташовує і Adobe Acrobat Professional. У палітрі Output Preview (меню Advanced) необхідно активувати пункт Total Area Coverage і встановити в випадаючому списку відсоток TIL Всі області, в яких перевищено заданий TIL будуть підсвічені (за замовчуванням яскраво-зеленим кольором), інша частина зображення залишиться кольоровий (показано на рис.).

Експорт EPS з CorelDraw
Пункт 1. Виділити об’єкт, який потрібно екпортувати.
Пункт 2. Перейти в меню «Файл» — «Экспорт», вибрати тип файлу EPS, поставити галочку як на малюнку і натиснути «Экспорт».
Пункт 3. У всіх вкладках вікна, яке відкрилося, поставити відповідні знічення як на малюнках нижче:


Пункт 4. Натискаємо «ОК», EPS готовий!
ВАЖЛИВО! Перевіряйте файли після експорту. Corel не завжди корректно експортує в EPS. В такому випадку скористайтеся експортом в PDF або TIFF.
Експорт PDF з CorelDraw
Пункт 1. Виділити об’єкт, який потрібно екпортувати.
Пункт 2. Перейти в меню «Файл» — «Экспорт», вибрати тип файлу PDF, поставити галочку як на малюнку і натиснути «Экспорт».

Пункт 3. У всіх вкладках вікна, яке відкрилося, поставити відповідні знічення як на малюнках нижче:






Пункт 4.Натискаємо «ОК», PDF готовий!
ВАЖЛИВО! Перевіряйте файли після експорту. Corel не завжди корректно експортує в PDF. В такому випадку скористайтеся експортом в PDF або TIFF.
Експорт PDF з Illustrator
Пункт 1. Із списку меню «Файл» вибираємо пункт «Зберегти копію».

Пункт 2. Вибираємо формат файлу PDF и місце збереження.

Пункт 3. Вкладка «Загальний».

Пункт 4. Вкладка «Стиснення».

Пункт 5. Вкладка «Мітки і поля» («Позначки та випуск за обріз»).

Пункт 6. Вкладка «Вивід».

Пункт 7. Вкладка «Додатково».

Пункт 8. Вкладка «Захист».

Натискаємо «Зберегти PDF» і файл готовий до друку!
Експорт EPS з Illustrator
Пункт 1. Із списку меню «Файл» вибираємо пункт «Зберегти як».

Пункт 2. Вибираємо формат файлу EPS и місце збереження. Знизу діалогового вікна (якщо монтажна область відповідає розмірам виробу) вибираємо пункт «Використовувати монтажні області» і натискаємо кнопку «Зберегти».

Пункт 3. Вкладка «Параметри EPS».

Натискаємо «OK» і файл готовий до друку!
Як перевірити кількість фарби і зменшити її відсоток!
Максимальна кількість фарби Total Ink Limit (TjJL). визначає допустиму сумарну щільність всіх використовуваних при друку фарб (CMYK) на одній точці зображення. При друку ми використовуємо TIL 280%.
Перевищення TIL може призвести до дефекту друку, коли фарба переноситься на наступний лежачий в стопі лист і іншим проблемам.
TIL в обов’язковому порядку задається в профілі офсетного друку. У нашій друкарні використовується профіль ISO Coated v2 Важливо розуміти, що задане значення буде працювати тільки в процесі конвертації в CMYK з інших колірних просторів. На ілюстраціях, вже існуючих в просторі CMYK, зміна TIL ніяк не відіб’ється.
На жаль, Photoshop не надає зручних засобів контролю перевищення TIL. За значенням необхідно стежити вручну. Для цього відкрийте палітру Info, потім вибираємо інструмент «Піпетка» (Eyedropper Tool), підведіть курсор до найтемнішого ділянці зображення, в палітрі Info буде відображатися поточне значення Total Ink. Відображення цього параметра включається в опціях палітри (показанано на мал).

Що ж робити, якщо TIL перевищено?
1-й спосіб, відносно простий, — конвертація зображення в колірну модель LAB (Image / Mode / Lab), потім знову в CMYK. При цьому CMYK-профіль повинен містити правильне значення Total Ink Limit. Перевага даного способу — швидкість і простота. Головний і істотний недолік — конвертація торкнеться всі кольори, включаючи всі елементи (текст, тонкі лінії), задані тільки чорною фарбою (CO, MO, Y0, К100); елементи із заданим атрибутом Overprint; фірмові кольори логотипів, і т.д. В результаті чого будь-якої заздалегідь підготовлений піддається неконтрольованого цветопреобразованію.
2- й спосіб, більш трудомісткий, але більш якісний, — ручний метод за допомогою інструменту Selective Color (Image / Adjustments / Selective Color). У діалоговому вікні Selective Color в розкривним списку Colors вибираємо Black Необхідно перевести движки Cyan. Magenta. Yellow на рівний відсоток вліво, поки значення Total Ink Limit не наблизиться до необхідному (постійно перевіряємо найтемніші ділянки зображення «Піпеткою» і дивимося на палітру Info (показано нижче на мал ).

Так як чорна фарба (Black) набагато інтенсивніше, ніж Cyan. Magenta і Yellow, створює тінь, то таким способом можна істотно знизити Total Ink Limit, практично не втративши контраст. Контроль перевищення TIL вдало реалізований в Adobe Indesign. Для наочного уявлення необхідно в палітрі Separation Preview (меню Window, пункт Output Preview, Separations) вибрати у випадних списках Ink Limit і відсоток TIL. Всі області, в яких перевищено заданий TIL, будуть підсвічені (за замовчуванням рожевим кольором), інша частина зображення буде представлена світло-сірнм (показано на рис.).

Засобами контролю перевищення TIL розташовує і Adobe Acrobat Professional. У палітрі Output Preview (меню Advanced) необхідно активувати пункт Total Area Coverage і встановити в випадаючому списку відсоток TIL Всі області, в яких перевищено заданий TIL будуть підсвічені (за замовчуванням яскраво-зеленим кольором), інша частина зображення залишиться кольоровий (показано на рис.).

Експорт EPS з CorelDraw
Пункт 1. Виділити об’єкт, який потрібно екпортувати.
Пункт 2. Перейти в меню «Файл» — «Экспорт», вибрати тип файлу EPS, поставити галочку як на малюнку і натиснути «Экспорт».
Пункт 3. У всіх вкладках вікна, яке відкрилося, поставити відповідні знічення як на малюнках нижче:


Пункт 4. Натискаємо «ОК», EPS готовий!
ВАЖЛИВО! Перевіряйте файли після експорту. Corel не завжди корректно експортує в EPS. В такому випадку скористайтеся експортом в PDF або TIFF.
Експорт PDF з CorelDraw
Пункт 1. Виділити об’єкт, який потрібно екпортувати.
Пункт 2. Перейти в меню «Файл» — «Экспорт», вибрати тип файлу PDF, поставити галочку як на малюнку і натиснути «Экспорт».

Пункт 3. У всіх вкладках вікна, яке відкрилося, поставити відповідні знічення як на малюнках нижче:






Пункт 4.Натискаємо «ОК», PDF готовий!
ВАЖЛИВО! Перевіряйте файли після експорту. Corel не завжди корректно експортує в PDF. В такому випадку скористайтеся експортом в PDF або TIFF.
Експорт PDF з Illustrator
Пункт 1. Із списку меню «Файл» вибираємо пункт «Зберегти копію».

Пункт 2. Вибираємо формат файлу PDF и місце збереження.

Пункт 3. Вкладка «Загальний».

Пункт 4. Вкладка «Стиснення».

Пункт 5. Вкладка «Мітки і поля» («Позначки та випуск за обріз»).

Пункт 6. Вкладка «Вивід».

Пункт 7. Вкладка «Додатково».

Пункт 8. Вкладка «Захист».

Натискаємо «Зберегти PDF» і файл готовий до друку!
Експорт EPS з Illustrator
Пункт 1. Із списку меню «Файл» вибираємо пункт «Зберегти як».

Пункт 2. Вибираємо формат файлу EPS и місце збереження. Знизу діалогового вікна (якщо монтажна область відповідає розмірам виробу) вибираємо пункт «Використовувати монтажні області» і натискаємо кнопку «Зберегти».

Пункт 3. Вкладка «Параметри EPS».

Натискаємо «OK» і файл готовий до друку!
Як перевірити кількість фарби і зменшити її відсоток!
Максимальна кількість фарби Total Ink Limit (TjJL). визначає допустиму сумарну щільність всіх використовуваних при друку фарб (CMYK) на одній точці зображення. При друку ми використовуємо TIL 280%.
Перевищення TIL може призвести до дефекту друку, коли фарба переноситься на наступний лежачий в стопі лист і іншим проблемам.
TIL в обов’язковому порядку задається в профілі офсетного друку. У нашій друкарні використовується профіль ISO Coated v2 Важливо розуміти, що задане значення буде працювати тільки в процесі конвертації в CMYK з інших колірних просторів. На ілюстраціях, вже існуючих в просторі CMYK, зміна TIL ніяк не відіб’ється.
На жаль, Photoshop не надає зручних засобів контролю перевищення TIL. За значенням необхідно стежити вручну. Для цього відкрийте палітру Info, потім вибираємо інструмент «Піпетка» (Eyedropper Tool), підведіть курсор до найтемнішого ділянці зображення, в палітрі Info буде відображатися поточне значення Total Ink. Відображення цього параметра включається в опціях палітри (показанано на мал).

Що ж робити, якщо TIL перевищено?
1-й спосіб, відносно простий, — конвертація зображення в колірну модель LAB (Image / Mode / Lab), потім знову в CMYK. При цьому CMYK-профіль повинен містити правильне значення Total Ink Limit. Перевага даного способу — швидкість і простота. Головний і істотний недолік — конвертація торкнеться всі кольори, включаючи всі елементи (текст, тонкі лінії), задані тільки чорною фарбою (CO, MO, Y0, К100); елементи із заданим атрибутом Overprint; фірмові кольори логотипів, і т.д. В результаті чого будь-якої заздалегідь підготовлений піддається неконтрольованого цветопреобразованію.
2- й спосіб, більш трудомісткий, але більш якісний, — ручний метод за допомогою інструменту Selective Color (Image / Adjustments / Selective Color). У діалоговому вікні Selective Color в розкривним списку Colors вибираємо Black Необхідно перевести движки Cyan. Magenta. Yellow на рівний відсоток вліво, поки значення Total Ink Limit не наблизиться до необхідному (постійно перевіряємо найтемніші ділянки зображення «Піпеткою» і дивимося на палітру Info (показано нижче на мал ).

Так як чорна фарба (Black) набагато інтенсивніше, ніж Cyan. Magenta і Yellow, створює тінь, то таким способом можна істотно знизити Total Ink Limit, практично не втративши контраст. Контроль перевищення TIL вдало реалізований в Adobe Indesign. Для наочного уявлення необхідно в палітрі Separation Preview (меню Window, пункт Output Preview, Separations) вибрати у випадних списках Ink Limit і відсоток TIL. Всі області, в яких перевищено заданий TIL, будуть підсвічені (за замовчуванням рожевим кольором), інша частина зображення буде представлена світло-сірнм (показано на рис.).

Засобами контролю перевищення TIL розташовує і Adobe Acrobat Professional. У палітрі Output Preview (меню Advanced) необхідно активувати пункт Total Area Coverage і встановити в випадаючому списку відсоток TIL Всі області, в яких перевищено заданий TIL будуть підсвічені (за замовчуванням яскраво-зеленим кольором), інша частина зображення залишиться кольоровий (показано на рис.).

Єврокаталог — 84×220 мм (може бути і книжкової та альбомної орієнтації). Важливі елементи публікації повинні розташовуватися не ближче 7 мм до краю обріза.
Каталог А6 — 84×156 мм (може бути і книжкової та альбомної орієнтації). Важливі елементи публікації повинні розташовуватися не ближче 7 мм до краю обріза.
Каталог А5 — 170×150 мм (тільки альбомна орієнтація). Важливі елементи публікації повинні розташовуватися не ближче 7 мм до краю обріза.
Каталог А4 — 170×236 мм (Може бути і книжкової та альбомної орієнтації). Важливі елементи публікації повинні розташовуватися не ближче 7 мм до краю обріза.
МініКаталог — 100×105 мм ( Може бути і книжкової та альбомної орієнтації). Важливі елементи публікації повинні розташовуватися не ближче 7 мм до краю обріза.
Приклад альбомної і книжкової ориєнтації!
Загальні вимоги для всіх каталогів:
- Макет необхідно подавати тільки у вигляді багатосторінкового PDF (на кожній сторінці PDF-файлу не розворот, а окрема сторінка каталогу);
- У макеті повинні бути вильоти по 3, 5 мм (в залежності від товщини готової продукції) роздільна здатність растрових зображень: 300 dpi;
- Колірна модель CMYK/8 bit;
- Сума всіх фарб (TIL) не повинна перевищувати 280%;
- Як перевірити кількість фарби і зменшити її відсоток!
- Максимальна щільність чорного на плашках — 190%: С-30, M-30, Y-30, K-100;
- Шрифти і лінії чорного кольору ТІЛЬКИ ОДНИМ ЧОРНИМ: С- 0, M-0, Y-0, K-100;
- У макеті не повинно бути білих оверпрінт і будь-яких нестандарт оверпрінт (відмінних від 100 К для тексту);
- Відсоток вмісту кожної фарби в заливанні повинен бути більше 3%.
Кольоровий профіль
Для більш точнішої кольоропередачі рекомендуємо використовувати профіль ISO Coated v2 eci.
Якщо у Вашій системі такого профілю немає — його можна скачати по посиланню.
Далі необхідно налаштувати систему управління кольором в графічних пакетах.
Налаштування програм Adobe®
В Photoshop необхідно додатково підкоригувати профіль
Налаштування CorelDraw®
Зверніть увагу:
Після збереження, і особливо експорту, перевіряйте файли на відповідність технічним вимогам. У макеті не повинно бути білих полів або чорних рамок.

Як перевірити кількість фарби і зменшити її відсоток!
Максимальна кількість фарби Total Ink Limit (TjJL). визначає допустиму сумарну щільність всіх використовуваних при друку фарб (CMYK) на одній точці зображення. При друку ми використовуємо TIL 280%.
Перевищення TIL може призвести до дефекту друку, коли фарба переноситься на наступний лежачий в стопі лист і іншим проблемам.
TIL в обов’язковому порядку задається в профілі офсетного друку. У нашій друкарні використовується профіль ISO Coated v2 Важливо розуміти, що задане значення буде працювати тільки в процесі конвертації в CMYK з інших колірних просторів. На ілюстраціях, вже існуючих в просторі CMYK, зміна TIL ніяк не відіб’ється.
На жаль, Photoshop не надає зручних засобів контролю перевищення TIL. За значенням необхідно стежити вручну. Для цього відкрийте палітру Info, потім вибираємо інструмент «Піпетка» (Eyedropper Tool), підведіть курсор до найтемнішого ділянці зображення, в палітрі Info буде відображатися поточне значення Total Ink. Відображення цього параметра включається в опціях палітри (показанано на мал).

Що ж робити, якщо TIL перевищено?
1-й спосіб, відносно простий, — конвертація зображення в колірну модель LAB (Image / Mode / Lab), потім знову в CMYK. При цьому CMYK-профіль повинен містити правильне значення Total Ink Limit. Перевага даного способу — швидкість і простота. Головний і істотний недолік — конвертація торкнеться всі кольори, включаючи всі елементи (текст, тонкі лінії), задані тільки чорною фарбою (CO, MO, Y0, К100); елементи із заданим атрибутом Overprint; фірмові кольори логотипів, і т.д. В результаті чого будь-якої заздалегідь підготовлений піддається неконтрольованого цветопреобразованію.
2- й спосіб, більш трудомісткий, але більш якісний, — ручний метод за допомогою інструменту Selective Color (Image / Adjustments / Selective Color). У діалоговому вікні Selective Color в розкривним списку Colors вибираємо Black Необхідно перевести движки Cyan. Magenta. Yellow на рівний відсоток вліво, поки значення Total Ink Limit не наблизиться до необхідному (постійно перевіряємо найтемніші ділянки зображення «Піпеткою» і дивимося на палітру Info (показано нижче на мал ).

Так як чорна фарба (Black) набагато інтенсивніше, ніж Cyan. Magenta і Yellow, створює тінь, то таким способом можна істотно знизити Total Ink Limit, практично не втративши контраст. Контроль перевищення TIL вдало реалізований в Adobe Indesign. Для наочного уявлення необхідно в палітрі Separation Preview (меню Window, пункт Output Preview, Separations) вибрати у випадних списках Ink Limit і відсоток TIL. Всі області, в яких перевищено заданий TIL, будуть підсвічені (за замовчуванням рожевим кольором), інша частина зображення буде представлена світло-сірнм (показано на рис.).

Засобами контролю перевищення TIL розташовує і Adobe Acrobat Professional. У палітрі Output Preview (меню Advanced) необхідно активувати пункт Total Area Coverage і встановити в випадаючому списку відсоток TIL Всі області, в яких перевищено заданий TIL будуть підсвічені (за замовчуванням яскраво-зеленим кольором), інша частина зображення залишиться кольоровий (показано на рис.).

Налаштування кольорового профілю в Adobe Photoshop
Пункт 1. Із списку меню «Редагування» вибираємо пункт «Налаштування кольорів», або натиснути комбінацію гарячих клавіш Ctrl+Shift+K.
Пункт 2. В вікні, яке з’явилося, потрібно поставити наступні параметри:
Якщо у Вашій системі не встановлений профіль PSO Uncoated ISO12647 280 JT — завантажте його собі.

Пункт 3. Натискаємо кнопку «Зберегти» і задаємо ім’я набору, наприклад, «50kopeek». Точно так само необхідно налаштувати інші окремо встановлені програми від Adobe. Якщо у Вас встановлена Creative Suite, то налаштування можна спростити. Для цього спочтаку виконайте дії вказані в Пунктах 1-3.
Пункт 4. Закрийте Photoshop і всі відкриті програми Adobe.
Пункт 5. Запустіть Adobe Bridge, натискаєм комбінацію клавіш Ctrl+Shift+K.
Пункт 6. Вибираємо наш набір «50kopeek» і натискаємо «Застосувати/Синхронізувати».

Тепер цей профіль і параметри перетворення кольорів прописані автоматично на всіх програмах Adobe.
Коригування профілю у Photoshop
Пункт 1. Вибираємо в меню пункт «Edit» — Color Seting . У вікні в рядку «CMYK» вибираємо «Custom CMYK».

Пункт 2. У вікні вносимо налаштування:

Таким чином, ми налаштували необхідний нам колірний профіль для друкарні!
Налаштування кольорового профілю в CorelDraw
Пункт 1. Перейдіть в меню «Інструменти» — «Управління кольором», вибрати «Параметри по замовчуванню».

Пункт 2. Встановити значення, як показано на малюнку нижче.

Пункт 3. Зберегти налаштування, задавши ім’я, наприклад «50kopeek».

- Макети подавати для друку 202×52 мм.
- Важливі елементи публікації повинні розташовуватися не ближче 4 мм до краю обріза.
Важливо! Загальна сума чорного кольору на макеті не повинна перевищувати 240%.
Кольоровий профіль
Для більш точнішої кольоропередачі рекомендуємо використовувати профіль ISO Coated v2 eci.
Якщо у Вашій системі такого профілю немає — його можна скачати по посиланню
Далі необхідно налаштувати систему управління кольором в графічних пакетах.
Налаштування програм Adobe®
В Photoshop необхідно додатково підкоригувати профіль
Налаштування CorelDraw®
Зверніть увагу:
Після збереження, і особливо експорту, перевіряйте файли на відповідність технічним вимогам. У макеті не повинно бути білих полів або чорних рамок.
Налаштування кольорового профілю в Adobe Photoshop
Пункт 1. Із списку меню «Редагування» вибираємо пункт «Налаштування кольорів», або натиснути комбінацію гарячих клавіш Ctrl+Shift+K.
Пункт 2. В вікні, яке з’явилося, потрібно поставити наступні параметри:
Якщо у Вашій системі не встановлений профіль PSO Uncoated ISO12647 280 JT — завантажте його собі.

Пункт 3. Натискаємо кнопку «Зберегти» і задаємо ім’я набору, наприклад, «50kopeek». Точно так само необхідно налаштувати інші окремо встановлені програми від Adobe. Якщо у Вас встановлена Creative Suite, то налаштування можна спростити. Для цього спочтаку виконайте дії вказані в Пунктах 1-3.
Пункт 4. Закрийте Photoshop і всі відкриті програми Adobe.
Пункт 5. Запустіть Adobe Bridge, натискаєм комбінацію клавіш Ctrl+Shift+K.
Пункт 6. Вибираємо наш набір «50kopeek» і натискаємо «Застосувати/Синхронізувати».

Тепер цей профіль і параметри перетворення кольорів прописані автоматично на всіх програмах Adobe.
Коригування профілю у Photoshop
Пункт 1. Вибираємо в меню пункт «Edit» — Color Seting . У вікні в рядку «CMYK» вибираємо «Custom CMYK».

Пункт 2. У вікні вносимо налаштування:

Таким чином, ми налаштували необхідний нам колірний профіль для друкарні!
Налаштування кольорового профілю в CorelDraw
Пункт 1. Перейдіть в меню «Інструменти» — «Управління кольором», вибрати «Параметри по замовчуванню».

Пункт 2. Встановити значення, як показано на малюнку нижче.

Пункт 3. Зберегти налаштування, задавши ім’я, наприклад «50kopeek».

DL (євроформат) — 220×110 мм

С5 — 162×229 мм

С4 — 229×324 мм

С6 — 114×162 мм
У макеті конверта необхідно зверху залишити 10 мм, по решті сторонам і навколо вікна — по 2 мм білі поля. Друкуємо тільки на лицьовій стороні готових конвертів (4+0) або будь-яким Pantone® Solid Uncoated.
Важливо! З Photoshop в PDF не зберігати, тільки *tif або *.eps !
- Формат файлов: *.tif, *.eps, *.pdf;
- При збереженні в *.tif (із будь якої програми) використовувати тільки LZW-стиснення, або не використовувати його зовсім. Будь яку іншу компресію не використовувати!
- Як правильно експортувати в TIF з CorelDraw
- Як правильно експортувати в EPS з CorelDraw
- Як правильно експортувати в PDF з CorelDraw
- Як правильно експортувати в PDF з Illustrator
- Як правильно зберегти EPS в Illustrator
- Роздільна здатність растрових зображень: 300 dpi;
- Кольрова модель CMYK/8 bit;
- Сума всіх фарб не повинна перевищувати 280%;
- Як перевірити кількість фарби і зменшити її відсоток!
- Максимальна щільність чорного кольору на плашках — 190%: С-30, M-30, Y-30, K-100;
- Шрифти і лінії чорного кольору — ТІЛЬКИ ОДНИМ ЧОРНИМ: С-0, M-0, Y-0, K-100;
- Слої злиті!
- Макети «Лице» і «Зворот» повинні бути в окремих файлах;
- Макет повинен бути в одному екземплярі, в масштабі 1:1 без вильотів, міток різу, приладочних хрестів і т.д.;
- Макет не повинен містити надлишкових об’єктів (тобто об’єктів, які знаходяться за межами макета або на 100% перекритих іншими об’єктами);
- В макеті не повинно бути прозоростей і лінз, всі прозорості і лінзи мають бути растровані;
- Якщо макет в Photoshop, cлої повинні бути злиті!
- Якщо файл в форматі *.eps, *.pdf, — шрифти повинні ОБОВ’ЯЗКОВО бути в кривих!
- Для переведення шрифтів в криві:
— в Illustrator — потрібно виділити всі об’єкти (Ctrl+A) і натиснути Ctrl+Shift+O
— в CorelDraw — необхідно виділити тільки текстові фрагменти і натиснути Ctrl+Q
- Зображення не прилінковані, а вбудовані (embedded) в файл; Для зв’язаних файлів растрової графіки рекомендуєтся використовувати тільки формат: TIFF (LZW-компресія), EPS Photoshop. Ми не гарантуємо корректний вивід макетів з лінками у форматі Photoshop (PSD). Ви можете залишити PSD-файли тільки під свою відповідальність. Забороняється використовувати OLE-об’єкти і вставку через буфер обміну (clip-board) між 2-ма різними програмами — використовуйте команду «Import» («Place»);
- В макеті не повинно бути білих оверпринтів і будь яких нестандартних оверпринтів (які відрізняються від 100 К для тексту);
- Відсоток наявності кожної фарби в заливці повинен бути більше 3%.
Кольоровий профіль
Для більш точнішої кольоропередачі рекомендуємо використовувати профіль ISO Coated v2 eci.
Якщо у Вашій системі такого профілю немає — його можна скачати по посиланню.
Далі необходимо налаштувати систему управління кольором в графічних пакетах.
Налаштування програм Adobe®
В Photoshop необхідно додатково підкоригувати профіль
Налаштування CorelDraw®
Зверніть увагу:
Після збереження, і особливо експорту, перевіряйте файли на відповідність технічним вимогам. У макеті не повинно бути білих полів або чорних рамок.
Експорт TIF з CorelDraw
Пункт 1. Виділити об’єкт, який потрібно екпортувати.
Пункт 2. Перейти в меню «Файл» — «Экспорт», вибрати тип файлу TIFF, поставити галочку як на малюнку, тип стиснення вибрати «Без сжатия» або «Сжатие LZW». Інший тип стиснення НЕ ВИБИРАТИ. Натиснути «Экспорт».

Пункт 3. У вікні, яке з’явилося поставити параметри, як на малюнку нижче. Зверніть увагу на значення «Ширина» і «Висота». Вони повинні відповідати розмірам макету.

Натискаємо «ОК», TIF готовий!
Експорт EPS з CorelDraw
Пункт 1. Виділити об’єкт, який потрібно екпортувати.
Пункт 2. Перейти в меню «Файл» — «Экспорт», вибрати тип файлу EPS, поставити галочку як на малюнку і натиснути «Экспорт».
Пункт 3. У всіх вкладках вікна, яке відкрилося, поставити відповідні знічення як на малюнках нижче:


Пункт 4. Натискаємо «ОК», EPS готовий!
ВАЖЛИВО! Перевіряйте файли після експорту. Corel не завжди корректно експортує в EPS. В такому випадку скористайтеся експортом в PDF або TIFF.
Експорт PDF з CorelDraw
Пункт 1. Виділити об’єкт, який потрібно екпортувати.
Пункт 2. Перейти в меню «Файл» — «Экспорт», вибрати тип файлу PDF, поставити галочку як на малюнку і натиснути «Экспорт».

Пункт 3. У всіх вкладках вікна, яке відкрилося, поставити відповідні знічення як на малюнках нижче:






Пункт 4.Натискаємо «ОК», PDF готовий!
ВАЖЛИВО! Перевіряйте файли після експорту. Corel не завжди корректно експортує в PDF. В такому випадку скористайтеся експортом в PDF або TIFF.
Експорт PDF з Illustrator
Пункт 1. Із списку меню «Файл» вибираємо пункт «Зберегти копію».

Пункт 2. Вибираємо формат файлу PDF и місце збереження.

Пункт 3. Вкладка «Загальний».

Пункт 4. Вкладка «Стиснення».

Пункт 5. Вкладка «Мітки і поля» («Позначки та випуск за обріз»).

Пункт 6. Вкладка «Вивід».

Пункт 7. Вкладка «Додатково».

Пункт 8. Вкладка «Захист».

Натискаємо «Зберегти PDF» і файл готовий до друку!
Експорт EPS з Illustrator
Пункт 1. Із списку меню «Файл» вибираємо пункт «Зберегти як».

Пункт 2. Вибираємо формат файлу EPS и місце збереження. Знизу діалогового вікна (якщо монтажна область відповідає розмірам виробу) вибираємо пункт «Використовувати монтажні області» і натискаємо кнопку «Зберегти».

Пункт 3. Вкладка «Параметри EPS».

Натискаємо «OK» і файл готовий до друку!
Як перевірити кількість фарби і зменшити її відсоток!
Максимальна кількість фарби Total Ink Limit (TjJL). визначає допустиму сумарну щільність всіх використовуваних при друку фарб (CMYK) на одній точці зображення. При друку ми використовуємо TIL 280%.
Перевищення TIL може призвести до дефекту друку, коли фарба переноситься на наступний лежачий в стопі лист і іншим проблемам.
TIL в обов’язковому порядку задається в профілі офсетного друку. У нашій друкарні використовується профіль ISO Coated v2 Важливо розуміти, що задане значення буде працювати тільки в процесі конвертації в CMYK з інших колірних просторів. На ілюстраціях, вже існуючих в просторі CMYK, зміна TIL ніяк не відіб’ється.
На жаль, Photoshop не надає зручних засобів контролю перевищення TIL. За значенням необхідно стежити вручну. Для цього відкрийте палітру Info, потім вибираємо інструмент «Піпетка» (Eyedropper Tool), підведіть курсор до найтемнішого ділянці зображення, в палітрі Info буде відображатися поточне значення Total Ink. Відображення цього параметра включається в опціях палітри (показанано на мал).

Що ж робити, якщо TIL перевищено?
1-й спосіб, відносно простий, — конвертація зображення в колірну модель LAB (Image / Mode / Lab), потім знову в CMYK. При цьому CMYK-профіль повинен містити правильне значення Total Ink Limit. Перевага даного способу — швидкість і простота. Головний і істотний недолік — конвертація торкнеться всі кольори, включаючи всі елементи (текст, тонкі лінії), задані тільки чорною фарбою (CO, MO, Y0, К100); елементи із заданим атрибутом Overprint; фірмові кольори логотипів, і т.д. В результаті чого будь-якої заздалегідь підготовлений піддається неконтрольованого цветопреобразованію.
2- й спосіб, більш трудомісткий, але більш якісний, — ручний метод за допомогою інструменту Selective Color (Image / Adjustments / Selective Color). У діалоговому вікні Selective Color в розкривним списку Colors вибираємо Black Необхідно перевести движки Cyan. Magenta. Yellow на рівний відсоток вліво, поки значення Total Ink Limit не наблизиться до необхідному (постійно перевіряємо найтемніші ділянки зображення «Піпеткою» і дивимося на палітру Info (показано нижче на мал ).

Так як чорна фарба (Black) набагато інтенсивніше, ніж Cyan. Magenta і Yellow, створює тінь, то таким способом можна істотно знизити Total Ink Limit, практично не втративши контраст. Контроль перевищення TIL вдало реалізований в Adobe Indesign. Для наочного уявлення необхідно в палітрі Separation Preview (меню Window, пункт Output Preview, Separations) вибрати у випадних списках Ink Limit і відсоток TIL. Всі області, в яких перевищено заданий TIL, будуть підсвічені (за замовчуванням рожевим кольором), інша частина зображення буде представлена світло-сірнм (показано на рис.).

Засобами контролю перевищення TIL розташовує і Adobe Acrobat Professional. У палітрі Output Preview (меню Advanced) необхідно активувати пункт Total Area Coverage і встановити в випадаючому списку відсоток TIL Всі області, в яких перевищено заданий TIL будуть підсвічені (за замовчуванням яскраво-зеленим кольором), інша частина зображення залишиться кольоровий (показано на рис.).

Налаштування кольорового профілю в Adobe Photoshop
Пункт 1. Із списку меню «Редагування» вибираємо пункт «Налаштування кольорів», або натиснути комбінацію гарячих клавіш Ctrl+Shift+K.
Пункт 2. В вікні, яке з’явилося, потрібно поставити наступні параметри:
Якщо у Вашій системі не встановлений профіль PSO Uncoated ISO12647 280 JT — завантажте його собі.

Пункт 3. Натискаємо кнопку «Зберегти» і задаємо ім’я набору, наприклад, «50kopeek». Точно так само необхідно налаштувати інші окремо встановлені програми від Adobe. Якщо у Вас встановлена Creative Suite, то налаштування можна спростити. Для цього спочтаку виконайте дії вказані в Пунктах 1-3.
Пункт 4. Закрийте Photoshop і всі відкриті програми Adobe.
Пункт 5. Запустіть Adobe Bridge, натискаєм комбінацію клавіш Ctrl+Shift+K.
Пункт 6. Вибираємо наш набір «50kopeek» і натискаємо «Застосувати/Синхронізувати».

Тепер цей профіль і параметри перетворення кольорів прописані автоматично на всіх програмах Adobe.
Коригування профілю у Photoshop
Пункт 1. Вибираємо в меню пункт «Edit» — Color Seting . У вікні в рядку «CMYK» вибираємо «Custom CMYK».

Пункт 2. У вікні вносимо налаштування:

Таким чином, ми налаштували необхідний нам колірний профіль для друкарні!
Налаштування кольорового профілю в CorelDraw
Пункт 1. Перейдіть в меню «Інструменти» — «Управління кольором», вибрати «Параметри по замовчуванню».

Пункт 2. Встановити значення, як показано на малюнку нижче.

Пункт 3. Зберегти налаштування, задавши ім’я, наприклад «50kopeek».

Правила для макетів цифрового друку на гофрокартоні:
-макет подається у форматі *.AI або *.PDF
-при збереженні PDF використовувати якість збереження *високоякісний друк*
-кольорова гамма макету CMYK
-використання пантонів не допускається (тільки сумішевий колір переведений по таблиці Pantone Uncoated)
-малювати на шарі штампу СУВОРО заборонено ( весь дизайн має бути окремим шаром)
-не бажано використання ліній менше 1 мм товщиною
-всі шрифти мають бути переведені в криві
- не бажано використання градієнтів
-не бажано використання великих заливок кольору(більше 20 см2) в одному елементі
-макет не має містити елементів з низькою роздільною здатністю
Штампи коробок можно скачати тут
Кружки пивні
1. Область задруківки 200х85 мм;
2. Макет можливо подавати в векторному (cdr, ai, eps) і в растровому (jpeg, tiff, psd) вигляді;
3. Колірна модель CMYK;
4. Дозвіл растрових зображень має бути 300 пікс / дюйм;
5. Вильоти під обріз не пторібні.
У готовому вигляді 90×90 мм, подавати для друку 92×92 мм (по 1 мм вильоти під обріз). Важливі елементи публікації повинні розташовуватися не ближче 4 мм до краю обріза.
Важливо! З Photoshop в PDF не зберігати, тільки *tif або *.eps !
- Формат файлов: *.tif, *.eps, *.pdf;
- При збереженні в *.tif (із будь якої програми) використовувати тільки LZW-стиснення, або не використовувати його зовсім. Будь яку іншу компресію не використовувати!
- Як правильно експортувати в TIF з CorelDraw
- Як правильно експортувати в EPS з CorelDraw
- Як правильно експортувати в PDF з CorelDraw
- Як правильно експортувати в PDF з Illustrator
- Як правильно зберегти EPS в Illustrator
- Роздільна здатність растрових зображень: 300 dpi;
- Кольрова модель CMYK/8 bit;
- Сума всіх фарб не повинна перевищувати 280%;
- Як перевірити кількість фарби і зменшити її відсоток!
- Максимальна щільність чорного кольору на плашках — 190%: С-30, M-30, Y-30, K-100;
- Шрифти і лінії чорного кольору — ТІЛЬКИ ОДНИМ ЧОРНИМ: С-0, M-0, Y-0, K-100;
- Слої злиті!
- Макети «Лице» і «Зворот» повинні бути в окремих файлах;
- Макет повинен бути в одному екземплярі, в масштабі 1:1 без вильотів, міток різу, приладочних хрестів і т.д.;
- Макет не повинен містити надлишкових об’єктів (тобто об’єктів, які знаходяться за межами макета або на 100% перекритих іншими об’єктами);
- В макеті не повинно бути прозоростей і лінз, всі прозорості і лінзи мають бути растровані;
- Якщо макет в Photoshop, cлої повинні бути злиті!
- Якщо файл в форматі *.eps, *.pdf, — шрифти повинні ОБОВ’ЯЗКОВО бути в кривих!
- Для переведення шрифтів в криві:
— в Illustrator — потрібно виділити всі об’єкти (Ctrl+A) і натиснути Ctrl+Shift+O
— в CorelDraw — необхідно виділити тільки текстові фрагменти і натиснути Ctrl+Q
- Зображення не прилінковані, а вбудовані (embedded) в файл; Для зв’язаних файлів растрової графіки рекомендуєтся використовувати тільки формат: TIFF (LZW-компресія), EPS Photoshop. Ми не гарантуємо корректний вивід макетів з лінками у форматі Photoshop (PSD). Ви можете залишити PSD-файли тільки під свою відповідальність. Забороняється використовувати OLE-об’єкти і вставку через буфер обміну (clip-board) між 2-ма різними програмами — використовуйте команду «Import» («Place»);
- В макеті не повинно бути білих оверпринтів і будь яких нестандартних оверпринтів (які відрізняються від 100 К для тексту);
- Відсоток наявності кожної фарби в заливці повинен бути більше 3%.
Кольоровий профіль
Для більш точнішої кольоропередачі рекомендуємо використовувати профіль ISO Coated v2 eci.
Якщо у Вашій системі такого профілю немає — його можна скачати по посиланню.
Далі необходимо налаштувати систему управління кольором в графічних пакетах.
Налаштування програм Adobe®
В Photoshop необхідно додатково підкоригувати профіль
Налаштування CorelDraw®
Зверніть увагу:
Після збереження, і особливо експорту, перевіряйте файли на відповідність технічним вимогам. У макеті не повинно бути білих полів або чорних рамок.
Експорт TIF з CorelDraw
Пункт 1. Виділити об’єкт, який потрібно екпортувати.
Пункт 2. Перейти в меню «Файл» — «Экспорт», вибрати тип файлу TIFF, поставити галочку як на малюнку, тип стиснення вибрати «Без сжатия» або «Сжатие LZW». Інший тип стиснення НЕ ВИБИРАТИ. Натиснути «Экспорт».

Пункт 3. У вікні, яке з’явилося поставити параметри, як на малюнку нижче. Зверніть увагу на значення «Ширина» і «Висота». Вони повинні відповідати розмірам макету.

Натискаємо «ОК», TIF готовий!
Експорт EPS з CorelDraw
Пункт 1. Виділити об’єкт, який потрібно екпортувати.
Пункт 2. Перейти в меню «Файл» — «Экспорт», вибрати тип файлу EPS, поставити галочку як на малюнку і натиснути «Экспорт».
Пункт 3. У всіх вкладках вікна, яке відкрилося, поставити відповідні знічення як на малюнках нижче:


Пункт 4. Натискаємо «ОК», EPS готовий!
ВАЖЛИВО! Перевіряйте файли після експорту. Corel не завжди корректно експортує в EPS. В такому випадку скористайтеся експортом в PDF або TIFF.
Експорт PDF з CorelDraw
Пункт 1. Виділити об’єкт, який потрібно екпортувати.
Пункт 2. Перейти в меню «Файл» — «Экспорт», вибрати тип файлу PDF, поставити галочку як на малюнку і натиснути «Экспорт».

Пункт 3. У всіх вкладках вікна, яке відкрилося, поставити відповідні знічення як на малюнках нижче:






Пункт 4.Натискаємо «ОК», PDF готовий!
ВАЖЛИВО! Перевіряйте файли після експорту. Corel не завжди корректно експортує в PDF. В такому випадку скористайтеся експортом в PDF або TIFF.
Експорт PDF з Illustrator
Пункт 1. Із списку меню «Файл» вибираємо пункт «Зберегти копію».

Пункт 2. Вибираємо формат файлу PDF и місце збереження.

Пункт 3. Вкладка «Загальний».

Пункт 4. Вкладка «Стиснення».

Пункт 5. Вкладка «Мітки і поля» («Позначки та випуск за обріз»).

Пункт 6. Вкладка «Вивід».

Пункт 7. Вкладка «Додатково».

Пункт 8. Вкладка «Захист».

Натискаємо «Зберегти PDF» і файл готовий до друку!
Експорт EPS з Illustrator
Пункт 1. Із списку меню «Файл» вибираємо пункт «Зберегти як».

Пункт 2. Вибираємо формат файлу EPS и місце збереження. Знизу діалогового вікна (якщо монтажна область відповідає розмірам виробу) вибираємо пункт «Використовувати монтажні області» і натискаємо кнопку «Зберегти».

Пункт 3. Вкладка «Параметри EPS».

Натискаємо «OK» і файл готовий до друку!
Як перевірити кількість фарби і зменшити її відсоток!
Максимальна кількість фарби Total Ink Limit (TjJL). визначає допустиму сумарну щільність всіх використовуваних при друку фарб (CMYK) на одній точці зображення. При друку ми використовуємо TIL 280%.
Перевищення TIL може призвести до дефекту друку, коли фарба переноситься на наступний лежачий в стопі лист і іншим проблемам.
TIL в обов’язковому порядку задається в профілі офсетного друку. У нашій друкарні використовується профіль ISO Coated v2 Важливо розуміти, що задане значення буде працювати тільки в процесі конвертації в CMYK з інших колірних просторів. На ілюстраціях, вже існуючих в просторі CMYK, зміна TIL ніяк не відіб’ється.
На жаль, Photoshop не надає зручних засобів контролю перевищення TIL. За значенням необхідно стежити вручну. Для цього відкрийте палітру Info, потім вибираємо інструмент «Піпетка» (Eyedropper Tool), підведіть курсор до найтемнішого ділянці зображення, в палітрі Info буде відображатися поточне значення Total Ink. Відображення цього параметра включається в опціях палітри (показанано на мал).

Що ж робити, якщо TIL перевищено?
1-й спосіб, відносно простий, — конвертація зображення в колірну модель LAB (Image / Mode / Lab), потім знову в CMYK. При цьому CMYK-профіль повинен містити правильне значення Total Ink Limit. Перевага даного способу — швидкість і простота. Головний і істотний недолік — конвертація торкнеться всі кольори, включаючи всі елементи (текст, тонкі лінії), задані тільки чорною фарбою (CO, MO, Y0, К100); елементи із заданим атрибутом Overprint; фірмові кольори логотипів, і т.д. В результаті чого будь-якої заздалегідь підготовлений піддається неконтрольованого цветопреобразованію.
2- й спосіб, більш трудомісткий, але більш якісний, — ручний метод за допомогою інструменту Selective Color (Image / Adjustments / Selective Color). У діалоговому вікні Selective Color в розкривним списку Colors вибираємо Black Необхідно перевести движки Cyan. Magenta. Yellow на рівний відсоток вліво, поки значення Total Ink Limit не наблизиться до необхідному (постійно перевіряємо найтемніші ділянки зображення «Піпеткою» і дивимося на палітру Info (показано нижче на мал ).

Так як чорна фарба (Black) набагато інтенсивніше, ніж Cyan. Magenta і Yellow, створює тінь, то таким способом можна істотно знизити Total Ink Limit, практично не втративши контраст. Контроль перевищення TIL вдало реалізований в Adobe Indesign. Для наочного уявлення необхідно в палітрі Separation Preview (меню Window, пункт Output Preview, Separations) вибрати у випадних списках Ink Limit і відсоток TIL. Всі області, в яких перевищено заданий TIL, будуть підсвічені (за замовчуванням рожевим кольором), інша частина зображення буде представлена світло-сірнм (показано на рис.).

Засобами контролю перевищення TIL розташовує і Adobe Acrobat Professional. У палітрі Output Preview (меню Advanced) необхідно активувати пункт Total Area Coverage і встановити в випадаючому списку відсоток TIL Всі області, в яких перевищено заданий TIL будуть підсвічені (за замовчуванням яскраво-зеленим кольором), інша частина зображення залишиться кольоровий (показано на рис.).

Налаштування кольорового профілю в Adobe Photoshop
Пункт 1. Із списку меню «Редагування» вибираємо пункт «Налаштування кольорів», або натиснути комбінацію гарячих клавіш Ctrl+Shift+K.
Пункт 2. В вікні, яке з’явилося, потрібно поставити наступні параметри:
Якщо у Вашій системі не встановлений профіль PSO Uncoated ISO12647 280 JT — завантажте його собі.

Пункт 3. Натискаємо кнопку «Зберегти» і задаємо ім’я набору, наприклад, «50kopeek». Точно так само необхідно налаштувати інші окремо встановлені програми від Adobe. Якщо у Вас встановлена Creative Suite, то налаштування можна спростити. Для цього спочтаку виконайте дії вказані в Пунктах 1-3.
Пункт 4. Закрийте Photoshop і всі відкриті програми Adobe.
Пункт 5. Запустіть Adobe Bridge, натискаєм комбінацію клавіш Ctrl+Shift+K.
Пункт 6. Вибираємо наш набір «50kopeek» і натискаємо «Застосувати/Синхронізувати».

Тепер цей профіль і параметри перетворення кольорів прописані автоматично на всіх програмах Adobe.
Коригування профілю у Photoshop
Пункт 1. Вибираємо в меню пункт «Edit» — Color Seting . У вікні в рядку «CMYK» вибираємо «Custom CMYK».

Пункт 2. У вікні вносимо налаштування:

Таким чином, ми налаштували необхідний нам колірний профіль для друкарні!
Налаштування кольорового профілю в CorelDraw
Пункт 1. Перейдіть в меню «Інструменти» — «Управління кольором», вибрати «Параметри по замовчуванню».

Пункт 2. Встановити значення, як показано на малюнку нижче.

Пункт 3. Зберегти налаштування, задавши ім’я, наприклад «50kopeek».

Листівки A4:
Від 500 шт. на папері 80, 130 г/м2 (глянцева крейдована) — в готовому виді 210×297 мм, подавати для друку 210×300 мм (по 1 мм з кожного боку вильоти під обріз). Важливі елементи публікації повинні розташовуватися не ближче 4 мм до краю обріза.
Від 10 шт. (цифровий друк) або на іншій щільності — в готовому виді 210×297 мм, подавати для друку 214×301 мм (по 2 мм з кожного боку під обріз). Важливі елементи публікації повинні розташовуватися не ближче 7 мм до краю обріза.
Від 500 шт. на папері 170, 250, 350 г/м2 — подавати для друку 208×276 мм. Важливі елементи публікації повинні розташовуватися не ближче 4 мм до краю обріза.
Листівки A5:
Від 500 шт. на папері 80, 130 г/м2 (глянцева крейдована) — в готовому виді 148×210 мм, подавати для друку 150×210 мм (по 1 мм з кожного боку вильоти під обріз). Важливі елементи публікації повинні розташовуватися не ближче 4 мм до краю обріза.
Від 10 шт. (цифровий друк) або на іншій щільності — в готовому виді 210×148 мм, подавати для друку 150×214 мм (по 2 мм з кожного боку під обріз). Важливі елементи публікації повинні розташовуватися не ближче 7 мм до краю обріза.
Від 500 шт. на папері 170, 250, 350 г/м2 — подавати для друку 210×148 мм. Важливі елементи публікації повинні розташовуватися не ближче 4 мм до краю обріза.
Листівки A6:
Від 500 шт. на папері 80, 130 г/м2 (глянцева крейдована) — в готовому виді 98×148 мм, подавати для друку 100×150 мм (по 1 мм з кожного боку вильоти під обріз). Важливі елементи публікації повинні розташовуватися не ближче 4 мм до краю обріза.
Від 10 шт. (цифровий друк) або на іншій щільності — в готовому виді 105×148 мм, подавати для друку 109*152 мм (по 2 мм з кожного боку під обріз). Важливі елементи публікації повинні розташовуватися не ближче 7 мм до краю обріза.
Від 500 шт. на папері 170, 250, 350 г/м2 — подавати для друку 156×92 мм. Важливі елементи публікації повинні розташовуватися не ближче 4 мм до краю обріза.
Листівки A3:
Від 500 шт. (глянцева крейдована) — в готовому вигляді 297×420 мм, подавати для друку 300×420 мм (по 1 мм з кожного боку під обріз). Важливі елементи публікації повинні розташовуватися не ближче 4 мм до краю обріза.
Від 10 шт. (цифровий друк) або на інший щільності — в готовому вигляді 297×420 мм, подавати для друку 301×424 мм (по 2 мм з кожного боку під обріз). Важливі елементи публікації повинні розташовуватися не ближче 7 мм до краю обріза.
Листівки Евро:
Від 500 шт. на папері 170, 250 г/м2 (глянцева крейдована) — подавати для друку 92×208 мм. Важливі елементи публікації повинні розташовуватися не ближче 4 мм до краю обріза.
Від 500 шт. на папері 80, 130 г/м2 (глянцева крейдована) — в готовому вигляді 98×210 мм, подавати для друку 100×210 мм (по 1 мм з кожного боку під обріз). Важливі елементи публікації повинні розташовуватися не ближче 4 мм до краю обріза.
Від 10 шт. (цифровий друк) або на інший щільності — в готовому вигляді 100×210 мм, подавати для друку 104×214 мм (по 2 мм з кожного боку під обріз). Важливі елементи публікації повинні розташовуватися не ближче 7 мм до краю обріза.
Листівки Міні:
Від 500 шт. на папері 170, 250 г/м2 (глянцева крейдована) — подавати для друку 92*92 мм. Важливі елементи публікації повинні розташовуватися не ближче 4 мм до краю обріза.
Від 500 шт. на папері 80, 130 г/м2 (глянцева крейдована) — в готовому вигляді 98×98 мм, подавати для друку 100×100 мм (по 1 мм з кожного боку під обріз). Важливі елементи публікації повинні розташовуватися не ближче 4 мм до краю обріза.
Від 10 шт. (цифровий друк) або на інший щільності — в готовому вигляді 100×100 мм, подавати для друку 104×104 мм (по 2 мм з кожного боку під обріз). Важливі елементи публікації повинні розташовуватися не ближче 7 мм до краю обріза.
Листівки A8:
Від 500 шт. на папері 170, 250 г/м2 (глянцева крейдована) — подавати для друку 92×52 мм. Важливі елементи публікації повинні розташовуватися не більше 4 мм до країв оригінал-макета.
Від 500 шт. на папері 80, 130 г/м2 (глянцева крейдована) — подавати для друку 100×52 мм (по 1 мм з кожної сторони вильоти під обріз). Важливі елементи публікації повинні розташовуватися не більше 4 мм до країв оригінал-макета.
Від 10 шт. (цифровий друк) або на інший щільності — у готовому вигляді 74*52 мм, подавати для друку 78×56 мм (по 2 мм з кожної сторони під обріз). Важливі елементи публікації повинні розташовуватися не більше 5 мм до країв оригінал-макета.
Листівки A7:
Від 500 шт. на папері 170, 250 г/м2 (глянцева крейдована) — подавати для друку 91×70 мм. Важливі елементи публікації повинні розташовуватися не ближче 4 мм до краю обріза.
Від 500 шт. на папері 80, 130 г/м2 (глянцева крейдована) — в готовому вигляді 98×68 мм, подавати для друку 100×70 мм (по 1 мм з кожного боку під обріз). Важливі елементи публікації повинні розташовуватися не ближче 4 мм до краю обріза.
Від 10 шт. (цифровий друк) або на інший щільності — у готовому вигляді 105×74 мм, подавати для друку 109×78 мм (по 2 мм з кожної сторони під обріз). Важливі елементи публікації повинні розташовуватися не більше 5 мм до країв оригінал-макета.
Листівки на офсетному папері:
А6 — подавати для друку 105×148 мм. Важливі елементи публікації повинні розташовуватися не ближче 4 мм до краю обріза.
А5 — подавати для друку 148×210 мм. Важливі елементи публікації повинні розташовуватися не ближче 4 мм до краю обріза.
А4 — подавати для друку 210×297 мм. Важливі елементи публікації повинні розташовуватися не ближче 4 мм до краю обріза.
А3 — подавати для друку 297×420 мм. Важливі елементи публікації повинні розташовуватися не ближче 4 мм до краю обріза.
Листівки з ламінуванням:
Еврофлаер — в готовому вигляді 210×100 мм, подавати для друку 216×106 мм (по 3 мм з кожного боку під обріз). Важливі елементи публікації повинні розташовуватися не ближче 7 мм до краю обріза.
А6 — в готовому вигляді 105×148 мм, подавати для друку 111×154 мм (по 3 мм з кожного боку під обріз). Важливі елементи публікації повинні розташовуватися не ближче 7 мм до краю обріза.
А5 — в готовому вигляді 210×148 мм, подавати для друку 154×216 мм (по 3 мм з кожного боку під обріз). Важливі елементи публікації повинні розташовуватися не ближче 7 мм до краю обріза.
А4 — в готовому вигляді 210×297 мм, подавати для друку 216×303 мм (по 3 мм з кожного боку під обріз). Важливі елементи публікації повинні розташовуватися не ближче 7 мм до краю обріза.
А3 — в готовому вигляді 297×420 мм, подавати для друку 303×426 мм (по 3 мм з кожного боку під обріз). Важливі елементи публікації повинні розташовуватися не ближче 7 мм до краю обріза.
Бліди:
Важливо! З Photoshop в PDF не зберігати, тільки *tif або *.eps !
- Формат файлов: *.tif, *.eps, *.pdf;
- При збереженні в *.tif (із будь якої програми) використовувати тільки LZW-стиснення, або не використовувати його зовсім. Будь яку іншу компресію не використовувати!
- Як правильно експортувати в TIF з CorelDraw
- Як правильно експортувати в EPS з CorelDraw
- Як правильно експортувати в PDF з CorelDraw
- Як правильно експортувати в PDF з Illustrator
- Як правильно зберегти EPS в Illustrator
- Роздільна здатність растрових зображень: 300 dpi;
- Кольрова модель CMYK/8 bit;
- Сума всіх фарб не повинна перевищувати 280%;
- Як перевірити кількість фарби і зменшити її відсоток!
- Максимальна щільність чорного кольору на плашках — 190%: С-30, M-30, Y-30, K-100;
- Шрифти і лінії чорного кольору — ТІЛЬКИ ОДНИМ ЧОРНИМ: С-0, M-0, Y-0, K-100;
- Слої злиті!
- Макети «Лице» і «Зворот» повинні бути в окремих файлах;
- Макет повинен бути в одному екземплярі, в масштабі 1:1 без вильотів, міток різу, приладочних хрестів і т.д.;
- Макет не повинен містити надлишкових об’єктів (тобто об’єктів, які знаходяться за межами макета або на 100% перекритих іншими об’єктами);
- В макеті не повинно бути прозоростей і лінз, всі прозорості і лінзи мають бути растровані;
- Якщо макет в Photoshop, cлої повинні бути злиті!
- Якщо файл в форматі *.eps, *.pdf, — шрифти повинні ОБОВ’ЯЗКОВО бути в кривих!
- Для переведення шрифтів в криві:
— в Illustrator — потрібно виділити всі об’єкти (Ctrl+A) і натиснути Ctrl+Shift+O
— в CorelDraw — необхідно виділити тільки текстові фрагменти і натиснути Ctrl+Q
- Зображення не прилінковані, а вбудовані (embedded) в файл; Для зв’язаних файлів растрової графіки рекомендуєтся використовувати тільки формат: TIFF (LZW-компресія), EPS Photoshop. Ми не гарантуємо корректний вивід макетів з лінками у форматі Photoshop (PSD). Ви можете залишити PSD-файли тільки під свою відповідальність. Забороняється використовувати OLE-об’єкти і вставку через буфер обміну (clip-board) між 2-ма різними програмами — використовуйте команду «Import» («Place»);
- В макеті не повинно бути білих оверпринтів і будь яких нестандартних оверпринтів (які відрізняються від 100 К для тексту);
- Відсоток наявності кожної фарби в заливці повинен бути більше 3%.
Кольоровий профіль
Для більш точнішої кольоропередачі рекомендуємо використовувати профіль ISO Coated v2 eci.
Якщо у Вашій системі такого профілю немає — його можна скачати по посиланню.
Далі необходимо налаштувати систему управління кольором в графічних пакетах.
Налаштування програм Adobe®
В Photoshop необхідно додатково підкоригувати профіль
Налаштування CorelDraw®
Зверніть увагу:
Після збереження, і особливо експорту, перевіряйте файли на відповідність технічним вимогам. У макеті не повинно бути білих полів або чорних рамок.
Експорт TIF з CorelDraw
Пункт 1. Виділити об’єкт, який потрібно екпортувати.
Пункт 2. Перейти в меню «Файл» — «Экспорт», вибрати тип файлу TIFF, поставити галочку як на малюнку, тип стиснення вибрати «Без сжатия» або «Сжатие LZW». Інший тип стиснення НЕ ВИБИРАТИ. Натиснути «Экспорт».

Пункт 3. У вікні, яке з’явилося поставити параметри, як на малюнку нижче. Зверніть увагу на значення «Ширина» і «Висота». Вони повинні відповідати розмірам макету.

Натискаємо «ОК», TIF готовий!
Експорт EPS з CorelDraw
Пункт 1. Виділити об’єкт, який потрібно екпортувати.
Пункт 2. Перейти в меню «Файл» — «Экспорт», вибрати тип файлу EPS, поставити галочку як на малюнку і натиснути «Экспорт».
Пункт 3. У всіх вкладках вікна, яке відкрилося, поставити відповідні знічення як на малюнках нижче:


Пункт 4. Натискаємо «ОК», EPS готовий!
ВАЖЛИВО! Перевіряйте файли після експорту. Corel не завжди корректно експортує в EPS. В такому випадку скористайтеся експортом в PDF або TIFF.
Експорт PDF з CorelDraw
Пункт 1. Виділити об’єкт, який потрібно екпортувати.
Пункт 2. Перейти в меню «Файл» — «Экспорт», вибрати тип файлу PDF, поставити галочку як на малюнку і натиснути «Экспорт».

Пункт 3. У всіх вкладках вікна, яке відкрилося, поставити відповідні знічення як на малюнках нижче:






Пункт 4.Натискаємо «ОК», PDF готовий!
ВАЖЛИВО! Перевіряйте файли після експорту. Corel не завжди корректно експортує в PDF. В такому випадку скористайтеся експортом в PDF або TIFF.
Експорт PDF з Illustrator
Пункт 1. Із списку меню «Файл» вибираємо пункт «Зберегти копію».

Пункт 2. Вибираємо формат файлу PDF и місце збереження.

Пункт 3. Вкладка «Загальний».

Пункт 4. Вкладка «Стиснення».

Пункт 5. Вкладка «Мітки і поля» («Позначки та випуск за обріз»).

Пункт 6. Вкладка «Вивід».

Пункт 7. Вкладка «Додатково».

Пункт 8. Вкладка «Захист».

Натискаємо «Зберегти PDF» і файл готовий до друку!
Експорт EPS з Illustrator
Пункт 1. Із списку меню «Файл» вибираємо пункт «Зберегти як».

Пункт 2. Вибираємо формат файлу EPS и місце збереження. Знизу діалогового вікна (якщо монтажна область відповідає розмірам виробу) вибираємо пункт «Використовувати монтажні області» і натискаємо кнопку «Зберегти».

Пункт 3. Вкладка «Параметри EPS».

Натискаємо «OK» і файл готовий до друку!
Як перевірити кількість фарби і зменшити її відсоток!
Максимальна кількість фарби Total Ink Limit (TjJL). визначає допустиму сумарну щільність всіх використовуваних при друку фарб (CMYK) на одній точці зображення. При друку ми використовуємо TIL 280%.
Перевищення TIL може призвести до дефекту друку, коли фарба переноситься на наступний лежачий в стопі лист і іншим проблемам.
TIL в обов’язковому порядку задається в профілі офсетного друку. У нашій друкарні використовується профіль ISO Coated v2 Важливо розуміти, що задане значення буде працювати тільки в процесі конвертації в CMYK з інших колірних просторів. На ілюстраціях, вже існуючих в просторі CMYK, зміна TIL ніяк не відіб’ється.
На жаль, Photoshop не надає зручних засобів контролю перевищення TIL. За значенням необхідно стежити вручну. Для цього відкрийте палітру Info, потім вибираємо інструмент «Піпетка» (Eyedropper Tool), підведіть курсор до найтемнішого ділянці зображення, в палітрі Info буде відображатися поточне значення Total Ink. Відображення цього параметра включається в опціях палітри (показанано на мал).

Що ж робити, якщо TIL перевищено?
1-й спосіб, відносно простий, — конвертація зображення в колірну модель LAB (Image / Mode / Lab), потім знову в CMYK. При цьому CMYK-профіль повинен містити правильне значення Total Ink Limit. Перевага даного способу — швидкість і простота. Головний і істотний недолік — конвертація торкнеться всі кольори, включаючи всі елементи (текст, тонкі лінії), задані тільки чорною фарбою (CO, MO, Y0, К100); елементи із заданим атрибутом Overprint; фірмові кольори логотипів, і т.д. В результаті чого будь-якої заздалегідь підготовлений піддається неконтрольованого цветопреобразованію.
2- й спосіб, більш трудомісткий, але більш якісний, — ручний метод за допомогою інструменту Selective Color (Image / Adjustments / Selective Color). У діалоговому вікні Selective Color в розкривним списку Colors вибираємо Black Необхідно перевести движки Cyan. Magenta. Yellow на рівний відсоток вліво, поки значення Total Ink Limit не наблизиться до необхідному (постійно перевіряємо найтемніші ділянки зображення «Піпеткою» і дивимося на палітру Info (показано нижче на мал ).

Так як чорна фарба (Black) набагато інтенсивніше, ніж Cyan. Magenta і Yellow, створює тінь, то таким способом можна істотно знизити Total Ink Limit, практично не втративши контраст. Контроль перевищення TIL вдало реалізований в Adobe Indesign. Для наочного уявлення необхідно в палітрі Separation Preview (меню Window, пункт Output Preview, Separations) вибрати у випадних списках Ink Limit і відсоток TIL. Всі області, в яких перевищено заданий TIL, будуть підсвічені (за замовчуванням рожевим кольором), інша частина зображення буде представлена світло-сірнм (показано на рис.).

Засобами контролю перевищення TIL розташовує і Adobe Acrobat Professional. У палітрі Output Preview (меню Advanced) необхідно активувати пункт Total Area Coverage і встановити в випадаючому списку відсоток TIL Всі області, в яких перевищено заданий TIL будуть підсвічені (за замовчуванням яскраво-зеленим кольором), інша частина зображення залишиться кольоровий (показано на рис.).

Налаштування кольорового профілю в Adobe Photoshop
Пункт 1. Із списку меню «Редагування» вибираємо пункт «Налаштування кольорів», або натиснути комбінацію гарячих клавіш Ctrl+Shift+K.
Пункт 2. В вікні, яке з’явилося, потрібно поставити наступні параметри:
Якщо у Вашій системі не встановлений профіль PSO Uncoated ISO12647 280 JT — завантажте його собі.

Пункт 3. Натискаємо кнопку «Зберегти» і задаємо ім’я набору, наприклад, «50kopeek». Точно так само необхідно налаштувати інші окремо встановлені програми від Adobe. Якщо у Вас встановлена Creative Suite, то налаштування можна спростити. Для цього спочтаку виконайте дії вказані в Пунктах 1-3.
Пункт 4. Закрийте Photoshop і всі відкриті програми Adobe.
Пункт 5. Запустіть Adobe Bridge, натискаєм комбінацію клавіш Ctrl+Shift+K.
Пункт 6. Вибираємо наш набір «50kopeek» і натискаємо «Застосувати/Синхронізувати».

Тепер цей профіль і параметри перетворення кольорів прописані автоматично на всіх програмах Adobe.
Коригування профілю у Photoshop
Пункт 1. Вибираємо в меню пункт «Edit» — Color Seting . У вікні в рядку «CMYK» вибираємо «Custom CMYK».

Пункт 2. У вікні вносимо налаштування:

Таким чином, ми налаштували необхідний нам колірний профіль для друкарні!
Налаштування кольорового профілю в CorelDraw
Пункт 1. Перейдіть в меню «Інструменти» — «Управління кольором», вибрати «Параметри по замовчуванню».

Пункт 2. Встановити значення, як показано на малюнку нижче.

Пункт 3. Зберегти налаштування, задавши ім’я, наприклад «50kopeek».

Меню/Карта вин А4 — в готовому вигляді 210×297 мм, подавати для друку 214×301 мм (по 2 мм з кожного боку під обріз).
Меню/Карта вин А3 — в готовому вигляді 297×420 мм, подавати для друку 301×424 мм (по 2 мм з кожного боку під обріз).
Меню для ресторанів А4 — в готовому (складеному вигляді) 105×297 мм, подавати для друку в розгорнутому вигляді 214×301 мм (по 2 мм з кожного боку під обріз).
Меню для ресторанів А3 — в готовому (складеному вигляді) 148×420 мм, подавати для друку в розгорнутому вигляді 301×424 мм (по 2 мм з кожного боку під обріз).
Коктельне меню А4 — в готовому (складеному вигляді) 70×297 мм, подавати для друку в розгорнутому вигляді 214×301 мм (по 2 мм з кожного боку під обріз).
Коктельне меню А3 — в готовому (складеному вигляді) 99×420 мм, подавати для друку в разсернутом вигляді 301×424 мм (по 2 мм з кожного боку під обріз).
Тейбл-тент/десертне меню :
1. 210×100 мм, (ширина 210 мм, висота 100 мм), висота основи — 30 +70 мм, подавати для друку в розгорнутому вигляді 214×304 мм (по 2 мм з кожного боку під обріз).

2. 100×150 мм, (ширина 100 мм, висота 150 мм), висота основи — 30 + 70 мм, подавати для друку в розгорнутому вигляді 104×404 мм (по 2 мм з кожного боку під обріз).

3. 150×150 мм, висота основи — 30 + 70 мм, подавати для друку в розгорнутому вигляді 154×404 мм (по 2 мм з кожного боку під обріз).

4. 100×100 мм, висота основи — 30 + 70 мм, подавати для друку в розгорнутому вигляді 104×304 мм (по 2 мм з кожного боку під обріз).

Меню на стіл «хатинка» — основа: 210×264 мм (210×102×60 мм) + по 2 мм вильоти з кожного боку під обріз.
Важливі елементи публікації повинні розташовуватися не ближче 7 мм до краю обріза.

На макет необхідно накласти НІЖ .
Викладати макет разом з ножем в одному файлі. Макет в СМУК, а ніж залишаємо Пантоном і призначаємо на нього Overprint — це ВАЖЛИВО!
Настінне меню A0 — 840×1188 мм (вильоти під обріз не повинні додаватися). Важливі елементи публікації повинні розташовуватися не ближче 5 мм до краю обріза.
Настінне меню А1 — 594×840 мм (вильоти під обріз не повинні додаватися). Важливі елементи публікації повинні розташовуватися не ближче 5 мм до краю обріза.
Офсетне меню А4 — подавати для друку 210×297 мм. Важливі елементи публікації повинні розташовуватися не ближче 4 мм до краю обріза.
Офсетне меню А3 — подавати для друку 297×420 мм. Важливі елементи публікації повинні розташовуватися не ближче 4 мм до краю обріза.
Барна карта А4 — в готовому вигляді 210×297 мм, подавати для друку 214×301 мм (по 2 мм з кожного боку під обріз).
Барна карта А3 — в готовому вигляді 297×420 мм, подавати для друку 301×424 мм (по 2 мм з кожного боку під обріз).
Кальянне меню А4 — в готовому вигляді 210×297 мм, подавати для друку 216×303 мм (по 3 мм з кожного боку під обріз).
Кальянне меню А3 — в готовому вигляді 297×420 мм, подавати для друку 303×426 мм (по 3 мм з кожного боку під обріз).
Макети необхідно подавати з вильотом по 3 мм з кожного боку.
Важливо! З Photoshop в PDF не зберігати, тільки *tif або *.eps !
- Формат файлов: *.tif, *.eps, *.pdf;
- При збереженні в *.tif (із будь якої програми) використовувати тільки LZW-стиснення, або не використовувати його зовсім. Будь яку іншу компресію не використовувати!
- Як правильно експортувати в TIF з CorelDraw
- Як правильно експортувати в EPS з CorelDraw
- Як правильно експортувати в PDF з CorelDraw
- Як правильно експортувати в PDF з Illustrator
- Як правильно зберегти EPS в Illustrator
- Роздільна здатність растрових зображень: 300 dpi;
- Кольрова модель CMYK/8 bit;
- Сума всіх фарб не повинна перевищувати 280%;
- Як перевірити кількість фарби і зменшити її відсоток!
- Максимальна щільність чорного кольору на плашках — 190%: С-30, M-30, Y-30, K-100;
- Шрифти і лінії чорного кольору — ТІЛЬКИ ОДНИМ ЧОРНИМ: С-0, M-0, Y-0, K-100;
- Слої злиті!
- Макети «Лице» і «Зворот» повинні бути в окремих файлах;
- Макет повинен бути в одному екземплярі, в масштабі 1:1 без вильотів, міток різу, приладочних хрестів і т.д.;
- Макет не повинен містити надлишкових об’єктів (тобто об’єктів, які знаходяться за межами макета або на 100% перекритих іншими об’єктами);
- В макеті не повинно бути прозоростей і лінз, всі прозорості і лінзи мають бути растровані;
- Якщо макет в Photoshop, cлої повинні бути злиті!
- Якщо файл в форматі *.eps, *.pdf, — шрифти повинні ОБОВ’ЯЗКОВО бути в кривих!
- Для переведення шрифтів в криві:
— в Illustrator — потрібно виділити всі об’єкти (Ctrl+A) і натиснути Ctrl+Shift+O
— в CorelDraw — необхідно виділити тільки текстові фрагменти і натиснути Ctrl+Q
- Зображення не прилінковані, а вбудовані (embedded) в файл; Для зв’язаних файлів растрової графіки рекомендуєтся використовувати тільки формат: TIFF (LZW-компресія), EPS Photoshop. Ми не гарантуємо корректний вивід макетів з лінками у форматі Photoshop (PSD). Ви можете залишити PSD-файли тільки під свою відповідальність. Забороняється використовувати OLE-об’єкти і вставку через буфер обміну (clip-board) між 2-ма різними програмами — використовуйте команду «Import» («Place»);
- В макеті не повинно бути білих оверпринтів і будь яких нестандартних оверпринтів (які відрізняються від 100 К для тексту);
- Відсоток наявності кожної фарби в заливці повинен бути більше 3%.
Кольоровий профіль
Для більш точнішої кольоропередачі рекомендуємо використовувати профіль ISO Coated v2 eci.
Якщо у Вашій системі такого профілю немає — його можна скачати по посиланню.
Далі необходимо налаштувати систему управління кольором в графічних пакетах.
Налаштування програм Adobe®
В Photoshop необхідно додатково підкоригувати профіль
Налаштування CorelDraw®
Зверніть увагу:
Після збереження, і особливо експорту, перевіряйте файли на відповідність технічним вимогам. У макеті не повинно бути білих полів або чорних рамок.
Експорт TIF з CorelDraw
Пункт 1. Виділити об’єкт, який потрібно екпортувати.
Пункт 2. Перейти в меню «Файл» — «Экспорт», вибрати тип файлу TIFF, поставити галочку як на малюнку, тип стиснення вибрати «Без сжатия» або «Сжатие LZW». Інший тип стиснення НЕ ВИБИРАТИ. Натиснути «Экспорт».

Пункт 3. У вікні, яке з’явилося поставити параметри, як на малюнку нижче. Зверніть увагу на значення «Ширина» і «Висота». Вони повинні відповідати розмірам макету.

Натискаємо «ОК», TIF готовий!
Експорт EPS з CorelDraw
Пункт 1. Виділити об’єкт, який потрібно екпортувати.
Пункт 2. Перейти в меню «Файл» — «Экспорт», вибрати тип файлу EPS, поставити галочку як на малюнку і натиснути «Экспорт».
Пункт 3. У всіх вкладках вікна, яке відкрилося, поставити відповідні знічення як на малюнках нижче:


Пункт 4. Натискаємо «ОК», EPS готовий!
ВАЖЛИВО! Перевіряйте файли після експорту. Corel не завжди корректно експортує в EPS. В такому випадку скористайтеся експортом в PDF або TIFF.
Експорт PDF з CorelDraw
Пункт 1. Виділити об’єкт, який потрібно екпортувати.
Пункт 2. Перейти в меню «Файл» — «Экспорт», вибрати тип файлу PDF, поставити галочку як на малюнку і натиснути «Экспорт».

Пункт 3. У всіх вкладках вікна, яке відкрилося, поставити відповідні знічення як на малюнках нижче:






Пункт 4.Натискаємо «ОК», PDF готовий!
ВАЖЛИВО! Перевіряйте файли після експорту. Corel не завжди корректно експортує в PDF. В такому випадку скористайтеся експортом в PDF або TIFF.
Експорт PDF з Illustrator
Пункт 1. Із списку меню «Файл» вибираємо пункт «Зберегти копію».

Пункт 2. Вибираємо формат файлу PDF и місце збереження.

Пункт 3. Вкладка «Загальний».

Пункт 4. Вкладка «Стиснення».

Пункт 5. Вкладка «Мітки і поля» («Позначки та випуск за обріз»).

Пункт 6. Вкладка «Вивід».

Пункт 7. Вкладка «Додатково».

Пункт 8. Вкладка «Захист».

Натискаємо «Зберегти PDF» і файл готовий до друку!
Експорт EPS з Illustrator
Пункт 1. Із списку меню «Файл» вибираємо пункт «Зберегти як».

Пункт 2. Вибираємо формат файлу EPS и місце збереження. Знизу діалогового вікна (якщо монтажна область відповідає розмірам виробу) вибираємо пункт «Використовувати монтажні області» і натискаємо кнопку «Зберегти».

Пункт 3. Вкладка «Параметри EPS».

Натискаємо «OK» і файл готовий до друку!
Як перевірити кількість фарби і зменшити її відсоток!
Максимальна кількість фарби Total Ink Limit (TjJL). визначає допустиму сумарну щільність всіх використовуваних при друку фарб (CMYK) на одній точці зображення. При друку ми використовуємо TIL 280%.
Перевищення TIL може призвести до дефекту друку, коли фарба переноситься на наступний лежачий в стопі лист і іншим проблемам.
TIL в обов’язковому порядку задається в профілі офсетного друку. У нашій друкарні використовується профіль ISO Coated v2 Важливо розуміти, що задане значення буде працювати тільки в процесі конвертації в CMYK з інших колірних просторів. На ілюстраціях, вже існуючих в просторі CMYK, зміна TIL ніяк не відіб’ється.
На жаль, Photoshop не надає зручних засобів контролю перевищення TIL. За значенням необхідно стежити вручну. Для цього відкрийте палітру Info, потім вибираємо інструмент «Піпетка» (Eyedropper Tool), підведіть курсор до найтемнішого ділянці зображення, в палітрі Info буде відображатися поточне значення Total Ink. Відображення цього параметра включається в опціях палітри (показанано на мал).

Що ж робити, якщо TIL перевищено?
1-й спосіб, відносно простий, — конвертація зображення в колірну модель LAB (Image / Mode / Lab), потім знову в CMYK. При цьому CMYK-профіль повинен містити правильне значення Total Ink Limit. Перевага даного способу — швидкість і простота. Головний і істотний недолік — конвертація торкнеться всі кольори, включаючи всі елементи (текст, тонкі лінії), задані тільки чорною фарбою (CO, MO, Y0, К100); елементи із заданим атрибутом Overprint; фірмові кольори логотипів, і т.д. В результаті чого будь-якої заздалегідь підготовлений піддається неконтрольованого цветопреобразованію.
2- й спосіб, більш трудомісткий, але більш якісний, — ручний метод за допомогою інструменту Selective Color (Image / Adjustments / Selective Color). У діалоговому вікні Selective Color в розкривним списку Colors вибираємо Black Необхідно перевести движки Cyan. Magenta. Yellow на рівний відсоток вліво, поки значення Total Ink Limit не наблизиться до необхідному (постійно перевіряємо найтемніші ділянки зображення «Піпеткою» і дивимося на палітру Info (показано нижче на мал ).

Так як чорна фарба (Black) набагато інтенсивніше, ніж Cyan. Magenta і Yellow, створює тінь, то таким способом можна істотно знизити Total Ink Limit, практично не втративши контраст. Контроль перевищення TIL вдало реалізований в Adobe Indesign. Для наочного уявлення необхідно в палітрі Separation Preview (меню Window, пункт Output Preview, Separations) вибрати у випадних списках Ink Limit і відсоток TIL. Всі області, в яких перевищено заданий TIL, будуть підсвічені (за замовчуванням рожевим кольором), інша частина зображення буде представлена світло-сірнм (показано на рис.).

Засобами контролю перевищення TIL розташовує і Adobe Acrobat Professional. У палітрі Output Preview (меню Advanced) необхідно активувати пункт Total Area Coverage і встановити в випадаючому списку відсоток TIL Всі області, в яких перевищено заданий TIL будуть підсвічені (за замовчуванням яскраво-зеленим кольором), інша частина зображення залишиться кольоровий (показано на рис.).

Налаштування кольорового профілю в Adobe Photoshop
Пункт 1. Із списку меню «Редагування» вибираємо пункт «Налаштування кольорів», або натиснути комбінацію гарячих клавіш Ctrl+Shift+K.
Пункт 2. В вікні, яке з’явилося, потрібно поставити наступні параметри:
Якщо у Вашій системі не встановлений профіль PSO Uncoated ISO12647 280 JT — завантажте його собі.

Пункт 3. Натискаємо кнопку «Зберегти» і задаємо ім’я набору, наприклад, «50kopeek». Точно так само необхідно налаштувати інші окремо встановлені програми від Adobe. Якщо у Вас встановлена Creative Suite, то налаштування можна спростити. Для цього спочтаку виконайте дії вказані в Пунктах 1-3.
Пункт 4. Закрийте Photoshop і всі відкриті програми Adobe.
Пункт 5. Запустіть Adobe Bridge, натискаєм комбінацію клавіш Ctrl+Shift+K.
Пункт 6. Вибираємо наш набір «50kopeek» і натискаємо «Застосувати/Синхронізувати».

Тепер цей профіль і параметри перетворення кольорів прописані автоматично на всіх програмах Adobe.
Коригування профілю у Photoshop
Пункт 1. Вибираємо в меню пункт «Edit» — Color Seting . У вікні в рядку «CMYK» вибираємо «Custom CMYK».

Пункт 2. У вікні вносимо налаштування:

Таким чином, ми налаштували необхідний нам колірний профіль для друкарні!
Налаштування кольорового профілю в CorelDraw
Пункт 1. Перейдіть в меню «Інструменти» — «Управління кольором», вибрати «Параметри по замовчуванню».

Пункт 2. Встановити значення, як показано на малюнку нижче.

Пункт 3. Зберегти налаштування, задавши ім’я, наприклад «50kopeek».

- До друку приймаються файли у форматах *.TIF (Adobe Photoshop).
- Мінімальний розмір символів і ліній повинен бути не менше 5 мм.
- Колірна модель CMYK/8 bit.
- Макети повинні бути в реальному розмірі (1:1).
- Чорний колір складовою:
- Банер Преміум: С−40%, M−40%, Y−40%, K−100%.
- Роздільна здатність не повинна перевищувати 150dpi. Рекомендовано до роботи 75-100dpi.
- Всі шари повинні бути зведені.
- При підготовці макету необхідно враховувати, що під люверси використовується 40мм по периметру. На зображення, розташоване у цій галузі, може потрапити люверс.
- При збереженні *.TIF формату використовувати LWZ стиск.
- Якщо в макеті є QR — код або штрих-код! Для їх якісного друку, необхідно в програмі зі створення коду, при його генеруванні, виставляти роздільну здатність 600dpi і розмір 1×1 як буде в макеті.
- До друку приймаються файли у форматах *.TIF (Adobe Photoshop).
- Колірна модель CMYK/8 bit.
- Макети повинні бути в реальному розмірі (1:1).
- Чорний колір складовою: С−40%, M−40%, Y−40%, K−100%.
- Роздільна здатність не повинна перевищувати 150dpi. Рекомендовано до роботи 75-100dpi.
- Всі шари повинні бути зведені.
- При збереженні *.TIF формату використовувати стиск.
- Якщо в макеті є QR — код або штрих-код! Для їх якісного друку, необхідно в програмі зі створення коду, при його генеруванні, виставляти роздільну здатність 600dpi і розмір 1×1 як буде в макеті.
Наклейка 50×90 мм:
При тиражі від 300 шт. — подавати для друку 52×91 мм. Важливі елементи публікації повинні розташовуватися не ближче 4 мм до краю обріза.
При тиражі менше 300 шт. — подавати для друку 54×94 мм (по 2 мм з кожного боку під обріз). Важливі елементи публікації повинні розташовуватися не ближче 5 мм до краю обріза.
Наклейка 50×45 мм:
При тиражі від 300 шт. — подавати для друку 52×46 мм. Важливі елементи публікації повинні розташовуватися не ближче 4 мм до краю обріза.
При тиражі менше 300 шт. — подавати для друку 54×49 мм (по 2 мм з кожного боку під обріз). Важливі елементи публікації повинні розташовуватися не ближче 5 мм до краю обріза.
Наклейка 90×70 мм:
При тиражі від 300 шт. — подавати для друку 91×72 мм. Важливі елементи публікації повинні розташовуватися не ближче 4 мм до краю обріза.
При тиражі менше 300 шт. — подавати для друку 94×74 мм (по 2 мм з кожного боку під обріз). Важливі елементи публікації повинні розташовуватися не ближче 5 мм до краю обріза.
Наклейка 210×90 мм:
При тиражі від 300 шт. — подавати для друку 212×91 мм. Важливі елементи публікації повинні розташовуватися не ближче 4 мм до краю обріза.
При тиражі менше 300 шт. — подавати для друку 214×94 мм (по 2 мм з кожного боку під обріз). Важливі елементи публікації повинні розташовуватися не ближче 5 мм до краю обріза.
Наклейка 150×90 мм:
При тиражі від 300 шт. — подавати для друку 152×91 мм. Важливі елементи публікації повинні розташовуватися не ближче 4 мм до краю обріза.
При тиражі менше 300 шт. — подавати для друку 154×94 мм (по 2 мм з кожного боку під обріз). Важливі елементи публікації повинні розташовуватися не ближче 5 мм до краю обріза.
Наклейка 210×135 мм:
При тиражі від 300 шт. — подавати для друку 210×137 мм. Важливі елементи публікації повинні розташовуватися не ближче 4 мм до краю обріза.
При тиражі менше 300 шт. — подавати для друку 214×139 мм (по 2 мм з кожного боку під обріз). Важливі елементи публікації повинні розташовуватися не ближче 5 мм до краю обріза.
Наклейка 270×210 мм:
При тиражі від 300 шт. — подавати для друку 273×210 мм. Важливі елементи публікації повинні розташовуватися не ближче 4 мм до краю обріза.
При тиражі менше 300 шт. — подавати для друку 274×214 мм (по 2 мм з кожного боку під обріз). Важливі елементи публікації повинні розташовуватися не ближче 5 мм до краю обріза.
Наклейка 420×270 мм:
При тиражі від 300 шт. — подавати для друку 420×273 мм. Важливі елементи публікації повинні розташовуватися не ближче 4 мм до краю обріза.
При тиражі менше 300 шт. — подавати для друку 424×274 мм (по 2 мм з кожного боку під обріз). Важливі елементи публікації повинні розташовуватися не ближче 5 мм до краю обріза.
Наклейка 210×45 мм:
При тиражі від 300 шт. — подавати для друку 212×46 мм. Важливі елементи публікації повинні розташовуватися не ближче 4 мм до краю обріза.
При тиражі менше 300 шт. — подавати для друку 214×49 мм (по 2 мм з кожного боку під обріз). Важливі елементи публікації повинні розташовуватися не ближче 5 мм до краю обріза.
Наклейка 100×90 мм:
При тиражі від 300 шт. — подавати для друку 102×91 мм. Важливі елементи публікації повинні розташовуватися не ближче 4 мм до краю обріза.
При тиражі менше 300 шт. — подавати для друку 104×94 мм (по 2 мм з кожного боку під обріз). Важливі елементи публікації повинні розташовуватися не ближче 5 мм до краю обріза.
Круглі наклейки:
- Макет для друку подавати з вильотами за ніж за 2 мм. під обріз.
- Важливі елементи публікації повинні розташовуватися не ближче 3 мм від краю висікання.
- Ніж для висікання необхідно накласти на макет окремим шаром. Макет в СМУК, а ніж фарбуємо пантону і призначаємо на нього overprint це ВАЖЛИВО!
Важливо! З Photoshop в PDF не зберігати, тільки *tif або *.eps !
- Формат файлов: *.tif, *.eps, *.pdf;
- При збереженні в *.tif (із будь якої програми) використовувати тільки LZW-стиснення, або не використовувати його зовсім. Будь яку іншу компресію не використовувати!
- Як правильно експортувати в TIF з CorelDraw
- Як правильно експортувати в EPS з CorelDraw
- Як правильно експортувати в PDF з CorelDraw
- Як правильно експортувати в PDF з Illustrator
- Як правильно зберегти EPS в Illustrator
- Роздільна здатність растрових зображень: 300 dpi;
- Кольрова модель CMYK/8 bit;
- Сума всіх фарб не повинна перевищувати 280%;
- Як перевірити кількість фарби і зменшити її відсоток!
- Максимальна щільність чорного кольору на плашках — 190%: С-30, M-30, Y-30, K-100;
- Шрифти і лінії чорного кольору — ТІЛЬКИ ОДНИМ ЧОРНИМ: С-0, M-0, Y-0, K-100;
- Слої злиті!
- Макети «Лице» і «Зворот» повинні бути в окремих файлах;
- Макет повинен бути в одному екземплярі, в масштабі 1:1 без вильотів, міток різу, приладочних хрестів і т.д.;
- Макет не повинен містити надлишкових об’єктів (тобто об’єктів, які знаходяться за межами макета або на 100% перекритих іншими об’єктами);
- В макеті не повинно бути прозоростей і лінз, всі прозорості і лінзи мають бути растровані;
- Якщо макет в Photoshop, cлої повинні бути злиті!
- Якщо файл в форматі *.eps, *.pdf, — шрифти повинні ОБОВ’ЯЗКОВО бути в кривих!
- Для переведення шрифтів в криві:
— в Illustrator — потрібно виділити всі об’єкти (Ctrl+A) і натиснути Ctrl+Shift+O
— в CorelDraw — необхідно виділити тільки текстові фрагменти і натиснути Ctrl+Q
- Зображення не прилінковані, а вбудовані (embedded) в файл; Для зв’язаних файлів растрової графіки рекомендуєтся використовувати тільки формат: TIFF (LZW-компресія), EPS Photoshop. Ми не гарантуємо корректний вивід макетів з лінками у форматі Photoshop (PSD). Ви можете залишити PSD-файли тільки під свою відповідальність. Забороняється використовувати OLE-об’єкти і вставку через буфер обміну (clip-board) між 2-ма різними програмами — використовуйте команду «Import» («Place»);
- В макеті не повинно бути білих оверпринтів і будь яких нестандартних оверпринтів (які відрізняються від 100 К для тексту);
- Відсоток наявності кожної фарби в заливці повинен бути більше 3%.
Кольоровий профіль
Для більш точнішої кольоропередачі рекомендуємо використовувати профіль ISO Coated v2 eci.
Якщо у Вашій системі такого профілю немає — його можна скачати по посиланню.
Далі необходимо налаштувати систему управління кольором в графічних пакетах.
Налаштування програм Adobe®
В Photoshop необхідно додатково підкоригувати профіль
Налаштування CorelDraw®
Зверніть увагу:
Після збереження, і особливо експорту, перевіряйте файли на відповідність технічним вимогам. У макеті не повинно бути білих полів або чорних рамок.
Експорт TIF з CorelDraw
Пункт 1. Виділити об’єкт, який потрібно екпортувати.
Пункт 2. Перейти в меню «Файл» — «Экспорт», вибрати тип файлу TIFF, поставити галочку як на малюнку, тип стиснення вибрати «Без сжатия» або «Сжатие LZW». Інший тип стиснення НЕ ВИБИРАТИ. Натиснути «Экспорт».

Пункт 3. У вікні, яке з’явилося поставити параметри, як на малюнку нижче. Зверніть увагу на значення «Ширина» і «Висота». Вони повинні відповідати розмірам макету.

Натискаємо «ОК», TIF готовий!
Експорт EPS з CorelDraw
Пункт 1. Виділити об’єкт, який потрібно екпортувати.
Пункт 2. Перейти в меню «Файл» — «Экспорт», вибрати тип файлу EPS, поставити галочку як на малюнку і натиснути «Экспорт».
Пункт 3. У всіх вкладках вікна, яке відкрилося, поставити відповідні знічення як на малюнках нижче:


Пункт 4. Натискаємо «ОК», EPS готовий!
ВАЖЛИВО! Перевіряйте файли після експорту. Corel не завжди корректно експортує в EPS. В такому випадку скористайтеся експортом в PDF або TIFF.
Експорт PDF з CorelDraw
Пункт 1. Виділити об’єкт, який потрібно екпортувати.
Пункт 2. Перейти в меню «Файл» — «Экспорт», вибрати тип файлу PDF, поставити галочку як на малюнку і натиснути «Экспорт».

Пункт 3. У всіх вкладках вікна, яке відкрилося, поставити відповідні знічення як на малюнках нижче:






Пункт 4.Натискаємо «ОК», PDF готовий!
ВАЖЛИВО! Перевіряйте файли після експорту. Corel не завжди корректно експортує в PDF. В такому випадку скористайтеся експортом в PDF або TIFF.
Експорт PDF з Illustrator
Пункт 1. Із списку меню «Файл» вибираємо пункт «Зберегти копію».

Пункт 2. Вибираємо формат файлу PDF и місце збереження.

Пункт 3. Вкладка «Загальний».

Пункт 4. Вкладка «Стиснення».

Пункт 5. Вкладка «Мітки і поля» («Позначки та випуск за обріз»).

Пункт 6. Вкладка «Вивід».

Пункт 7. Вкладка «Додатково».

Пункт 8. Вкладка «Захист».

Натискаємо «Зберегти PDF» і файл готовий до друку!
Експорт EPS з Illustrator
Пункт 1. Із списку меню «Файл» вибираємо пункт «Зберегти як».

Пункт 2. Вибираємо формат файлу EPS и місце збереження. Знизу діалогового вікна (якщо монтажна область відповідає розмірам виробу) вибираємо пункт «Використовувати монтажні області» і натискаємо кнопку «Зберегти».

Пункт 3. Вкладка «Параметри EPS».

Натискаємо «OK» і файл готовий до друку!
Як перевірити кількість фарби і зменшити її відсоток!
Максимальна кількість фарби Total Ink Limit (TjJL). визначає допустиму сумарну щільність всіх використовуваних при друку фарб (CMYK) на одній точці зображення. При друку ми використовуємо TIL 280%.
Перевищення TIL може призвести до дефекту друку, коли фарба переноситься на наступний лежачий в стопі лист і іншим проблемам.
TIL в обов’язковому порядку задається в профілі офсетного друку. У нашій друкарні використовується профіль ISO Coated v2 Важливо розуміти, що задане значення буде працювати тільки в процесі конвертації в CMYK з інших колірних просторів. На ілюстраціях, вже існуючих в просторі CMYK, зміна TIL ніяк не відіб’ється.
На жаль, Photoshop не надає зручних засобів контролю перевищення TIL. За значенням необхідно стежити вручну. Для цього відкрийте палітру Info, потім вибираємо інструмент «Піпетка» (Eyedropper Tool), підведіть курсор до найтемнішого ділянці зображення, в палітрі Info буде відображатися поточне значення Total Ink. Відображення цього параметра включається в опціях палітри (показанано на мал).

Що ж робити, якщо TIL перевищено?
1-й спосіб, відносно простий, — конвертація зображення в колірну модель LAB (Image / Mode / Lab), потім знову в CMYK. При цьому CMYK-профіль повинен містити правильне значення Total Ink Limit. Перевага даного способу — швидкість і простота. Головний і істотний недолік — конвертація торкнеться всі кольори, включаючи всі елементи (текст, тонкі лінії), задані тільки чорною фарбою (CO, MO, Y0, К100); елементи із заданим атрибутом Overprint; фірмові кольори логотипів, і т.д. В результаті чого будь-якої заздалегідь підготовлений піддається неконтрольованого цветопреобразованію.
2- й спосіб, більш трудомісткий, але більш якісний, — ручний метод за допомогою інструменту Selective Color (Image / Adjustments / Selective Color). У діалоговому вікні Selective Color в розкривним списку Colors вибираємо Black Необхідно перевести движки Cyan. Magenta. Yellow на рівний відсоток вліво, поки значення Total Ink Limit не наблизиться до необхідному (постійно перевіряємо найтемніші ділянки зображення «Піпеткою» і дивимося на палітру Info (показано нижче на мал ).

Так як чорна фарба (Black) набагато інтенсивніше, ніж Cyan. Magenta і Yellow, створює тінь, то таким способом можна істотно знизити Total Ink Limit, практично не втративши контраст. Контроль перевищення TIL вдало реалізований в Adobe Indesign. Для наочного уявлення необхідно в палітрі Separation Preview (меню Window, пункт Output Preview, Separations) вибрати у випадних списках Ink Limit і відсоток TIL. Всі області, в яких перевищено заданий TIL, будуть підсвічені (за замовчуванням рожевим кольором), інша частина зображення буде представлена світло-сірнм (показано на рис.).

Засобами контролю перевищення TIL розташовує і Adobe Acrobat Professional. У палітрі Output Preview (меню Advanced) необхідно активувати пункт Total Area Coverage і встановити в випадаючому списку відсоток TIL Всі області, в яких перевищено заданий TIL будуть підсвічені (за замовчуванням яскраво-зеленим кольором), інша частина зображення залишиться кольоровий (показано на рис.).

Налаштування кольорового профілю в Adobe Photoshop
Пункт 1. Із списку меню «Редагування» вибираємо пункт «Налаштування кольорів», або натиснути комбінацію гарячих клавіш Ctrl+Shift+K.
Пункт 2. В вікні, яке з’явилося, потрібно поставити наступні параметри:
Якщо у Вашій системі не встановлений профіль PSO Uncoated ISO12647 280 JT — завантажте його собі.

Пункт 3. Натискаємо кнопку «Зберегти» і задаємо ім’я набору, наприклад, «50kopeek». Точно так само необхідно налаштувати інші окремо встановлені програми від Adobe. Якщо у Вас встановлена Creative Suite, то налаштування можна спростити. Для цього спочтаку виконайте дії вказані в Пунктах 1-3.
Пункт 4. Закрийте Photoshop і всі відкриті програми Adobe.
Пункт 5. Запустіть Adobe Bridge, натискаєм комбінацію клавіш Ctrl+Shift+K.
Пункт 6. Вибираємо наш набір «50kopeek» і натискаємо «Застосувати/Синхронізувати».

Тепер цей профіль і параметри перетворення кольорів прописані автоматично на всіх програмах Adobe.
Коригування профілю у Photoshop
Пункт 1. Вибираємо в меню пункт «Edit» — Color Seting . У вікні в рядку «CMYK» вибираємо «Custom CMYK».

Пункт 2. У вікні вносимо налаштування:

Таким чином, ми налаштували необхідний нам колірний профіль для друкарні!
Налаштування кольорового профілю в CorelDraw
Пункт 1. Перейдіть в меню «Інструменти» — «Управління кольором», вибрати «Параметри по замовчуванню».

Пункт 2. Встановити значення, як показано на малюнку нижче.

Пункт 3. Зберегти налаштування, задавши ім’я, наприклад «50kopeek».

Вильоти по 2 мм по краям, при цьому важливі деталі макета не ближче 4 мм від країв.
Поверх зображення розміщаеться контур висічки векторною кривою (в тій формі та розмірі, в якій повинна бути готова наклейка).
На контур висічки потрібно задавати будь-який плашковий колір (або Pantone) з атрибутом накладання обведення (Overprint).
Макет подається в форматах pdf, eps.
Всі об'єкти вбудовані в файл, шрифти в кривих, колірний профіль відключати.
70×80 мм:
При тиражі від 300 шт. — подавати для друку 72×82 мм. Важливі елементи публікації повинні розташовуватися не ближче 4 мм до краю обріза.
При тиражі менше 300 шт. — подавати для друку 74×84 мм (по 2 мм з кожного боку під обріз). Важливі елементи публікації повинні розташовуватися не ближче 5 мм до краю обріза.
60×90 мм:
При тиражі від 300 шт. — подавати для друку 62×91 мм. Важливі елементи публікації повинні розташовуватися не ближче 4 мм до краю обріза.
При тиражі менше 300 шт. — подавати для друку 64×94 мм (по 2 мм з кожного боку під обріз). Важливі елементи публікації повинні розташовуватися не ближче 5 мм до краю обріза.
80×120 мм:
При тиражі від 300 шт. — подавати для друку 82×122 мм. Важливі елементи публікації повинні розташовуватися не ближче 4 мм до краю обріза.
При тиражі менше 300 шт. — подавати для друку 84×124 мм (по 2 мм з кожного боку під обріз). Важливі елементи публікації повинні розташовуватися не ближче 5 мм до краю обріза.
90×130 мм:
При тиражі від 300 шт. — подавати для друку 91×132 мм. Важливі елементи публікації повинні розташовуватися не ближче 4 мм до краю обріза.
При тиражі менше 300 шт. — подавати для друку 94×134 мм (по 2 мм з кожного боку під обріз). Важливі елементи публікації повинні розташовуватися не ближче 5 мм до краю обріза.
Важливо! Загальна сума чорного кольору на макеті не повинна перевищувати 240%.
Кольоровий профіль
Для більш точнішої кольоропередачі рекомендуємо використовувати профіль ISO Coated v2 eci.
Якщо у Вашій системі такого профілю немає — його можна скачати по посиланню
Далі необхідно налаштувати систему управління кольором в графічних пакетах.
Налаштування програм Adobe®
В Photoshop необхідно додатково підкоригувати профіль
Налаштування CorelDraw®
Зверніть увагу:
Після збереження, і особливо експорту, перевіряйте файли на відповідність технічним вимогам. У макеті не повинно бути білих полів або чорних рамок.
Налаштування кольорового профілю в Adobe Photoshop
Пункт 1. Із списку меню «Редагування» вибираємо пункт «Налаштування кольорів», або натиснути комбінацію гарячих клавіш Ctrl+Shift+K.
Пункт 2. В вікні, яке з’явилося, потрібно поставити наступні параметри:
Якщо у Вашій системі не встановлений профіль PSO Uncoated ISO12647 280 JT — завантажте його собі.

Пункт 3. Натискаємо кнопку «Зберегти» і задаємо ім’я набору, наприклад, «50kopeek». Точно так само необхідно налаштувати інші окремо встановлені програми від Adobe. Якщо у Вас встановлена Creative Suite, то налаштування можна спростити. Для цього спочтаку виконайте дії вказані в Пунктах 1-3.
Пункт 4. Закрийте Photoshop і всі відкриті програми Adobe.
Пункт 5. Запустіть Adobe Bridge, натискаєм комбінацію клавіш Ctrl+Shift+K.
Пункт 6. Вибираємо наш набір «50kopeek» і натискаємо «Застосувати/Синхронізувати».

Тепер цей профіль і параметри перетворення кольорів прописані автоматично на всіх програмах Adobe.
Коригування профілю у Photoshop
Пункт 1. Вибираємо в меню пункт «Edit» — Color Seting . У вікні в рядку «CMYK» вибираємо «Custom CMYK».

Пункт 2. У вікні вносимо налаштування:

Таким чином, ми налаштували необхідний нам колірний профіль для друкарні!
Налаштування кольорового профілю в CorelDraw
Пункт 1. Перейдіть в меню «Інструменти» — «Управління кольором», вибрати «Параметри по замовчуванню».

Пункт 2. Встановити значення, як показано на малюнку нижче.

Пункт 3. Зберегти налаштування, задавши ім’я, наприклад «50kopeek».

Об'ємні наліпки - шильди:
- макет у векторному форматі (.cdr, .ai, .eps, .pdf) або розширений з роздільною здатністю не менше 300 dpi;
- контур просічення в кривих;
- друковані вильоти фону макета за контур просечки, в кожному висічний стороні, по 1 мм;
- Кути закруглення для простих форм - не менше 1 мм, а якщо це складний виріб - то не менше 1,5 мм.
- колірна схема CMYK;
- шрифти в кривих.
А5:
На папері 130 г/м2:
- Тираж до 300 шт. — в готовому вигляді 148×210 мм, подавати для друку 152×214 мм (по 2 мм з кожного боку під обріз). Важливі елементи публікації повинні розташовуватися не ближче 5 мм до краю обріза.
- Тираж від 1000 шт. — в готовому вигляді 148×210 мм, подавати для друку 150×212 мм (по 1 мм з кожного боку під обріз). Важливі елементи публікації повинні розташовуватися не ближче 4 мм до краю обріза.
На папері 80 г/м2 (офсетний) — подавати для друку 210×148 мм. Важливі елементи публікації повинні розташовуватися не ближче 4 мм до краю обріза.
А4:
На папері 130 г/м2:
- Тираж до 300 шт. — в готовому вигляді 210×297 мм, подавати для друку 152×214 мм (по 2 мм з кожного боку під обріз). Важливі елементи публікації повинні розташовуватися не ближче 5 мм до краю обріза.
- Тираж від 1000 шт. — в готовому вигляді 210×297 мм, подавати для друку 212×300 мм (по 1 мм з кожного боку під обріз). Важливі елементи публікації повинні розташовуватися не ближче 4 мм до краю обріза.
На папері 80 г/м2 (офсетний) — подавати для друку 210×297 мм. Важливі елементи публікації повинні розташовуватися не ближче 4 мм до краю обріза.
Самоклеючі оголошення:
А5:
Від 300 шт. — подавати до друку 137×210 мм. Важливі елементи публікації повинні розташовуватися не ближче 4 мм до краю обріза.
Від 10 шт. — в готовому вигляді 210×148 мм, подавати для друку 214×152 мм (по 2 мм з кожного боку під обріз). Важливі елементи публікації повинні розташовуватися не ближче 5 мм до краю обріза.
А4:
Від 300 шт. — подавати для друку 210×273 мм. Важливі елементи публікації повинні розташовуватися не ближче 4 мм до краю обріза.
Від 10 шт. — в готовому вигляді 210×297 мм, подавати для друку 214×301 мм (по 2 мм з кожного боку під обріз). Важливі елементи публікації повинні розташовуватися не ближче 5 мм до краю обріза.
А3:
Від 300 шт. — подавати для друку 420×273 мм. Важливі елементи публікації повинні розташовуватися не ближче 4 мм до краю обріза.
Від 10 шт. — в готовому вигляді 420×297 мм, подавати для друку 424×301 мм (по 2 мм з кожного боку під обріз). Важливі елементи публікації повинні розташовуватися не ближче 5 мм до краю обріза.
Важливо! З Photoshop в PDF не зберігати, тільки *tif або *.eps !
- Формат файлов: *.tif, *.eps, *.pdf;
- При збереженні в *.tif (із будь якої програми) використовувати тільки LZW-стиснення, або не використовувати його зовсім. Будь яку іншу компресію не використовувати!
- Як правильно експортувати в TIF з CorelDraw
- Як правильно експортувати в EPS з CorelDraw
- Як правильно експортувати в PDF з CorelDraw
- Як правильно експортувати в PDF з Illustrator
- Як правильно зберегти EPS в Illustrator
- Роздільна здатність растрових зображень: 300 dpi;
- Кольрова модель CMYK/8 bit;
- Сума всіх фарб не повинна перевищувати 280%;
- Як перевірити кількість фарби і зменшити її відсоток!
- Максимальна щільність чорного кольору на плашках — 190%: С-30, M-30, Y-30, K-100;
- Шрифти і лінії чорного кольору — ТІЛЬКИ ОДНИМ ЧОРНИМ: С-0, M-0, Y-0, K-100;
- Слої злиті!
- Макети «Лице» і «Зворот» повинні бути в окремих файлах;
- Макет повинен бути в одному екземплярі, в масштабі 1:1 без вильотів, міток різу, приладочних хрестів і т.д.;
- Макет не повинен містити надлишкових об’єктів (тобто об’єктів, які знаходяться за межами макета або на 100% перекритих іншими об’єктами);
- В макеті не повинно бути прозоростей і лінз, всі прозорості і лінзи мають бути растровані;
- Якщо макет в Photoshop, cлої повинні бути злиті!
- Якщо файл в форматі *.eps, *.pdf, — шрифти повинні ОБОВ’ЯЗКОВО бути в кривих!
- Для переведення шрифтів в криві:
— в Illustrator — потрібно виділити всі об’єкти (Ctrl+A) і натиснути Ctrl+Shift+O
— в CorelDraw — необхідно виділити тільки текстові фрагменти і натиснути Ctrl+Q
- Зображення не прилінковані, а вбудовані (embedded) в файл; Для зв’язаних файлів растрової графіки рекомендуєтся використовувати тільки формат: TIFF (LZW-компресія), EPS Photoshop. Ми не гарантуємо корректний вивід макетів з лінками у форматі Photoshop (PSD). Ви можете залишити PSD-файли тільки під свою відповідальність. Забороняється використовувати OLE-об’єкти і вставку через буфер обміну (clip-board) між 2-ма різними програмами — використовуйте команду «Import» («Place»);
- В макеті не повинно бути білих оверпринтів і будь яких нестандартних оверпринтів (які відрізняються від 100 К для тексту);
- Відсоток наявності кожної фарби в заливці повинен бути більше 3%.
Кольоровий профіль
Для більш точнішої кольоропередачі рекомендуємо використовувати профіль ISO Coated v2 eci.
Якщо у Вашій системі такого профілю немає — його можна скачати по посиланню.
Далі необходимо налаштувати систему управління кольором в графічних пакетах.
Налаштування програм Adobe®
В Photoshop необхідно додатково підкоригувати профіль
Налаштування CorelDraw®
Зверніть увагу:
Після збереження, і особливо експорту, перевіряйте файли на відповідність технічним вимогам. У макеті не повинно бути білих полів або чорних рамок.
Експорт TIF з CorelDraw
Пункт 1. Виділити об’єкт, який потрібно екпортувати.
Пункт 2. Перейти в меню «Файл» — «Экспорт», вибрати тип файлу TIFF, поставити галочку як на малюнку, тип стиснення вибрати «Без сжатия» або «Сжатие LZW». Інший тип стиснення НЕ ВИБИРАТИ. Натиснути «Экспорт».

Пункт 3. У вікні, яке з’явилося поставити параметри, як на малюнку нижче. Зверніть увагу на значення «Ширина» і «Висота». Вони повинні відповідати розмірам макету.

Натискаємо «ОК», TIF готовий!
Експорт EPS з CorelDraw
Пункт 1. Виділити об’єкт, який потрібно екпортувати.
Пункт 2. Перейти в меню «Файл» — «Экспорт», вибрати тип файлу EPS, поставити галочку як на малюнку і натиснути «Экспорт».
Пункт 3. У всіх вкладках вікна, яке відкрилося, поставити відповідні знічення як на малюнках нижче:


Пункт 4. Натискаємо «ОК», EPS готовий!
ВАЖЛИВО! Перевіряйте файли після експорту. Corel не завжди корректно експортує в EPS. В такому випадку скористайтеся експортом в PDF або TIFF.
Експорт PDF з CorelDraw
Пункт 1. Виділити об’єкт, який потрібно екпортувати.
Пункт 2. Перейти в меню «Файл» — «Экспорт», вибрати тип файлу PDF, поставити галочку як на малюнку і натиснути «Экспорт».

Пункт 3. У всіх вкладках вікна, яке відкрилося, поставити відповідні знічення як на малюнках нижче:






Пункт 4.Натискаємо «ОК», PDF готовий!
ВАЖЛИВО! Перевіряйте файли після експорту. Corel не завжди корректно експортує в PDF. В такому випадку скористайтеся експортом в PDF або TIFF.
Експорт PDF з Illustrator
Пункт 1. Із списку меню «Файл» вибираємо пункт «Зберегти копію».

Пункт 2. Вибираємо формат файлу PDF и місце збереження.

Пункт 3. Вкладка «Загальний».

Пункт 4. Вкладка «Стиснення».

Пункт 5. Вкладка «Мітки і поля» («Позначки та випуск за обріз»).

Пункт 6. Вкладка «Вивід».

Пункт 7. Вкладка «Додатково».

Пункт 8. Вкладка «Захист».

Натискаємо «Зберегти PDF» і файл готовий до друку!
Експорт EPS з Illustrator
Пункт 1. Із списку меню «Файл» вибираємо пункт «Зберегти як».

Пункт 2. Вибираємо формат файлу EPS и місце збереження. Знизу діалогового вікна (якщо монтажна область відповідає розмірам виробу) вибираємо пункт «Використовувати монтажні області» і натискаємо кнопку «Зберегти».

Пункт 3. Вкладка «Параметри EPS».

Натискаємо «OK» і файл готовий до друку!
Як перевірити кількість фарби і зменшити її відсоток!
Максимальна кількість фарби Total Ink Limit (TjJL). визначає допустиму сумарну щільність всіх використовуваних при друку фарб (CMYK) на одній точці зображення. При друку ми використовуємо TIL 280%.
Перевищення TIL може призвести до дефекту друку, коли фарба переноситься на наступний лежачий в стопі лист і іншим проблемам.
TIL в обов’язковому порядку задається в профілі офсетного друку. У нашій друкарні використовується профіль ISO Coated v2 Важливо розуміти, що задане значення буде працювати тільки в процесі конвертації в CMYK з інших колірних просторів. На ілюстраціях, вже існуючих в просторі CMYK, зміна TIL ніяк не відіб’ється.
На жаль, Photoshop не надає зручних засобів контролю перевищення TIL. За значенням необхідно стежити вручну. Для цього відкрийте палітру Info, потім вибираємо інструмент «Піпетка» (Eyedropper Tool), підведіть курсор до найтемнішого ділянці зображення, в палітрі Info буде відображатися поточне значення Total Ink. Відображення цього параметра включається в опціях палітри (показанано на мал).

Що ж робити, якщо TIL перевищено?
1-й спосіб, відносно простий, — конвертація зображення в колірну модель LAB (Image / Mode / Lab), потім знову в CMYK. При цьому CMYK-профіль повинен містити правильне значення Total Ink Limit. Перевага даного способу — швидкість і простота. Головний і істотний недолік — конвертація торкнеться всі кольори, включаючи всі елементи (текст, тонкі лінії), задані тільки чорною фарбою (CO, MO, Y0, К100); елементи із заданим атрибутом Overprint; фірмові кольори логотипів, і т.д. В результаті чого будь-якої заздалегідь підготовлений піддається неконтрольованого цветопреобразованію.
2- й спосіб, більш трудомісткий, але більш якісний, — ручний метод за допомогою інструменту Selective Color (Image / Adjustments / Selective Color). У діалоговому вікні Selective Color в розкривним списку Colors вибираємо Black Необхідно перевести движки Cyan. Magenta. Yellow на рівний відсоток вліво, поки значення Total Ink Limit не наблизиться до необхідному (постійно перевіряємо найтемніші ділянки зображення «Піпеткою» і дивимося на палітру Info (показано нижче на мал ).

Так як чорна фарба (Black) набагато інтенсивніше, ніж Cyan. Magenta і Yellow, створює тінь, то таким способом можна істотно знизити Total Ink Limit, практично не втративши контраст. Контроль перевищення TIL вдало реалізований в Adobe Indesign. Для наочного уявлення необхідно в палітрі Separation Preview (меню Window, пункт Output Preview, Separations) вибрати у випадних списках Ink Limit і відсоток TIL. Всі області, в яких перевищено заданий TIL, будуть підсвічені (за замовчуванням рожевим кольором), інша частина зображення буде представлена світло-сірнм (показано на рис.).

Засобами контролю перевищення TIL розташовує і Adobe Acrobat Professional. У палітрі Output Preview (меню Advanced) необхідно активувати пункт Total Area Coverage і встановити в випадаючому списку відсоток TIL Всі області, в яких перевищено заданий TIL будуть підсвічені (за замовчуванням яскраво-зеленим кольором), інша частина зображення залишиться кольоровий (показано на рис.).

Налаштування кольорового профілю в Adobe Photoshop
Пункт 1. Із списку меню «Редагування» вибираємо пункт «Налаштування кольорів», або натиснути комбінацію гарячих клавіш Ctrl+Shift+K.
Пункт 2. В вікні, яке з’явилося, потрібно поставити наступні параметри:
Якщо у Вашій системі не встановлений профіль PSO Uncoated ISO12647 280 JT — завантажте його собі.

Пункт 3. Натискаємо кнопку «Зберегти» і задаємо ім’я набору, наприклад, «50kopeek». Точно так само необхідно налаштувати інші окремо встановлені програми від Adobe. Якщо у Вас встановлена Creative Suite, то налаштування можна спростити. Для цього спочтаку виконайте дії вказані в Пунктах 1-3.
Пункт 4. Закрийте Photoshop і всі відкриті програми Adobe.
Пункт 5. Запустіть Adobe Bridge, натискаєм комбінацію клавіш Ctrl+Shift+K.
Пункт 6. Вибираємо наш набір «50kopeek» і натискаємо «Застосувати/Синхронізувати».

Тепер цей профіль і параметри перетворення кольорів прописані автоматично на всіх програмах Adobe.
Коригування профілю у Photoshop
Пункт 1. Вибираємо в меню пункт «Edit» — Color Seting . У вікні в рядку «CMYK» вибираємо «Custom CMYK».

Пункт 2. У вікні вносимо налаштування:

Таким чином, ми налаштували необхідний нам колірний профіль для друкарні!
Налаштування кольорового профілю в CorelDraw
Пункт 1. Перейдіть в меню «Інструменти» — «Управління кольором», вибрати «Параметри по замовчуванню».

Пункт 2. Встановити значення, як показано на малюнку нижче.

Пункт 3. Зберегти налаштування, задавши ім’я, наприклад «50kopeek».

- До друку приймаються файли у форматах *.TIF (Adobe Photoshop).
- Колірна модель CMYK/8 bit.
- Макети повинні бути в реальному розмірі (1:1).
- Чорний колір складовою: С−40%, M−40%, Y−40%, K−100%.
- Роздільна здатність не повинна перевищувати 150dpi. Рекомендовано до роботи 75-100dpi.
- Всі шари повинні бути зведені.
- При збереженні *.TIF формату використовувати стиск.
- Білою фарбою не друкувати.
- Якщо в макеті є QR — код або штрих-код! Для їх якісного друку, необхідно в програмі зі створення коду, при його генеруванні, виставляти дозвіл 600dpi і розмір 1×1 як буде в макеті.
Для більш чіткої друку, подавати макети потрібно:
- в.eps або.pdf;
- мінімальний розмір знака на макеті 8 кегль;
- не в растровому, а у векторному форматі.
- Макет 210×135 мм (для пазла А5), 210×297 мм (для пазла А4), 297×420 мм (для пазла А3).
- Як у векторі, так і в растрі (300 точок на дюйм).
- Початкове зображення може бути як у векторному вигляді (cdr, ai, eps) так і в растровому (jpeg, tiff, psd, png).
Важливо! З Photoshop в PDF не зберігати, тільки *tif або *.eps !
- Формат файлов: *.tif, *.eps, *.pdf;
- При збереженні в *.tif (із будь якої програми) використовувати тільки LZW-стиснення, або не використовувати його зовсім. Будь яку іншу компресію не використовувати!
- Як правильно експортувати в TIF з CorelDraw
- Як правильно експортувати в EPS з CorelDraw
- Як правильно експортувати в PDF з CorelDraw
- Як правильно експортувати в PDF з Illustrator
- Як правильно зберегти EPS в Illustrator
- Роздільна здатність растрових зображень: 300 dpi;
- Кольрова модель CMYK/8 bit;
- Сума всіх фарб не повинна перевищувати 280%;
- Як перевірити кількість фарби і зменшити її відсоток!
- Максимальна щільність чорного кольору на плашках — 190%: С-30, M-30, Y-30, K-100;
- Шрифти і лінії чорного кольору — ТІЛЬКИ ОДНИМ ЧОРНИМ: С-0, M-0, Y-0, K-100;
- Слої злиті!
- Макети «Лице» і «Зворот» повинні бути в окремих файлах;
- Макет повинен бути в одному екземплярі, в масштабі 1:1 без вильотів, міток різу, приладочних хрестів і т.д.;
- Макет не повинен містити надлишкових об’єктів (тобто об’єктів, які знаходяться за межами макета або на 100% перекритих іншими об’єктами);
- В макеті не повинно бути прозоростей і лінз, всі прозорості і лінзи мають бути растровані;
- Якщо макет в Photoshop, cлої повинні бути злиті!
- Якщо файл в форматі *.eps, *.pdf, — шрифти повинні ОБОВ’ЯЗКОВО бути в кривих!
- Для переведення шрифтів в криві:
— в Illustrator — потрібно виділити всі об’єкти (Ctrl+A) і натиснути Ctrl+Shift+O
— в CorelDraw — необхідно виділити тільки текстові фрагменти і натиснути Ctrl+Q
- Зображення не прилінковані, а вбудовані (embedded) в файл; Для зв’язаних файлів растрової графіки рекомендуєтся використовувати тільки формат: TIFF (LZW-компресія), EPS Photoshop. Ми не гарантуємо корректний вивід макетів з лінками у форматі Photoshop (PSD). Ви можете залишити PSD-файли тільки під свою відповідальність. Забороняється використовувати OLE-об’єкти і вставку через буфер обміну (clip-board) між 2-ма різними програмами — використовуйте команду «Import» («Place»);
- В макеті не повинно бути білих оверпринтів і будь яких нестандартних оверпринтів (які відрізняються від 100 К для тексту);
- Відсоток наявності кожної фарби в заливці повинен бути більше 3%.
Кольоровий профіль
Для більш точнішої кольоропередачі рекомендуємо використовувати профіль ISO Coated v2 eci.
Якщо у Вашій системі такого профілю немає — його можна скачати по посиланню
Далі необходимо налаштувати систему управління кольором в графічних пакетах.
Налаштування програм Adobe®
В Photoshop необхідно додатково підкоригувати профіль
Налаштування CorelDraw®
Зверніть увагу:
Після збереження, і особливо експорту, перевіряйте файли на відповідність технічним вимогам. У макеті не повинно бути білих полів або чорних рамок.
Експорт TIF з CorelDraw
Пункт 1. Виділити об’єкт, який потрібно екпортувати.
Пункт 2. Перейти в меню «Файл» — «Экспорт», вибрати тип файлу TIFF, поставити галочку як на малюнку, тип стиснення вибрати «Без сжатия» або «Сжатие LZW». Інший тип стиснення НЕ ВИБИРАТИ. Натиснути «Экспорт».

Пункт 3. У вікні, яке з’явилося поставити параметри, як на малюнку нижче. Зверніть увагу на значення «Ширина» і «Висота». Вони повинні відповідати розмірам макету.

Натискаємо «ОК», TIF готовий!
Експорт EPS з CorelDraw
Пункт 1. Виділити об’єкт, який потрібно екпортувати.
Пункт 2. Перейти в меню «Файл» — «Экспорт», вибрати тип файлу EPS, поставити галочку як на малюнку і натиснути «Экспорт».
Пункт 3. У всіх вкладках вікна, яке відкрилося, поставити відповідні знічення як на малюнках нижче:


Пункт 4. Натискаємо «ОК», EPS готовий!
ВАЖЛИВО! Перевіряйте файли після експорту. Corel не завжди корректно експортує в EPS. В такому випадку скористайтеся експортом в PDF або TIFF.
Експорт PDF з CorelDraw
Пункт 1. Виділити об’єкт, який потрібно екпортувати.
Пункт 2. Перейти в меню «Файл» — «Экспорт», вибрати тип файлу PDF, поставити галочку як на малюнку і натиснути «Экспорт».

Пункт 3. У всіх вкладках вікна, яке відкрилося, поставити відповідні знічення як на малюнках нижче:






Пункт 4.Натискаємо «ОК», PDF готовий!
ВАЖЛИВО! Перевіряйте файли після експорту. Corel не завжди корректно експортує в PDF. В такому випадку скористайтеся експортом в PDF або TIFF.
Експорт PDF з Illustrator
Пункт 1. Із списку меню «Файл» вибираємо пункт «Зберегти копію».

Пункт 2. Вибираємо формат файлу PDF и місце збереження.

Пункт 3. Вкладка «Загальний».

Пункт 4. Вкладка «Стиснення».

Пункт 5. Вкладка «Мітки і поля» («Позначки та випуск за обріз»).

Пункт 6. Вкладка «Вивід».

Пункт 7. Вкладка «Додатково».

Пункт 8. Вкладка «Захист».

Натискаємо «Зберегти PDF» і файл готовий до друку!
Експорт EPS з Illustrator
Пункт 1. Із списку меню «Файл» вибираємо пункт «Зберегти як».

Пункт 2. Вибираємо формат файлу EPS и місце збереження. Знизу діалогового вікна (якщо монтажна область відповідає розмірам виробу) вибираємо пункт «Використовувати монтажні області» і натискаємо кнопку «Зберегти».

Пункт 3. Вкладка «Параметри EPS».

Натискаємо «OK» і файл готовий до друку!
Як перевірити кількість фарби і зменшити її відсоток!
Максимальна кількість фарби Total Ink Limit (TjJL). визначає допустиму сумарну щільність всіх використовуваних при друку фарб (CMYK) на одній точці зображення. При друку ми використовуємо TIL 280%.
Перевищення TIL може призвести до дефекту друку, коли фарба переноситься на наступний лежачий в стопі лист і іншим проблемам.
TIL в обов’язковому порядку задається в профілі офсетного друку. У нашій друкарні використовується профіль ISO Coated v2 Важливо розуміти, що задане значення буде працювати тільки в процесі конвертації в CMYK з інших колірних просторів. На ілюстраціях, вже існуючих в просторі CMYK, зміна TIL ніяк не відіб’ється.
На жаль, Photoshop не надає зручних засобів контролю перевищення TIL. За значенням необхідно стежити вручну. Для цього відкрийте палітру Info, потім вибираємо інструмент «Піпетка» (Eyedropper Tool), підведіть курсор до найтемнішого ділянці зображення, в палітрі Info буде відображатися поточне значення Total Ink. Відображення цього параметра включається в опціях палітри (показанано на мал).

Що ж робити, якщо TIL перевищено?
1-й спосіб, відносно простий, — конвертація зображення в колірну модель LAB (Image / Mode / Lab), потім знову в CMYK. При цьому CMYK-профіль повинен містити правильне значення Total Ink Limit. Перевага даного способу — швидкість і простота. Головний і істотний недолік — конвертація торкнеться всі кольори, включаючи всі елементи (текст, тонкі лінії), задані тільки чорною фарбою (CO, MO, Y0, К100); елементи із заданим атрибутом Overprint; фірмові кольори логотипів, і т.д. В результаті чого будь-якої заздалегідь підготовлений піддається неконтрольованого цветопреобразованію.
2- й спосіб, більш трудомісткий, але більш якісний, — ручний метод за допомогою інструменту Selective Color (Image / Adjustments / Selective Color). У діалоговому вікні Selective Color в розкривним списку Colors вибираємо Black Необхідно перевести движки Cyan. Magenta. Yellow на рівний відсоток вліво, поки значення Total Ink Limit не наблизиться до необхідному (постійно перевіряємо найтемніші ділянки зображення «Піпеткою» і дивимося на палітру Info (показано нижче на мал ).

Так як чорна фарба (Black) набагато інтенсивніше, ніж Cyan. Magenta і Yellow, створює тінь, то таким способом можна істотно знизити Total Ink Limit, практично не втративши контраст. Контроль перевищення TIL вдало реалізований в Adobe Indesign. Для наочного уявлення необхідно в палітрі Separation Preview (меню Window, пункт Output Preview, Separations) вибрати у випадних списках Ink Limit і відсоток TIL. Всі області, в яких перевищено заданий TIL, будуть підсвічені (за замовчуванням рожевим кольором), інша частина зображення буде представлена світло-сірнм (показано на рис.).

Засобами контролю перевищення TIL розташовує і Adobe Acrobat Professional. У палітрі Output Preview (меню Advanced) необхідно активувати пункт Total Area Coverage і встановити в випадаючому списку відсоток TIL Всі області, в яких перевищено заданий TIL будуть підсвічені (за замовчуванням яскраво-зеленим кольором), інша частина зображення залишиться кольоровий (показано на рис.).

Налаштування кольорового профілю в Adobe Photoshop
Пункт 1. Із списку меню «Редагування» вибираємо пункт «Налаштування кольорів», або натиснути комбінацію гарячих клавіш Ctrl+Shift+K.
Пункт 2. В вікні, яке з’явилося, потрібно поставити наступні параметри:
Якщо у Вашій системі не встановлений профіль PSO Uncoated ISO12647 280 JT — завантажте його собі.

Пункт 3. Натискаємо кнопку «Зберегти» і задаємо ім’я набору, наприклад, «50kopeek». Точно так само необхідно налаштувати інші окремо встановлені програми від Adobe. Якщо у Вас встановлена Creative Suite, то налаштування можна спростити. Для цього спочтаку виконайте дії вказані в Пунктах 1-3.
Пункт 4. Закрийте Photoshop і всі відкриті програми Adobe.
Пункт 5. Запустіть Adobe Bridge, натискаєм комбінацію клавіш Ctrl+Shift+K.
Пункт 6. Вибираємо наш набір «50kopeek» і натискаємо «Застосувати/Синхронізувати».

Тепер цей профіль і параметри перетворення кольорів прописані автоматично на всіх програмах Adobe.
Коригування профілю у Photoshop
Пункт 1. Вибираємо в меню пункт «Edit» — Color Seting . У вікні в рядку «CMYK» вибираємо «Custom CMYK».

Пункт 2. У вікні вносимо налаштування:

Таким чином, ми налаштували необхідний нам колірний профіль для друкарні!
Налаштування кольорового профілю в CorelDraw
Пункт 1. Перейдіть в меню «Інструменти» — «Управління кольором», вибрати «Параметри по замовчуванню».

Пункт 2. Встановити значення, як показано на малюнку нижче.

Пункт 3. Зберегти налаштування, задавши ім’я, наприклад «50kopeek».

- Макет необхідно подавати у векторному вигляді (редактори CorelDRAW або Adobe Illustrator). У реальному масштабі.У кривих.
- Фарби нанесення подавати в пантонах по палітрі PANTONE ® solid coated.
- Використовувати ТІЛЬКИ 100% Pantone, без прозоростей і градієнтів. Насиченість повинна бути 100%!
- Кількість кольорів, що наносяться: до 2-ох. Білою фарбою на великих тиражах не друкували.
- При накладенні двох фарб, їх необхідно відокремити мінімум на 1,5-2 мм один від одного. На жаль, точне поєднання дуже складно реалізувати.
- Відстань від нижнього краю пакета до малюнка в мм:10, 15, 20, 25,... Тобто кратно 5.
- Мінімальні бічні, верхнє і нижнє поля — 10 мм.
- Мінімальна товщина ліній малюнка 0,2 мм.
- Уникайте використання великих площ заливки фарбою. Їх складно реалізувати якісно. Особливо для пакетів-майок, де тонка плівка, 15, 20 мкм.
- Макет необхідно подавати у векторному вигляді (редактори CorelDRAW або Adobe Illustrator). У реальному масштабі. У кривих. Шрифти ОБОВ'ЯЗКОВО в кривих. + разом із макетом подавайте превью 1к1 у векторі (pdf).
- Фарби нанесення подавати в Пантонии по палітрі PANTONE ® solid coated.
- Використовувати ТІЛЬКИ 100% Pantone, без прозоростей і градієнтів. Насиченість повинна бути 100%!
- ВАЖЛИВО!! Кольори в макеті повинні бути з палітри PANTONE® solid coated до відтінка 710 С.
- Мінімальна товщина ліній малюнка 0,4 мм.
- Кількість кольорів, що наносяться: від 1 до 4.
- Для кольорових пакетів малих тиражів !!! Важливо! Якщо друк на кольоровому пакеті, то в такому випадку необхідно вказувати колір фону. Якщо колір пакету жовтий, то заливаємо фон в макеті жовтим кольором, червоний - червоним, срібний - сірим, синій - синім, прозорий - світло-сірим (та вказати, що це прозорий) і так далі . PANTONE під колір пакета підбирати НЕ потрібно.
Області запечатки:
Пакет «Майка»:
- 30×50 см, область запечатки 20×20 см (ширина бокових складок 8 см);
- 36×57 см, область запечатки 25×25 см (ширина бокових складок 7 см);
- 40×60 см, область запечатки 28×28 см (ширина бокових складок 10 см).
Важливо! На пакетах майка краще, щоб зображення не потрапляло на складки .
Пакет «Банан»:
- 20×30 см, область запечатки 15×15 см;
- 30×40 см, область запечатки 18×18 см;
- 40×50 см, область запечатки 27×27 см;
- 32×44 см, область запечатки 19×19 см.
Макет тільки у векторному вигляді (формати ai, cdr).
Друк до 4-х кольорів (Pantone solid coated).
Мінімальна товщина ліній малюнка 0,4 мм.
Не допускається використання ефектів прозоростей, тіней, градієнтів і т.д.
Колір повинен бути 100% насичений, суцільний.
Зверніть увагу! *Висота пакета з текстильною ручкою буде на 3 см менша від зазначеної, за рахунок виконання додаткового загину для посилення кріплення.

- Готовий розмір 212×300×5 мм.
- Розмір ножа:480×375 мм.
- Макет потрібно робити з вильотами по 3 мм за ніж! Приклад
Викладати макет разом з ножем в одному файлі. Макет в СМУК, а ніж залишаємо Пантоном і призначаємо на нього Оverprint — це ВАЖЛИВО!
Вибірковий лак повинен бути у векторному вигляді, перебувати на окремому шарі, точно над об’єктом, покривають лаком, і бути більше на 0,25 pt, пофарбованого в 100% будь-якого Pantone®, невикористаного в макеті і стояти overprint (Fill і Outline).
Важливо! З Photoshop в PDF не зберігати, тільки *tif або *.eps !
- Формат файлов: *.tif, *.eps, *.pdf;
- При збереженні в *.tif (із будь якої програми) використовувати тільки LZW-стиснення, або не використовувати його зовсім. Будь яку іншу компресію не використовувати!
- Як правильно експортувати в TIF з CorelDraw
- Як правильно експортувати в EPS з CorelDraw
- Як правильно експортувати в PDF з CorelDraw
- Як правильно експортувати в PDF з Illustrator
- Як правильно зберегти EPS в Illustrator
- Роздільна здатність растрових зображень: 300 dpi;
- Кольрова модель CMYK/8 bit;
- Сума всіх фарб не повинна перевищувати 280%;
- Як перевірити кількість фарби і зменшити її відсоток!
- Максимальна щільність чорного кольору на плашках — 190%: С-30, M-30, Y-30, K-100;
- Шрифти і лінії чорного кольору — ТІЛЬКИ ОДНИМ ЧОРНИМ: С-0, M-0, Y-0, K-100;
- Слої злиті!
- Макети «Лице» і «Зворот» повинні бути в окремих файлах;
- Макет повинен бути в одному екземплярі, в масштабі 1:1 без вильотів, міток різу, приладочних хрестів і т.д.;
- Макет не повинен містити надлишкових об’єктів (тобто об’єктів, які знаходяться за межами макета або на 100% перекритих іншими об’єктами);
- В макеті не повинно бути прозоростей і лінз, всі прозорості і лінзи мають бути растровані;
- Якщо макет в Photoshop, cлої повинні бути злиті!
- Якщо файл в форматі *.eps, *.pdf, — шрифти повинні ОБОВ’ЯЗКОВО бути в кривих!
- Для переведення шрифтів в криві:
— в Illustrator — потрібно виділити всі об’єкти (Ctrl+A) і натиснути Ctrl+Shift+O
— в CorelDraw — необхідно виділити тільки текстові фрагменти і натиснути Ctrl+Q
- Зображення не прилінковані, а вбудовані (embedded) в файл; Для зв’язаних файлів растрової графіки рекомендуєтся використовувати тільки формат: TIFF (LZW-компресія), EPS Photoshop. Ми не гарантуємо корректний вивід макетів з лінками у форматі Photoshop (PSD). Ви можете залишити PSD-файли тільки під свою відповідальність. Забороняється використовувати OLE-об’єкти і вставку через буфер обміну (clip-board) між 2-ма різними програмами — використовуйте команду «Import» («Place»);
- В макеті не повинно бути білих оверпринтів і будь яких нестандартних оверпринтів (які відрізняються від 100 К для тексту);
- Відсоток наявності кожної фарби в заливці повинен бути більше 3%.
Кольоровий профіль
Для більш точнішої кольоропередачі рекомендуємо використовувати профіль ISO Coated v2 eci.
Якщо у Вашій системі такого профілю немає — його можна скачати по посиланню.
Далі необходимо налаштувати систему управління кольором в графічних пакетах.
Налаштування програм Adobe®
В Photoshop необхідно додатково підкоригувати профіль
Налаштування CorelDraw®
Зверніть увагу:
Після збереження, і особливо експорту, перевіряйте файли на відповідність технічним вимогам. У макеті не повинно бути білих полів або чорних рамок.

Експорт TIF з CorelDraw
Пункт 1. Виділити об’єкт, який потрібно екпортувати.
Пункт 2. Перейти в меню «Файл» — «Экспорт», вибрати тип файлу TIFF, поставити галочку як на малюнку, тип стиснення вибрати «Без сжатия» або «Сжатие LZW». Інший тип стиснення НЕ ВИБИРАТИ. Натиснути «Экспорт».

Пункт 3. У вікні, яке з’явилося поставити параметри, як на малюнку нижче. Зверніть увагу на значення «Ширина» і «Висота». Вони повинні відповідати розмірам макету.

Натискаємо «ОК», TIF готовий!
Експорт EPS з CorelDraw
Пункт 1. Виділити об’єкт, який потрібно екпортувати.
Пункт 2. Перейти в меню «Файл» — «Экспорт», вибрати тип файлу EPS, поставити галочку як на малюнку і натиснути «Экспорт».
Пункт 3. У всіх вкладках вікна, яке відкрилося, поставити відповідні знічення як на малюнках нижче:


Пункт 4. Натискаємо «ОК», EPS готовий!
ВАЖЛИВО! Перевіряйте файли після експорту. Corel не завжди корректно експортує в EPS. В такому випадку скористайтеся експортом в PDF або TIFF.
Експорт PDF з CorelDraw
Пункт 1. Виділити об’єкт, який потрібно екпортувати.
Пункт 2. Перейти в меню «Файл» — «Экспорт», вибрати тип файлу PDF, поставити галочку як на малюнку і натиснути «Экспорт».

Пункт 3. У всіх вкладках вікна, яке відкрилося, поставити відповідні знічення як на малюнках нижче:






Пункт 4.Натискаємо «ОК», PDF готовий!
ВАЖЛИВО! Перевіряйте файли після експорту. Corel не завжди корректно експортує в PDF. В такому випадку скористайтеся експортом в PDF або TIFF.
Експорт PDF з Illustrator
Пункт 1. Із списку меню «Файл» вибираємо пункт «Зберегти копію».

Пункт 2. Вибираємо формат файлу PDF и місце збереження.

Пункт 3. Вкладка «Загальний».

Пункт 4. Вкладка «Стиснення».

Пункт 5. Вкладка «Мітки і поля» («Позначки та випуск за обріз»).

Пункт 6. Вкладка «Вивід».

Пункт 7. Вкладка «Додатково».

Пункт 8. Вкладка «Захист».

Натискаємо «Зберегти PDF» і файл готовий до друку!
Експорт EPS з Illustrator
Пункт 1. Із списку меню «Файл» вибираємо пункт «Зберегти як».

Пункт 2. Вибираємо формат файлу EPS и місце збереження. Знизу діалогового вікна (якщо монтажна область відповідає розмірам виробу) вибираємо пункт «Використовувати монтажні області» і натискаємо кнопку «Зберегти».

Пункт 3. Вкладка «Параметри EPS».

Натискаємо «OK» і файл готовий до друку!
Як перевірити кількість фарби і зменшити її відсоток!
Максимальна кількість фарби Total Ink Limit (TjJL). визначає допустиму сумарну щільність всіх використовуваних при друку фарб (CMYK) на одній точці зображення. При друку ми використовуємо TIL 280%.
Перевищення TIL може призвести до дефекту друку, коли фарба переноситься на наступний лежачий в стопі лист і іншим проблемам.
TIL в обов’язковому порядку задається в профілі офсетного друку. У нашій друкарні використовується профіль ISO Coated v2 Важливо розуміти, що задане значення буде працювати тільки в процесі конвертації в CMYK з інших колірних просторів. На ілюстраціях, вже існуючих в просторі CMYK, зміна TIL ніяк не відіб’ється.
На жаль, Photoshop не надає зручних засобів контролю перевищення TIL. За значенням необхідно стежити вручну. Для цього відкрийте палітру Info, потім вибираємо інструмент «Піпетка» (Eyedropper Tool), підведіть курсор до найтемнішого ділянці зображення, в палітрі Info буде відображатися поточне значення Total Ink. Відображення цього параметра включається в опціях палітри (показанано на мал).

Що ж робити, якщо TIL перевищено?
1-й спосіб, відносно простий, — конвертація зображення в колірну модель LAB (Image / Mode / Lab), потім знову в CMYK. При цьому CMYK-профіль повинен містити правильне значення Total Ink Limit. Перевага даного способу — швидкість і простота. Головний і істотний недолік — конвертація торкнеться всі кольори, включаючи всі елементи (текст, тонкі лінії), задані тільки чорною фарбою (CO, MO, Y0, К100); елементи із заданим атрибутом Overprint; фірмові кольори логотипів, і т.д. В результаті чого будь-якої заздалегідь підготовлений піддається неконтрольованого цветопреобразованію.
2- й спосіб, більш трудомісткий, але більш якісний, — ручний метод за допомогою інструменту Selective Color (Image / Adjustments / Selective Color). У діалоговому вікні Selective Color в розкривним списку Colors вибираємо Black Необхідно перевести движки Cyan. Magenta. Yellow на рівний відсоток вліво, поки значення Total Ink Limit не наблизиться до необхідному (постійно перевіряємо найтемніші ділянки зображення «Піпеткою» і дивимося на палітру Info (показано нижче на мал ).

Так як чорна фарба (Black) набагато інтенсивніше, ніж Cyan. Magenta і Yellow, створює тінь, то таким способом можна істотно знизити Total Ink Limit, практично не втративши контраст. Контроль перевищення TIL вдало реалізований в Adobe Indesign. Для наочного уявлення необхідно в палітрі Separation Preview (меню Window, пункт Output Preview, Separations) вибрати у випадних списках Ink Limit і відсоток TIL. Всі області, в яких перевищено заданий TIL, будуть підсвічені (за замовчуванням рожевим кольором), інша частина зображення буде представлена світло-сірнм (показано на рис.).

Засобами контролю перевищення TIL розташовує і Adobe Acrobat Professional. У палітрі Output Preview (меню Advanced) необхідно активувати пункт Total Area Coverage і встановити в випадаючому списку відсоток TIL Всі області, в яких перевищено заданий TIL будуть підсвічені (за замовчуванням яскраво-зеленим кольором), інша частина зображення залишиться кольоровий (показано на рис.).

Налаштування кольорового профілю в Adobe Photoshop
Пункт 1. Із списку меню «Редагування» вибираємо пункт «Налаштування кольорів», або натиснути комбінацію гарячих клавіш Ctrl+Shift+K.
Пункт 2. В вікні, яке з’явилося, потрібно поставити наступні параметри:
Якщо у Вашій системі не встановлений профіль PSO Uncoated ISO12647 280 JT — завантажте його собі.

Пункт 3. Натискаємо кнопку «Зберегти» і задаємо ім’я набору, наприклад, «50kopeek». Точно так само необхідно налаштувати інші окремо встановлені програми від Adobe. Якщо у Вас встановлена Creative Suite, то налаштування можна спростити. Для цього спочтаку виконайте дії вказані в Пунктах 1-3.
Пункт 4. Закрийте Photoshop і всі відкриті програми Adobe.
Пункт 5. Запустіть Adobe Bridge, натискаєм комбінацію клавіш Ctrl+Shift+K.
Пункт 6. Вибираємо наш набір «50kopeek» і натискаємо «Застосувати/Синхронізувати».

Тепер цей профіль і параметри перетворення кольорів прописані автоматично на всіх програмах Adobe.
Коригування профілю у Photoshop
Пункт 1. Вибираємо в меню пункт «Edit» — Color Seting . У вікні в рядку «CMYK» вибираємо «Custom CMYK».

Пункт 2. У вікні вносимо налаштування:

Таким чином, ми налаштували необхідний нам колірний профіль для друкарні!
Налаштування кольорового профілю в CorelDraw
Пункт 1. Перейдіть в меню «Інструменти» — «Управління кольором», вибрати «Параметри по замовчуванню».

Пункт 2. Встановити значення, як показано на малюнку нижче.

Пункт 3. Зберегти налаштування, задавши ім’я, наприклад «50kopeek».

На папері 130 г/м2 (при тиражі 500 шт. і більше) — в готовому вигляді 210×98 мм, подавати для друку 212×100 мм (по 1 мм з кожного боку вильоти під обріз). Важливі елементи публікації повинні розташовуватися не ближче 4 мм до краю обріза.
На папері 250, 350 г/м2 подавати для друку 208×92 мм. Важливі елементи публікації повинні розташовуватися не ближче 4 мм до краю обріза.
При тиражі менше 500 шт. (будь-якої щільності) — в готовому вигляді 210×100 мм, подавати для друку 214×104 мм (по 2 мм з кожного боку вильоти під обріз). Важливі елементи публікації повинні розташовуватися не ближче 5 мм до краю обріза.
Кольоровий профіль
Для більш точнішої кольоропередачі рекомендуємо використовувати профіль ISO Coated v2 eci.
Якщо у Вашій системі такого профілю немає — його можна скачати по посиланню
Далі необхідно налаштувати систему управління кольором в графічних пакетах.
Налаштування програм Adobe®
В Photoshop необхідно додатково підкоригувати профіль
Налаштування CorelDraw®
Зверніть увагу:
Після збереження, і особливо експорту, перевіряйте файли на відповідність технічним вимогам. У макеті не повинно бути білих полів або чорних рамок.
Налаштування кольорового профілю в Adobe Photoshop
Пункт 1. Із списку меню «Редагування» вибираємо пункт «Налаштування кольорів», або натиснути комбінацію гарячих клавіш Ctrl+Shift+K.
Пункт 2. В вікні, яке з’явилося, потрібно поставити наступні параметри:
Якщо у Вашій системі не встановлений профіль PSO Uncoated ISO12647 280 JT — завантажте його собі.

Пункт 3. Натискаємо кнопку «Зберегти» і задаємо ім’я набору, наприклад, «50kopeek». Точно так само необхідно налаштувати інші окремо встановлені програми від Adobe. Якщо у Вас встановлена Creative Suite, то налаштування можна спростити. Для цього спочтаку виконайте дії вказані в Пунктах 1-3.
Пункт 4. Закрийте Photoshop і всі відкриті програми Adobe.
Пункт 5. Запустіть Adobe Bridge, натискаєм комбінацію клавіш Ctrl+Shift+K.
Пункт 6. Вибираємо наш набір «50kopeek» і натискаємо «Застосувати/Синхронізувати».

Тепер цей профіль і параметри перетворення кольорів прописані автоматично на всіх програмах Adobe.
Коригування профілю у Photoshop
Пункт 1. Вибираємо в меню пункт «Edit» — Color Seting . У вікні в рядку «CMYK» вибираємо «Custom CMYK».

Пункт 2. У вікні вносимо налаштування:

Таким чином, ми налаштували необхідний нам колірний профіль для друкарні!
Налаштування кольорового профілю в CorelDraw
Пункт 1. Перейдіть в меню «Інструменти» — «Управління кольором», вибрати «Параметри по замовчуванню».

Пункт 2. Встановити значення, як показано на малюнку нижче.

Пункт 3. Зберегти налаштування, задавши ім’я, наприклад «50kopeek».

- До друку приймаються файли у форматах *.TIF (Adobe Photoshop).
- Колірна модель CMYK/8 bit.
- Макети повинні бути в реальному розмірі (1:1).
- Чорний колір складовою: С−40%, M−40%, Y−40%, K−100%.
- Роздільна здатність не повинна перевищувати 150dpi. Рекомендовано до роботи 75-100dpi.
- Всі шари повинні бути зведені.
- При збереженні *.TIF формату використовувати стиск.
- Білою фарбою не друкувати.
Для більш чіткої друку, подавати макети потрібно:
- в.eps або.pdf;
- мінімальний розмір знака на макеті 8 кегль;
- не в растровому, а у векторному форматі.
40×60 мм — в готовому вигляді 40×60 мм, подавати для друку 46×66 мм (по 3 мм з кожного боку під обріз). Важливі елементи публікації (текст, логотипи і т.д.) повинні розташовуватися не ближче 7 мм до краю обріза.
60×60 мм — в готовому вигляді 60×60 мм, подавати для друку 66×66 мм (по 3 мм з кожного боку під обріз). Важливі елементи публікації (текст, логотипи і т.д.) повинні розташовуватися не ближче 7 мм до краю обріза.
55×85 мм — в готовому вигляді 55×85 мм, подавати для друку 61×91 мм (по 3 мм з кожного боку під обріз). Важливі елементи публікації (текст, логотипи і т.д.) повинні розташовуватися не ближче 7 мм до краю обріза.
50×90 мм — в готовому вигляді 50×90 мм, подавати для друку 56×96 мм (по 3 мм з кожного боку під обріз). Важливі елементи публікації (текст, логотипи і т.д.) повинні розташовуватися не ближче 7 мм до краю обріза.
70×100 мм — в готовому вигляді 70×100 мм, подавати для друку 76×106 мм (по 3 мм з кожного боку під обріз). Важливі елементи публікації (текст, логотипи і т.д.) повинні розташовуватися не ближче 7 мм до краю обріза.
90×140 мм — в готовому вигляді 90×140 мм, подавати для друку 96×146 мм (по 3 мм з кожного боку під обріз). Важливі елементи публікації (текст, логотипи і т.д.) повинні розташовуватися не ближче 7 мм до краю обріза.
Бліди
Важливо! З Photoshop в PDF не зберігати, тільки *tif або *.eps !
- Формат файлов: *.tif, *.eps, *.pdf;
- При збереженні в *.tif (із будь якої програми) використовувати тільки LZW-стиснення, або не використовувати його зовсім. Будь яку іншу компресію не використовувати!
- Як правильно експортувати в TIF з CorelDraw
- Як правильно експортувати в EPS з CorelDraw
- Як правильно експортувати в PDF з CorelDraw
- Як правильно експортувати в PDF з Illustrator
- Як правильно зберегти EPS в Illustrator
- Роздільна здатність растрових зображень: 300 dpi;
- Кольрова модель CMYK/8 bit;
- Сума всіх фарб не повинна перевищувати 280%;
- Як перевірити кількість фарби і зменшити її відсоток!
- Максимальна щільність чорного кольору на плашках — 190%: С-30, M-30, Y-30, K-100;
- Шрифти і лінії чорного кольору — ТІЛЬКИ ОДНИМ ЧОРНИМ: С-0, M-0, Y-0, K-100;
- Слої злиті!
- Макети «Лице» і «Зворот» повинні бути в окремих файлах;
- Макет повинен бути в одному екземплярі, в масштабі 1:1 без вильотів, міток різу, приладочних хрестів і т.д.;
- Макет не повинен містити надлишкових об’єктів (тобто об’єктів, які знаходяться за межами макета або на 100% перекритих іншими об’єктами);
- В макеті не повинно бути прозоростей і лінз, всі прозорості і лінзи мають бути растровані;
- Якщо макет в Photoshop, cлої повинні бути злиті!
- Якщо файл в форматі *.eps, *.pdf, — шрифти повинні ОБОВ’ЯЗКОВО бути в кривих!
- Для переведення шрифтів в криві:
— в Illustrator — потрібно виділити всі об’єкти (Ctrl+A) і натиснути Ctrl+Shift+O
— в CorelDraw — необхідно виділити тільки текстові фрагменти і натиснути Ctrl+Q
- Зображення не прилінковані, а вбудовані (embedded) в файл; Для зв’язаних файлів растрової графіки рекомендуєтся використовувати тільки формат: TIFF (LZW-компресія), EPS Photoshop. Ми не гарантуємо корректний вивід макетів з лінками у форматі Photoshop (PSD). Ви можете залишити PSD-файли тільки під свою відповідальність. Забороняється використовувати OLE-об’єкти і вставку через буфер обміну (clip-board) між 2-ма різними програмами — використовуйте команду «Import» («Place»);
- В макеті не повинно бути білих оверпринтів і будь яких нестандартних оверпринтів (які відрізняються від 100 К для тексту);
- Відсоток наявності кожної фарби в заливці повинен бути більше 3%.
Кольоровий профіль
Для більш точнішої кольоропередачі рекомендуємо використовувати профіль ISO Coated v2 eci.
Якщо у Вашій системі такого профілю немає — його можна скачати по посиланню.
Далі необходимо налаштувати систему управління кольором в графічних пакетах.
Налаштування програм Adobe®
В Photoshop необхідно додатково підкоригувати профіль
Налаштування CorelDraw®
Зверніть увагу:
Після збереження, і особливо експорту, перевіряйте файли на відповідність технічним вимогам. У макеті не повинно бути білих полів або чорних рамок.
Експорт TIF з CorelDraw
Пункт 1. Виділити об’єкт, який потрібно екпортувати.
Пункт 2. Перейти в меню «Файл» — «Экспорт», вибрати тип файлу TIFF, поставити галочку як на малюнку, тип стиснення вибрати «Без сжатия» або «Сжатие LZW». Інший тип стиснення НЕ ВИБИРАТИ. Натиснути «Экспорт».

Пункт 3. У вікні, яке з’явилося поставити параметри, як на малюнку нижче. Зверніть увагу на значення «Ширина» і «Висота». Вони повинні відповідати розмірам макету.

Натискаємо «ОК», TIF готовий!
Експорт EPS з CorelDraw
Пункт 1. Виділити об’єкт, який потрібно екпортувати.
Пункт 2. Перейти в меню «Файл» — «Экспорт», вибрати тип файлу EPS, поставити галочку як на малюнку і натиснути «Экспорт».
Пункт 3. У всіх вкладках вікна, яке відкрилося, поставити відповідні знічення як на малюнках нижче:


Пункт 4. Натискаємо «ОК», EPS готовий!
ВАЖЛИВО! Перевіряйте файли після експорту. Corel не завжди корректно експортує в EPS. В такому випадку скористайтеся експортом в PDF або TIFF.
Експорт PDF з CorelDraw
Пункт 1. Виділити об’єкт, який потрібно екпортувати.
Пункт 2. Перейти в меню «Файл» — «Экспорт», вибрати тип файлу PDF, поставити галочку як на малюнку і натиснути «Экспорт».

Пункт 3. У всіх вкладках вікна, яке відкрилося, поставити відповідні знічення як на малюнках нижче:






Пункт 4.Натискаємо «ОК», PDF готовий!
ВАЖЛИВО! Перевіряйте файли після експорту. Corel не завжди корректно експортує в PDF. В такому випадку скористайтеся експортом в PDF або TIFF.
Експорт PDF з Illustrator
Пункт 1. Із списку меню «Файл» вибираємо пункт «Зберегти копію».

Пункт 2. Вибираємо формат файлу PDF и місце збереження.

Пункт 3. Вкладка «Загальний».

Пункт 4. Вкладка «Стиснення».

Пункт 5. Вкладка «Мітки і поля» («Позначки та випуск за обріз»).

Пункт 6. Вкладка «Вивід».

Пункт 7. Вкладка «Додатково».

Пункт 8. Вкладка «Захист».

Натискаємо «Зберегти PDF» і файл готовий до друку!
Експорт EPS з Illustrator
Пункт 1. Із списку меню «Файл» вибираємо пункт «Зберегти як».

Пункт 2. Вибираємо формат файлу EPS и місце збереження. Знизу діалогового вікна (якщо монтажна область відповідає розмірам виробу) вибираємо пункт «Використовувати монтажні області» і натискаємо кнопку «Зберегти».

Пункт 3. Вкладка «Параметри EPS».

Натискаємо «OK» і файл готовий до друку!
Як перевірити кількість фарби і зменшити її відсоток!
Максимальна кількість фарби Total Ink Limit (TjJL). визначає допустиму сумарну щільність всіх використовуваних при друку фарб (CMYK) на одній точці зображення. При друку ми використовуємо TIL 280%.
Перевищення TIL може призвести до дефекту друку, коли фарба переноситься на наступний лежачий в стопі лист і іншим проблемам.
TIL в обов’язковому порядку задається в профілі офсетного друку. У нашій друкарні використовується профіль ISO Coated v2 Важливо розуміти, що задане значення буде працювати тільки в процесі конвертації в CMYK з інших колірних просторів. На ілюстраціях, вже існуючих в просторі CMYK, зміна TIL ніяк не відіб’ється.
На жаль, Photoshop не надає зручних засобів контролю перевищення TIL. За значенням необхідно стежити вручну. Для цього відкрийте палітру Info, потім вибираємо інструмент «Піпетка» (Eyedropper Tool), підведіть курсор до найтемнішого ділянці зображення, в палітрі Info буде відображатися поточне значення Total Ink. Відображення цього параметра включається в опціях палітри (показанано на мал).

Що ж робити, якщо TIL перевищено?
1-й спосіб, відносно простий, — конвертація зображення в колірну модель LAB (Image / Mode / Lab), потім знову в CMYK. При цьому CMYK-профіль повинен містити правильне значення Total Ink Limit. Перевага даного способу — швидкість і простота. Головний і істотний недолік — конвертація торкнеться всі кольори, включаючи всі елементи (текст, тонкі лінії), задані тільки чорною фарбою (CO, MO, Y0, К100); елементи із заданим атрибутом Overprint; фірмові кольори логотипів, і т.д. В результаті чого будь-якої заздалегідь підготовлений піддається неконтрольованого цветопреобразованію.
2- й спосіб, більш трудомісткий, але більш якісний, — ручний метод за допомогою інструменту Selective Color (Image / Adjustments / Selective Color). У діалоговому вікні Selective Color в розкривним списку Colors вибираємо Black Необхідно перевести движки Cyan. Magenta. Yellow на рівний відсоток вліво, поки значення Total Ink Limit не наблизиться до необхідному (постійно перевіряємо найтемніші ділянки зображення «Піпеткою» і дивимося на палітру Info (показано нижче на мал ).

Так як чорна фарба (Black) набагато інтенсивніше, ніж Cyan. Magenta і Yellow, створює тінь, то таким способом можна істотно знизити Total Ink Limit, практично не втративши контраст. Контроль перевищення TIL вдало реалізований в Adobe Indesign. Для наочного уявлення необхідно в палітрі Separation Preview (меню Window, пункт Output Preview, Separations) вибрати у випадних списках Ink Limit і відсоток TIL. Всі області, в яких перевищено заданий TIL, будуть підсвічені (за замовчуванням рожевим кольором), інша частина зображення буде представлена світло-сірнм (показано на рис.).

Засобами контролю перевищення TIL розташовує і Adobe Acrobat Professional. У палітрі Output Preview (меню Advanced) необхідно активувати пункт Total Area Coverage і встановити в випадаючому списку відсоток TIL Всі області, в яких перевищено заданий TIL будуть підсвічені (за замовчуванням яскраво-зеленим кольором), інша частина зображення залишиться кольоровий (показано на рис.).

Налаштування кольорового профілю в Adobe Photoshop
Пункт 1. Із списку меню «Редагування» вибираємо пункт «Налаштування кольорів», або натиснути комбінацію гарячих клавіш Ctrl+Shift+K.
Пункт 2. В вікні, яке з’явилося, потрібно поставити наступні параметри:
Якщо у Вашій системі не встановлений профіль PSO Uncoated ISO12647 280 JT — завантажте його собі.

Пункт 3. Натискаємо кнопку «Зберегти» і задаємо ім’я набору, наприклад, «50kopeek». Точно так само необхідно налаштувати інші окремо встановлені програми від Adobe. Якщо у Вас встановлена Creative Suite, то налаштування можна спростити. Для цього спочтаку виконайте дії вказані в Пунктах 1-3.
Пункт 4. Закрийте Photoshop і всі відкриті програми Adobe.
Пункт 5. Запустіть Adobe Bridge, натискаєм комбінацію клавіш Ctrl+Shift+K.
Пункт 6. Вибираємо наш набір «50kopeek» і натискаємо «Застосувати/Синхронізувати».

Тепер цей профіль і параметри перетворення кольорів прописані автоматично на всіх програмах Adobe.
Коригування профілю у Photoshop
Пункт 1. Вибираємо в меню пункт «Edit» — Color Seting . У вікні в рядку «CMYK» вибираємо «Custom CMYK».

Пункт 2. У вікні вносимо налаштування:

Таким чином, ми налаштували необхідний нам колірний профіль для друкарні!
Налаштування кольорового профілю в CorelDraw
Пункт 1. Перейдіть в меню «Інструменти» — «Управління кольором», вибрати «Параметри по замовчуванню».

Пункт 2. Встановити значення, як показано на малюнку нижче.

Пункт 3. Зберегти налаштування, задавши ім’я, наприклад «50kopeek».

А0 — 1188×840 мм (вильоти під обріз не повинні додаватися). Важливі елементи публікації повинні розташовуватися не ближче 4 мм до краю обріза.
А1 — 840×594 мм (вильоти під обріз не повинні додаватися). Важливі елементи публікації повинні розташовуватися не ближче 4 мм до краю обріза.
А2 — 420×594 мм (вильоти під обріз не повинні додаватися). Важливі елементи публікації повинні розташовуватися не ближче 4 мм до краю обріза.
Кольоровий профіль
Для більш точнішої кольоропередачі рекомендуємо використовувати профіль ISO Coated v2 eci.
Якщо у Вашій системі такого профілю немає — його можна скачати по посиланню
Далі необхідно налаштувати систему управління кольором в графічних пакетах.
Налаштування програм Adobe®
В Photoshop необхідно додатково підкоригувати профіль
Налаштування CorelDraw®
Зверніть увагу:
Після збереження, і особливо експорту, перевіряйте файли на відповідність технічним вимогам. У макеті не повинно бути білих полів або чорних рамок.
Налаштування кольорового профілю в Adobe Photoshop
Пункт 1. Із списку меню «Редагування» вибираємо пункт «Налаштування кольорів», або натиснути комбінацію гарячих клавіш Ctrl+Shift+K.
Пункт 2. В вікні, яке з’явилося, потрібно поставити наступні параметри:
Якщо у Вашій системі не встановлений профіль PSO Uncoated ISO12647 280 JT — завантажте його собі.

Пункт 3. Натискаємо кнопку «Зберегти» і задаємо ім’я набору, наприклад, «50kopeek». Точно так само необхідно налаштувати інші окремо встановлені програми від Adobe. Якщо у Вас встановлена Creative Suite, то налаштування можна спростити. Для цього спочтаку виконайте дії вказані в Пунктах 1-3.
Пункт 4. Закрийте Photoshop і всі відкриті програми Adobe.
Пункт 5. Запустіть Adobe Bridge, натискаєм комбінацію клавіш Ctrl+Shift+K.
Пункт 6. Вибираємо наш набір «50kopeek» і натискаємо «Застосувати/Синхронізувати».

Тепер цей профіль і параметри перетворення кольорів прописані автоматично на всіх програмах Adobe.
Коригування профілю у Photoshop
Пункт 1. Вибираємо в меню пункт «Edit» — Color Seting . У вікні в рядку «CMYK» вибираємо «Custom CMYK».

Пункт 2. У вікні вносимо налаштування:

Таким чином, ми налаштували необхідний нам колірний профіль для друкарні!
Налаштування кольорового профілю в CorelDraw
Пункт 1. Перейдіть в меню «Інструменти» — «Управління кольором», вибрати «Параметри по замовчуванню».

Пункт 2. Встановити значення, як показано на малюнку нижче.

Пункт 3. Зберегти налаштування, задавши ім’я, наприклад «50kopeek».

A0 — 840×1188 мм (вильоти під обріз не повинні додаватися). Важливі елементи публікації повинні розташовуватися не ближче 5 мм до краю обріза.
А1 — 594×840 мм (вильоти під обріз не повинні додаватися). Важливі елементи публікації повинні розташовуватися не ближче 5 мм до краю обріза.
- До друку приймаються файли у форматах *.TIF (Adobe Photoshop).
- Колірна модель CMYK/8 bit.
- Усі векторні елементи, у тому числі шрифти повинні бути конвертовані в криві.
- Макети повинні бути в реальному розмірі (1:1).
- Чорний колір складовою: С−40%, M−40%, Y−40%, K−100%.
- Роздільна здатність не повинно перевищувати 150dpi. Рекомендовано до роботи 75-100dpi.
- Шари злиті.
- При збереженні *.TIF формату використовувати LWZ стиск.
- Якщо в макеті є QR — код або штрих-код! Для їх якісного друку, необхідно в програмі зі створення коду, при його генеруванні, виставляти роздільну здатність 600dpi і розмір 1×1 як буде в макеті.
Зверніть увагу:
Після збереження, і особливо експорту, перевіряйте файли на відповідність технічним вимогам. У макеті не повинно бути білих полів або чорних рамок.
Плакат Б2:
500×707 мм (вильоти під обріз не додаються). Важливі елементи публікації повинні розташовуватися не ближче 4 мм до краю обріза.
Плакат А2:
420×594 мм (вильоти під обріз не додаються). Важливі елементи публікації повинні розташовуватися не ближче 4 мм до краю обріза.
Економ — 478×343 мм (вильоти під обріз не повинні додаватися). Важливі елементи публікації повинні розташовуватися не ближче 4 мм до краю обріза.
Плакат А3:
Від 500 шт. — подавати для друку 297×420 мм (вильоти під обріз не повинні додаватися).Важливі елементи публікації повинні розташовуватися не ближче 4 мм до краю обріза.
До 300 шт. — в готовому вигляді 297×420 мм, подавати для друку 301×424 мм (по 2 мм з кожного боку під обріз). Важливі елементи публікації повинні розташовуватися не ближче 5 мм до краю обріза.
Економ — 235×343 мм (вильоти під обріз не повинні додаватися). Важливі елементи публікації повинні розташовуватися не ближче 4 мм до краю обріза.
Плакат А4:
Від 500 шт. — подавати для друку 212×300 мм (по 1 мм з кожної сторони під обріз). Важливі елементи публікації повинні розташовуватися не ближче 4 мм до краю обріза.
До 300 шт. — в готовому вигляді 210×297 мм, подавати для друку 214×301 мм (по 2 мм з кожного боку під обріз). Важливі елементи публікації повинні розташовуватися не ближче 5 мм до краю обріза.
Плакат з ламінуванням:
А4 — в готовому вигляді 210×297 мм, подавати для друку 214×301 мм (по 2 мм з кожного боку під обріз). Важливі елементи публікації повинні розташовуватися не ближче 5 мм до краю обріза.
А3 — в готовому вигляді 297×420 мм, подавати для друку 301×424 мм (по 2 мм з кожного боку під обріз). Важливі елементи публікації повинні розташовуватися не ближче 5 мм до краю обріза.
Плакати на офсетному (офісному) папері:
А4
Від 500 шт: подавати для друку 212×300 мм (вильоти по 1 мм з кожного боку під обріз). Важливі елементи публікації повинні розташовуватися не ближче 4 мм до краю обріза.
До 300 шт: в готовому вигляді 210×297 мм, подавати для друку 214×301 мм (по 2 мм з кожного боку під обріз). Важливі елементи публікації повинні розташовуватися не ближче 5 мм до краю обріза.
А3
Від 500 шт: в готовому вигляді 210х297 мм, подавати для друку 300×420 мм (вильоти по 1 мм з кожного боку під обріз). Важливі елементи публікації повинні розташовуватися не ближче 4 мм до краю обріза.
До 300 шт: в готовому вигляді 297×420 мм, подавати для друку 301×424 мм (по 2 мм з кожного боку під обріз). Важливі елементи публікації повинні розташовуватися не ближче 5 мм до краю обріза.
При збереженні *.TIF формату використовувати LWZ стиск.
Важливо! З Photoshop в PDF не зберігати, тільки *tif або *.eps !
- Формат файлов: *.tif, *.eps, *.pdf;
- При збереженні в *.tif (із будь якої програми) використовувати тільки LZW-стиснення, або не використовувати його зовсім. Будь яку іншу компресію не використовувати!
- Як правильно експортувати в TIF з CorelDraw
- Як правильно експортувати в EPS з CorelDraw
- Як правильно експортувати в PDF з CorelDraw
- Як правильно експортувати в PDF з Illustrator
- Як правильно зберегти EPS в Illustrator
- Роздільна здатність растрових зображень: 300 dpi;
- Кольрова модель CMYK/8 bit;
- Сума всіх фарб не повинна перевищувати 280%;
- Як перевірити кількість фарби і зменшити її відсоток!
- Максимальна щільність чорного кольору на плашках — 190%: С-30, M-30, Y-30, K-100;
- Шрифти і лінії чорного кольору — ТІЛЬКИ ОДНИМ ЧОРНИМ: С-0, M-0, Y-0, K-100;
- Слої злиті!
- Макети «Лице» і «Зворот» повинні бути в окремих файлах;
- Макет повинен бути в одному екземплярі, в масштабі 1:1 без вильотів, міток різу, приладочних хрестів і т.д.;
- Макет не повинен містити надлишкових об’єктів (тобто об’єктів, які знаходяться за межами макета або на 100% перекритих іншими об’єктами);
- В макеті не повинно бути прозоростей і лінз, всі прозорості і лінзи мають бути растровані;
- Якщо макет в Photoshop, cлої повинні бути злиті!
- Якщо файл в форматі *.eps, *.pdf, — шрифти повинні ОБОВ’ЯЗКОВО бути в кривих!
- Для переведення шрифтів в криві:
— в Illustrator — потрібно виділити всі об’єкти (Ctrl+A) і натиснути Ctrl+Shift+O
— в CorelDraw — необхідно виділити тільки текстові фрагменти і натиснути Ctrl+Q
- Зображення не прилінковані, а вбудовані (embedded) в файл; Для зв’язаних файлів растрової графіки рекомендуєтся використовувати тільки формат: TIFF (LZW-компресія), EPS Photoshop. Ми не гарантуємо корректний вивід макетів з лінками у форматі Photoshop (PSD). Ви можете залишити PSD-файли тільки під свою відповідальність. Забороняється використовувати OLE-об’єкти і вставку через буфер обміну (clip-board) між 2-ма різними програмами — використовуйте команду «Import» («Place»);
- В макеті не повинно бути білих оверпринтів і будь яких нестандартних оверпринтів (які відрізняються від 100 К для тексту);
- Відсоток наявності кожної фарби в заливці повинен бути більше 3%.
Кольоровий профіль
Для більш точнішої кольоропередачі рекомендуємо використовувати профіль ISO Coated v2 eci.
Якщо у Вашій системі такого профілю немає — його можна скачати по посиланню.
Далі необходимо налаштувати систему управління кольором в графічних пакетах.
Налаштування програм Adobe®
В Photoshop необхідно додатково підкоригувати профіль
Налаштування CorelDraw®
Зверніть увагу:
Після збереження, і особливо експорту, перевіряйте файли на відповідність технічним вимогам. У макеті не повинно бути білих полів або чорних рамок.
Експорт TIF з CorelDraw
Пункт 1. Виділити об’єкт, який потрібно екпортувати.
Пункт 2. Перейти в меню «Файл» — «Экспорт», вибрати тип файлу TIFF, поставити галочку як на малюнку, тип стиснення вибрати «Без сжатия» або «Сжатие LZW». Інший тип стиснення НЕ ВИБИРАТИ. Натиснути «Экспорт».

Пункт 3. У вікні, яке з’явилося поставити параметри, як на малюнку нижче. Зверніть увагу на значення «Ширина» і «Висота». Вони повинні відповідати розмірам макету.

Натискаємо «ОК», TIF готовий!
Експорт EPS з CorelDraw
Пункт 1. Виділити об’єкт, який потрібно екпортувати.
Пункт 2. Перейти в меню «Файл» — «Экспорт», вибрати тип файлу EPS, поставити галочку як на малюнку і натиснути «Экспорт».
Пункт 3. У всіх вкладках вікна, яке відкрилося, поставити відповідні знічення як на малюнках нижче:


Пункт 4. Натискаємо «ОК», EPS готовий!
ВАЖЛИВО! Перевіряйте файли після експорту. Corel не завжди корректно експортує в EPS. В такому випадку скористайтеся експортом в PDF або TIFF.
Експорт PDF з CorelDraw
Пункт 1. Виділити об’єкт, який потрібно екпортувати.
Пункт 2. Перейти в меню «Файл» — «Экспорт», вибрати тип файлу PDF, поставити галочку як на малюнку і натиснути «Экспорт».

Пункт 3. У всіх вкладках вікна, яке відкрилося, поставити відповідні знічення як на малюнках нижче:






Пункт 4.Натискаємо «ОК», PDF готовий!
ВАЖЛИВО! Перевіряйте файли після експорту. Corel не завжди корректно експортує в PDF. В такому випадку скористайтеся експортом в PDF або TIFF.
Експорт PDF з Illustrator
Пункт 1. Із списку меню «Файл» вибираємо пункт «Зберегти копію».

Пункт 2. Вибираємо формат файлу PDF и місце збереження.

Пункт 3. Вкладка «Загальний».

Пункт 4. Вкладка «Стиснення».

Пункт 5. Вкладка «Мітки і поля» («Позначки та випуск за обріз»).

Пункт 6. Вкладка «Вивід».

Пункт 7. Вкладка «Додатково».

Пункт 8. Вкладка «Захист».

Натискаємо «Зберегти PDF» і файл готовий до друку!
Експорт EPS з Illustrator
Пункт 1. Із списку меню «Файл» вибираємо пункт «Зберегти як».

Пункт 2. Вибираємо формат файлу EPS и місце збереження. Знизу діалогового вікна (якщо монтажна область відповідає розмірам виробу) вибираємо пункт «Використовувати монтажні області» і натискаємо кнопку «Зберегти».

Пункт 3. Вкладка «Параметри EPS».

Натискаємо «OK» і файл готовий до друку!
Як перевірити кількість фарби і зменшити її відсоток!
Максимальна кількість фарби Total Ink Limit (TjJL). визначає допустиму сумарну щільність всіх використовуваних при друку фарб (CMYK) на одній точці зображення. При друку ми використовуємо TIL 280%.
Перевищення TIL може призвести до дефекту друку, коли фарба переноситься на наступний лежачий в стопі лист і іншим проблемам.
TIL в обов’язковому порядку задається в профілі офсетного друку. У нашій друкарні використовується профіль ISO Coated v2 Важливо розуміти, що задане значення буде працювати тільки в процесі конвертації в CMYK з інших колірних просторів. На ілюстраціях, вже існуючих в просторі CMYK, зміна TIL ніяк не відіб’ється.
На жаль, Photoshop не надає зручних засобів контролю перевищення TIL. За значенням необхідно стежити вручну. Для цього відкрийте палітру Info, потім вибираємо інструмент «Піпетка» (Eyedropper Tool), підведіть курсор до найтемнішого ділянці зображення, в палітрі Info буде відображатися поточне значення Total Ink. Відображення цього параметра включається в опціях палітри (показанано на мал).

Що ж робити, якщо TIL перевищено?
1-й спосіб, відносно простий, — конвертація зображення в колірну модель LAB (Image / Mode / Lab), потім знову в CMYK. При цьому CMYK-профіль повинен містити правильне значення Total Ink Limit. Перевага даного способу — швидкість і простота. Головний і істотний недолік — конвертація торкнеться всі кольори, включаючи всі елементи (текст, тонкі лінії), задані тільки чорною фарбою (CO, MO, Y0, К100); елементи із заданим атрибутом Overprint; фірмові кольори логотипів, і т.д. В результаті чого будь-якої заздалегідь підготовлений піддається неконтрольованого цветопреобразованію.
2- й спосіб, більш трудомісткий, але більш якісний, — ручний метод за допомогою інструменту Selective Color (Image / Adjustments / Selective Color). У діалоговому вікні Selective Color в розкривним списку Colors вибираємо Black Необхідно перевести движки Cyan. Magenta. Yellow на рівний відсоток вліво, поки значення Total Ink Limit не наблизиться до необхідному (постійно перевіряємо найтемніші ділянки зображення «Піпеткою» і дивимося на палітру Info (показано нижче на мал ).

Так як чорна фарба (Black) набагато інтенсивніше, ніж Cyan. Magenta і Yellow, створює тінь, то таким способом можна істотно знизити Total Ink Limit, практично не втративши контраст. Контроль перевищення TIL вдало реалізований в Adobe Indesign. Для наочного уявлення необхідно в палітрі Separation Preview (меню Window, пункт Output Preview, Separations) вибрати у випадних списках Ink Limit і відсоток TIL. Всі області, в яких перевищено заданий TIL, будуть підсвічені (за замовчуванням рожевим кольором), інша частина зображення буде представлена світло-сірнм (показано на рис.).

Засобами контролю перевищення TIL розташовує і Adobe Acrobat Professional. У палітрі Output Preview (меню Advanced) необхідно активувати пункт Total Area Coverage і встановити в випадаючому списку відсоток TIL Всі області, в яких перевищено заданий TIL будуть підсвічені (за замовчуванням яскраво-зеленим кольором), інша частина зображення залишиться кольоровий (показано на рис.).

Налаштування кольорового профілю в Adobe Photoshop
Пункт 1. Із списку меню «Редагування» вибираємо пункт «Налаштування кольорів», або натиснути комбінацію гарячих клавіш Ctrl+Shift+K.
Пункт 2. В вікні, яке з’явилося, потрібно поставити наступні параметри:
Якщо у Вашій системі не встановлений профіль PSO Uncoated ISO12647 280 JT — завантажте його собі.

Пункт 3. Натискаємо кнопку «Зберегти» і задаємо ім’я набору, наприклад, «50kopeek». Точно так само необхідно налаштувати інші окремо встановлені програми від Adobe. Якщо у Вас встановлена Creative Suite, то налаштування можна спростити. Для цього спочтаку виконайте дії вказані в Пунктах 1-3.
Пункт 4. Закрийте Photoshop і всі відкриті програми Adobe.
Пункт 5. Запустіть Adobe Bridge, натискаєм комбінацію клавіш Ctrl+Shift+K.
Пункт 6. Вибираємо наш набір «50kopeek» і натискаємо «Застосувати/Синхронізувати».

Тепер цей профіль і параметри перетворення кольорів прописані автоматично на всіх програмах Adobe.
Коригування профілю у Photoshop
Пункт 1. Вибираємо в меню пункт «Edit» — Color Seting . У вікні в рядку «CMYK» вибираємо «Custom CMYK».

Пункт 2. У вікні вносимо налаштування:

Таким чином, ми налаштували необхідний нам колірний профіль для друкарні!
Налаштування кольорового профілю в CorelDraw
Пункт 1. Перейдіть в меню «Інструменти» — «Управління кольором», вибрати «Параметри по замовчуванню».

Пункт 2. Встановити значення, як показано на малюнку нижче.

Пункт 3. Зберегти налаштування, задавши ім’я, наприклад «50kopeek».

В готовому вигляді 297×420 мм, подавати для друку 301×424 мм (по 2 мм з кожного боку під обріз). Важливі елементи публікації повинні розташовуватися не ближче 5 мм до краю обріза.
Важливо! З Photoshop в PDF не зберігати, тільки *tif або *.eps !
- Формат файлов: *.tif, *.eps, *.pdf;
- При збереженні в *.tif (із будь якої програми) використовувати тільки LZW-стиснення, або не використовувати його зовсім. Будь яку іншу компресію не використовувати!
- Як правильно експортувати в TIF з CorelDraw
- Як правильно експортувати в EPS з CorelDraw
- Як правильно експортувати в PDF з CorelDraw
- Як правильно експортувати в PDF з Illustrator
- Як правильно зберегти EPS в Illustrator
- Роздільна здатність растрових зображень: 300 dpi;
- Кольрова модель CMYK/8 bit;
- Сума всіх фарб не повинна перевищувати 280%;
- Як перевірити кількість фарби і зменшити її відсоток!
- Максимальна щільність чорного кольору на плашках — 190%: С-30, M-30, Y-30, K-100;
- Шрифти і лінії чорного кольору — ТІЛЬКИ ОДНИМ ЧОРНИМ: С-0, M-0, Y-0, K-100;
- Слої злиті!
- Макети «Лице» і «Зворот» повинні бути в окремих файлах;
- Макет повинен бути в одному екземплярі, в масштабі 1:1 без вильотів, міток різу, приладочних хрестів і т.д.;
- Макет не повинен містити надлишкових об’єктів (тобто об’єктів, які знаходяться за межами макета або на 100% перекритих іншими об’єктами);
- В макеті не повинно бути прозоростей і лінз, всі прозорості і лінзи мають бути растровані;
- Якщо макет в Photoshop, cлої повинні бути злиті!
- Якщо файл в форматі *.eps, *.pdf, — шрифти повинні ОБОВ’ЯЗКОВО бути в кривих!
- Для переведення шрифтів в криві:
— в Illustrator — потрібно виділити всі об’єкти (Ctrl+A) і натиснути Ctrl+Shift+O
— в CorelDraw — необхідно виділити тільки текстові фрагменти і натиснути Ctrl+Q
- Зображення не прилінковані, а вбудовані (embedded) в файл; Для зв’язаних файлів растрової графіки рекомендуєтся використовувати тільки формат: TIFF (LZW-компресія), EPS Photoshop. Ми не гарантуємо корректний вивід макетів з лінками у форматі Photoshop (PSD). Ви можете залишити PSD-файли тільки під свою відповідальність. Забороняється використовувати OLE-об’єкти і вставку через буфер обміну (clip-board) між 2-ма різними програмами — використовуйте команду «Import» («Place»);
- В макеті не повинно бути білих оверпринтів і будь яких нестандартних оверпринтів (які відрізняються від 100 К для тексту);
- Відсоток наявності кожної фарби в заливці повинен бути більше 3%.
Кольоровий профіль
Для більш точнішої кольоропередачі рекомендуємо використовувати профіль ISO Coated v2 eci.
Якщо у Вашій системі такого профілю немає — його можна скачати по посиланню.
Далі необходимо налаштувати систему управління кольором в графічних пакетах.
Налаштування програм Adobe®
В Photoshop необхідно додатково підкоригувати профіль
Налаштування CorelDraw®
Зверніть увагу:
Після збереження, і особливо експорту, перевіряйте файли на відповідність технічним вимогам. У макеті не повинно бути білих полів або чорних рамок.
Експорт TIF з CorelDraw
Пункт 1. Виділити об’єкт, який потрібно екпортувати.
Пункт 2. Перейти в меню «Файл» — «Экспорт», вибрати тип файлу TIFF, поставити галочку як на малюнку, тип стиснення вибрати «Без сжатия» або «Сжатие LZW». Інший тип стиснення НЕ ВИБИРАТИ. Натиснути «Экспорт».

Пункт 3. У вікні, яке з’явилося поставити параметри, як на малюнку нижче. Зверніть увагу на значення «Ширина» і «Висота». Вони повинні відповідати розмірам макету.

Натискаємо «ОК», TIF готовий!
Експорт EPS з CorelDraw
Пункт 1. Виділити об’єкт, який потрібно екпортувати.
Пункт 2. Перейти в меню «Файл» — «Экспорт», вибрати тип файлу EPS, поставити галочку як на малюнку і натиснути «Экспорт».
Пункт 3. У всіх вкладках вікна, яке відкрилося, поставити відповідні знічення як на малюнках нижче:


Пункт 4. Натискаємо «ОК», EPS готовий!
ВАЖЛИВО! Перевіряйте файли після експорту. Corel не завжди корректно експортує в EPS. В такому випадку скористайтеся експортом в PDF або TIFF.
Експорт PDF з CorelDraw
Пункт 1. Виділити об’єкт, який потрібно екпортувати.
Пункт 2. Перейти в меню «Файл» — «Экспорт», вибрати тип файлу PDF, поставити галочку як на малюнку і натиснути «Экспорт».

Пункт 3. У всіх вкладках вікна, яке відкрилося, поставити відповідні знічення як на малюнках нижче:






Пункт 4.Натискаємо «ОК», PDF готовий!
ВАЖЛИВО! Перевіряйте файли після експорту. Corel не завжди корректно експортує в PDF. В такому випадку скористайтеся експортом в PDF або TIFF.
Експорт PDF з Illustrator
Пункт 1. Із списку меню «Файл» вибираємо пункт «Зберегти копію».

Пункт 2. Вибираємо формат файлу PDF и місце збереження.

Пункт 3. Вкладка «Загальний».

Пункт 4. Вкладка «Стиснення».

Пункт 5. Вкладка «Мітки і поля» («Позначки та випуск за обріз»).

Пункт 6. Вкладка «Вивід».

Пункт 7. Вкладка «Додатково».

Пункт 8. Вкладка «Захист».

Натискаємо «Зберегти PDF» і файл готовий до друку!
Експорт EPS з Illustrator
Пункт 1. Із списку меню «Файл» вибираємо пункт «Зберегти як».

Пункт 2. Вибираємо формат файлу EPS и місце збереження. Знизу діалогового вікна (якщо монтажна область відповідає розмірам виробу) вибираємо пункт «Використовувати монтажні області» і натискаємо кнопку «Зберегти».

Пункт 3. Вкладка «Параметри EPS».

Натискаємо «OK» і файл готовий до друку!
Як перевірити кількість фарби і зменшити її відсоток!
Максимальна кількість фарби Total Ink Limit (TjJL). визначає допустиму сумарну щільність всіх використовуваних при друку фарб (CMYK) на одній точці зображення. При друку ми використовуємо TIL 280%.
Перевищення TIL може призвести до дефекту друку, коли фарба переноситься на наступний лежачий в стопі лист і іншим проблемам.
TIL в обов’язковому порядку задається в профілі офсетного друку. У нашій друкарні використовується профіль ISO Coated v2 Важливо розуміти, що задане значення буде працювати тільки в процесі конвертації в CMYK з інших колірних просторів. На ілюстраціях, вже існуючих в просторі CMYK, зміна TIL ніяк не відіб’ється.
На жаль, Photoshop не надає зручних засобів контролю перевищення TIL. За значенням необхідно стежити вручну. Для цього відкрийте палітру Info, потім вибираємо інструмент «Піпетка» (Eyedropper Tool), підведіть курсор до найтемнішого ділянці зображення, в палітрі Info буде відображатися поточне значення Total Ink. Відображення цього параметра включається в опціях палітри (показанано на мал).

Що ж робити, якщо TIL перевищено?
1-й спосіб, відносно простий, — конвертація зображення в колірну модель LAB (Image / Mode / Lab), потім знову в CMYK. При цьому CMYK-профіль повинен містити правильне значення Total Ink Limit. Перевага даного способу — швидкість і простота. Головний і істотний недолік — конвертація торкнеться всі кольори, включаючи всі елементи (текст, тонкі лінії), задані тільки чорною фарбою (CO, MO, Y0, К100); елементи із заданим атрибутом Overprint; фірмові кольори логотипів, і т.д. В результаті чого будь-якої заздалегідь підготовлений піддається неконтрольованого цветопреобразованію.
2- й спосіб, більш трудомісткий, але більш якісний, — ручний метод за допомогою інструменту Selective Color (Image / Adjustments / Selective Color). У діалоговому вікні Selective Color в розкривним списку Colors вибираємо Black Необхідно перевести движки Cyan. Magenta. Yellow на рівний відсоток вліво, поки значення Total Ink Limit не наблизиться до необхідному (постійно перевіряємо найтемніші ділянки зображення «Піпеткою» і дивимося на палітру Info (показано нижче на мал ).

Так як чорна фарба (Black) набагато інтенсивніше, ніж Cyan. Magenta і Yellow, створює тінь, то таким способом можна істотно знизити Total Ink Limit, практично не втративши контраст. Контроль перевищення TIL вдало реалізований в Adobe Indesign. Для наочного уявлення необхідно в палітрі Separation Preview (меню Window, пункт Output Preview, Separations) вибрати у випадних списках Ink Limit і відсоток TIL. Всі області, в яких перевищено заданий TIL, будуть підсвічені (за замовчуванням рожевим кольором), інша частина зображення буде представлена світло-сірнм (показано на рис.).

Засобами контролю перевищення TIL розташовує і Adobe Acrobat Professional. У палітрі Output Preview (меню Advanced) необхідно активувати пункт Total Area Coverage і встановити в випадаючому списку відсоток TIL Всі області, в яких перевищено заданий TIL будуть підсвічені (за замовчуванням яскраво-зеленим кольором), інша частина зображення залишиться кольоровий (показано на рис.).

Налаштування кольорового профілю в Adobe Photoshop
Пункт 1. Із списку меню «Редагування» вибираємо пункт «Налаштування кольорів», або натиснути комбінацію гарячих клавіш Ctrl+Shift+K.
Пункт 2. В вікні, яке з’явилося, потрібно поставити наступні параметри:
Якщо у Вашій системі не встановлений профіль PSO Uncoated ISO12647 280 JT — завантажте його собі.

Пункт 3. Натискаємо кнопку «Зберегти» і задаємо ім’я набору, наприклад, «50kopeek». Точно так само необхідно налаштувати інші окремо встановлені програми від Adobe. Якщо у Вас встановлена Creative Suite, то налаштування можна спростити. Для цього спочтаку виконайте дії вказані в Пунктах 1-3.
Пункт 4. Закрийте Photoshop і всі відкриті програми Adobe.
Пункт 5. Запустіть Adobe Bridge, натискаєм комбінацію клавіш Ctrl+Shift+K.
Пункт 6. Вибираємо наш набір «50kopeek» і натискаємо «Застосувати/Синхронізувати».

Тепер цей профіль і параметри перетворення кольорів прописані автоматично на всіх програмах Adobe.
Коригування профілю у Photoshop
Пункт 1. Вибираємо в меню пункт «Edit» — Color Seting . У вікні в рядку «CMYK» вибираємо «Custom CMYK».

Пункт 2. У вікні вносимо налаштування:

Таким чином, ми налаштували необхідний нам колірний профіль для друкарні!
Налаштування кольорового профілю в CorelDraw
Пункт 1. Перейдіть в меню «Інструменти» — «Управління кольором», вибрати «Параметри по замовчуванню».

Пункт 2. Встановити значення, як показано на малюнку нижче.

Пункт 3. Зберегти налаштування, задавши ім’я, наприклад «50kopeek».

- До друку приймаються файли у форматах *.TIF (Adobe Photoshop).
- Мінімальний розмір символів і ліній повинен бути не менше 5 мм.
- Колірна модель CMYK/8 bit.
- Макети повинні бути в реальному розмірі (1:1).
- Чорний колір складовою: С−40%, M−40%, Y−40%, K−100%.
- Роздільна здатність не повинна перевищувати 150dpi. Рекомендовано до роботи 75-100dpi.
- Всі шари повинні бути зведені.
- При збереженні *.TIF формату використовувати стиск.
- Для більш чіткого зчитування при скануванні QR-код повинен бути не менше 40*40 мм, а також дизайн виконаний у чорно-білому виконанні.
- Якщо в макеті є QR — код або штрих-код ! Для їх якісного друку, необхідно в програмі зі створення коду, при його генеруванні, виставляти роздільну здатність 600dpi і розмір 1×1 як буде в макеті.
Кольоровий профіль
Для більш точнішої кольоропередачі рекомендуємо використовувати профіль ISO Coated v2 eci.
Якщо у Вашій системі такого профілю немає — його можна скачати по посиланню
Далі необхідно налаштувати систему управління кольором в графічних пакетах.
Налаштування програм Adobe®
В Photoshop необхідно додатково підкоригувати профіль
Налаштування CorelDraw®
Зверніть увагу:
Після збереження, і особливо експорту, перевіряйте файли на відповідність технічним вимогам. У макеті не повинно бути білих полів або чорних рамок.
Налаштування кольорового профілю в Adobe Photoshop
Пункт 1. Із списку меню «Редагування» вибираємо пункт «Налаштування кольорів», або натиснути комбінацію гарячих клавіш Ctrl+Shift+K.
Пункт 2. В вікні, яке з’явилося, потрібно поставити наступні параметри:
Якщо у Вашій системі не встановлений профіль PSO Uncoated ISO12647 280 JT — завантажте його собі.

Пункт 3. Натискаємо кнопку «Зберегти» і задаємо ім’я набору, наприклад, «50kopeek». Точно так само необхідно налаштувати інші окремо встановлені програми від Adobe. Якщо у Вас встановлена Creative Suite, то налаштування можна спростити. Для цього спочтаку виконайте дії вказані в Пунктах 1-3.
Пункт 4. Закрийте Photoshop і всі відкриті програми Adobe.
Пункт 5. Запустіть Adobe Bridge, натискаєм комбінацію клавіш Ctrl+Shift+K.
Пункт 6. Вибираємо наш набір «50kopeek» і натискаємо «Застосувати/Синхронізувати».

Тепер цей профіль і параметри перетворення кольорів прописані автоматично на всіх програмах Adobe.
Коригування профілю у Photoshop
Пункт 1. Вибираємо в меню пункт «Edit» — Color Seting . У вікні в рядку «CMYK» вибираємо «Custom CMYK».

Пункт 2. У вікні вносимо налаштування:

Таким чином, ми налаштували необхідний нам колірний профіль для друкарні!
Налаштування кольорового профілю в CorelDraw
Пункт 1. Перейдіть в меню «Інструменти» — «Управління кольором», вибрати «Параметри по замовчуванню».

Пункт 2. Встановити значення, як показано на малюнку нижче.

Пункт 3. Зберегти налаштування, задавши ім’я, наприклад «50kopeek».

- Розмір до обрізки повинен складати 89×58 мм (85х54 мм у готовому вигляді).
- Макет потрібно виконувати для дообрізного формату картки.
- Шрифти необхідно перевести в криві, радіус кола в кутах - 3,18 мм (на макеті не вказується, тільки для обліку відступів!).
- Штрих-код, та інші важливі деталі макета, повинні розміщуватися на відстані не менше 5-6 мм від країв макета картки.
- За загально прийнятими стандартами штрих-код виконують чистим чорним кольором (С:0, М:0, Y:0, K:100) на білому фоні.
- На сьогодні, різновид штрихових кодів дуже великий і ми вибрали найоптимальніші і поширеніші: Code 128, Code 39, EAN-13, EAN-8 і інші.
Важливо! З Photoshop в PDF не зберігати, тільки *tif або *.eps !
- Формат файлов: *.tif, *.eps, *.pdf;
- При збереженні в *.tif (із будь якої програми) використовувати тільки LZW-стиснення, або не використовувати його зовсім. Будь яку іншу компресію не використовувати!
- Як правильно експортувати в TIF з CorelDraw
- Як правильно експортувати в EPS з CorelDraw
- Як правильно експортувати в PDF з CorelDraw
- Як правильно експортувати в PDF з Illustrator
- Як правильно зберегти EPS в Illustrator
- Роздільна здатність растрових зображень: 300 dpi;
- Кольрова модель CMYK/8 bit;
- Сума всіх фарб не повинна перевищувати 280%;
- Як перевірити кількість фарби і зменшити її відсоток!
- Максимальна щільність чорного кольору на плашках — 190%: С-30, M-30, Y-30, K-100;
- Шрифти і лінії чорного кольору — ТІЛЬКИ ОДНИМ ЧОРНИМ: С-0, M-0, Y-0, K-100;
- Слої злиті!
- Макети «Лице» і «Зворот» повинні бути в окремих файлах;
- Макет повинен бути в одному екземплярі, в масштабі 1:1 без вильотів, міток різу, приладочних хрестів і т.д.;
- Макет не повинен містити надлишкових об’єктів (тобто об’єктів, які знаходяться за межами макета або на 100% перекритих іншими об’єктами);
- В макеті не повинно бути прозоростей і лінз, всі прозорості і лінзи мають бути растровані;
- Якщо макет в Photoshop, cлої повинні бути злиті!
- Якщо файл в форматі *.eps, *.pdf, — шрифти повинні ОБОВ’ЯЗКОВО бути в кривих!
- Для переведення шрифтів в криві:
— в Illustrator — потрібно виділити всі об’єкти (Ctrl+A) і натиснути Ctrl+Shift+O
— в CorelDraw — необхідно виділити тільки текстові фрагменти і натиснути Ctrl+Q
- Зображення не прилінковані, а вбудовані (embedded) в файл; Для зв’язаних файлів растрової графіки рекомендуєтся використовувати тільки формат: TIFF (LZW-компресія), EPS Photoshop. Ми не гарантуємо корректний вивід макетів з лінками у форматі Photoshop (PSD). Ви можете залишити PSD-файли тільки під свою відповідальність. Забороняється використовувати OLE-об’єкти і вставку через буфер обміну (clip-board) між 2-ма різними програмами — використовуйте команду «Import» («Place»);
- В макеті не повинно бути білих оверпринтів і будь яких нестандартних оверпринтів (які відрізняються від 100 К для тексту);
- Відсоток наявності кожної фарби в заливці повинен бути більше 3%.
Кольоровий профіль
Для більш точнішої кольоропередачі рекомендуємо використовувати профіль ISO Coated v2 eci.
Якщо у Вашій системі такого профілю немає — його можна скачати по посиланню
Далі необходимо налаштувати систему управління кольором в графічних пакетах.
Налаштування програм Adobe®
В Photoshop необхідно додатково підкоригувати профіль
Налаштування CorelDraw®
Зверніть увагу:
Після збереження, і особливо експорту, перевіряйте файли на відповідність технічним вимогам. У макеті не повинно бути білих полів або чорних рамок.
Експорт TIF з CorelDraw
Пункт 1. Виділити об’єкт, який потрібно екпортувати.
Пункт 2. Перейти в меню «Файл» — «Экспорт», вибрати тип файлу TIFF, поставити галочку як на малюнку, тип стиснення вибрати «Без сжатия» або «Сжатие LZW». Інший тип стиснення НЕ ВИБИРАТИ. Натиснути «Экспорт».

Пункт 3. У вікні, яке з’явилося поставити параметри, як на малюнку нижче. Зверніть увагу на значення «Ширина» і «Висота». Вони повинні відповідати розмірам макету.

Натискаємо «ОК», TIF готовий!
Експорт EPS з CorelDraw
Пункт 1. Виділити об’єкт, який потрібно екпортувати.
Пункт 2. Перейти в меню «Файл» — «Экспорт», вибрати тип файлу EPS, поставити галочку як на малюнку і натиснути «Экспорт».
Пункт 3. У всіх вкладках вікна, яке відкрилося, поставити відповідні знічення як на малюнках нижче:


Пункт 4. Натискаємо «ОК», EPS готовий!
ВАЖЛИВО! Перевіряйте файли після експорту. Corel не завжди корректно експортує в EPS. В такому випадку скористайтеся експортом в PDF або TIFF.
Експорт PDF з CorelDraw
Пункт 1. Виділити об’єкт, який потрібно екпортувати.
Пункт 2. Перейти в меню «Файл» — «Экспорт», вибрати тип файлу PDF, поставити галочку як на малюнку і натиснути «Экспорт».

Пункт 3. У всіх вкладках вікна, яке відкрилося, поставити відповідні знічення як на малюнках нижче:






Пункт 4.Натискаємо «ОК», PDF готовий!
ВАЖЛИВО! Перевіряйте файли після експорту. Corel не завжди корректно експортує в PDF. В такому випадку скористайтеся експортом в PDF або TIFF.
Експорт PDF з Illustrator
Пункт 1. Із списку меню «Файл» вибираємо пункт «Зберегти копію».

Пункт 2. Вибираємо формат файлу PDF и місце збереження.

Пункт 3. Вкладка «Загальний».

Пункт 4. Вкладка «Стиснення».

Пункт 5. Вкладка «Мітки і поля» («Позначки та випуск за обріз»).

Пункт 6. Вкладка «Вивід».

Пункт 7. Вкладка «Додатково».

Пункт 8. Вкладка «Захист».

Натискаємо «Зберегти PDF» і файл готовий до друку!
Експорт EPS з Illustrator
Пункт 1. Із списку меню «Файл» вибираємо пункт «Зберегти як».

Пункт 2. Вибираємо формат файлу EPS и місце збереження. Знизу діалогового вікна (якщо монтажна область відповідає розмірам виробу) вибираємо пункт «Використовувати монтажні області» і натискаємо кнопку «Зберегти».

Пункт 3. Вкладка «Параметри EPS».

Натискаємо «OK» і файл готовий до друку!
Як перевірити кількість фарби і зменшити її відсоток!
Максимальна кількість фарби Total Ink Limit (TjJL). визначає допустиму сумарну щільність всіх використовуваних при друку фарб (CMYK) на одній точці зображення. При друку ми використовуємо TIL 280%.
Перевищення TIL може призвести до дефекту друку, коли фарба переноситься на наступний лежачий в стопі лист і іншим проблемам.
TIL в обов’язковому порядку задається в профілі офсетного друку. У нашій друкарні використовується профіль ISO Coated v2 Важливо розуміти, що задане значення буде працювати тільки в процесі конвертації в CMYK з інших колірних просторів. На ілюстраціях, вже існуючих в просторі CMYK, зміна TIL ніяк не відіб’ється.
На жаль, Photoshop не надає зручних засобів контролю перевищення TIL. За значенням необхідно стежити вручну. Для цього відкрийте палітру Info, потім вибираємо інструмент «Піпетка» (Eyedropper Tool), підведіть курсор до найтемнішого ділянці зображення, в палітрі Info буде відображатися поточне значення Total Ink. Відображення цього параметра включається в опціях палітри (показанано на мал).

Що ж робити, якщо TIL перевищено?
1-й спосіб, відносно простий, — конвертація зображення в колірну модель LAB (Image / Mode / Lab), потім знову в CMYK. При цьому CMYK-профіль повинен містити правильне значення Total Ink Limit. Перевага даного способу — швидкість і простота. Головний і істотний недолік — конвертація торкнеться всі кольори, включаючи всі елементи (текст, тонкі лінії), задані тільки чорною фарбою (CO, MO, Y0, К100); елементи із заданим атрибутом Overprint; фірмові кольори логотипів, і т.д. В результаті чого будь-якої заздалегідь підготовлений піддається неконтрольованого цветопреобразованію.
2- й спосіб, більш трудомісткий, але більш якісний, — ручний метод за допомогою інструменту Selective Color (Image / Adjustments / Selective Color). У діалоговому вікні Selective Color в розкривним списку Colors вибираємо Black Необхідно перевести движки Cyan. Magenta. Yellow на рівний відсоток вліво, поки значення Total Ink Limit не наблизиться до необхідному (постійно перевіряємо найтемніші ділянки зображення «Піпеткою» і дивимося на палітру Info (показано нижче на мал ).

Так як чорна фарба (Black) набагато інтенсивніше, ніж Cyan. Magenta і Yellow, створює тінь, то таким способом можна істотно знизити Total Ink Limit, практично не втративши контраст. Контроль перевищення TIL вдало реалізований в Adobe Indesign. Для наочного уявлення необхідно в палітрі Separation Preview (меню Window, пункт Output Preview, Separations) вибрати у випадних списках Ink Limit і відсоток TIL. Всі області, в яких перевищено заданий TIL, будуть підсвічені (за замовчуванням рожевим кольором), інша частина зображення буде представлена світло-сірнм (показано на рис.).

Засобами контролю перевищення TIL розташовує і Adobe Acrobat Professional. У палітрі Output Preview (меню Advanced) необхідно активувати пункт Total Area Coverage і встановити в випадаючому списку відсоток TIL Всі області, в яких перевищено заданий TIL будуть підсвічені (за замовчуванням яскраво-зеленим кольором), інша частина зображення залишиться кольоровий (показано на рис.).

Налаштування кольорового профілю в Adobe Photoshop
Пункт 1. Із списку меню «Редагування» вибираємо пункт «Налаштування кольорів», або натиснути комбінацію гарячих клавіш Ctrl+Shift+K.
Пункт 2. В вікні, яке з’явилося, потрібно поставити наступні параметри:
Якщо у Вашій системі не встановлений профіль PSO Uncoated ISO12647 280 JT — завантажте його собі.

Пункт 3. Натискаємо кнопку «Зберегти» і задаємо ім’я набору, наприклад, «50kopeek». Точно так само необхідно налаштувати інші окремо встановлені програми від Adobe. Якщо у Вас встановлена Creative Suite, то налаштування можна спростити. Для цього спочтаку виконайте дії вказані в Пунктах 1-3.
Пункт 4. Закрийте Photoshop і всі відкриті програми Adobe.
Пункт 5. Запустіть Adobe Bridge, натискаєм комбінацію клавіш Ctrl+Shift+K.
Пункт 6. Вибираємо наш набір «50kopeek» і натискаємо «Застосувати/Синхронізувати».

Тепер цей профіль і параметри перетворення кольорів прописані автоматично на всіх програмах Adobe.
Коригування профілю у Photoshop
Пункт 1. Вибираємо в меню пункт «Edit» — Color Seting . У вікні в рядку «CMYK» вибираємо «Custom CMYK».

Пункт 2. У вікні вносимо налаштування:

Таким чином, ми налаштували необхідний нам колірний профіль для друкарні!
Налаштування кольорового профілю в CorelDraw
Пункт 1. Перейдіть в меню «Інструменти» — «Управління кольором», вибрати «Параметри по замовчуванню».

Пункт 2. Встановити значення, як показано на малюнку нижче.

Пункт 3. Зберегти налаштування, задавши ім’я, наприклад «50kopeek».

Макети виконуються виходячи з типу штампу (штмпи можна завантажити нижче)
Викладати макет разом із штампом в одному файлі, але верхнім шаром поверх дизайну. Макет у CMYK, а штамп залишаємо Пантоном і призначаємо на нього Overprint – це ВАЖЛИВО!
Вибірковий лак повинен бути у векторному вигляді, знаходитись на окремому шарі, точно над об'єктом, що покривається лаком, і бути більше на 0,25 pt, пофарбованим у 100% будь-якого Pantone®, що не використовується в макеті та стояти overprint (Fill та Outline).
Макети краще подавати у векторному вигляді (формат eps, pdf).
*Коли ми маємо подвійний штамп, ми можемо на ньому розміщувати різні зображення на обох сторонах. Якщо одинарний штамп, то в такому випадку один макет з обох боків пакета.
Штампи на Подарункові пакети:
- Пакет ПАК 1 (ш)220х(г)80х(в)320мм - двосторонній штамп
- Пакет ПАК 2 (ш)220х(г)90х(в)320мм - двосторонній штамп
- Пакет ПАК 3 (ш)230х(г)80х(в)320мм - двосторонній штамп
- Пакет ПАК 4 (ш)240х(г)90х(в)350мм - двосторонній штамп
- Пакет ПАК 5 (ш)235х(г)150х(в)360мм - односторонній штамп
- Пакет ПАК 6 (ш)250х(г)80х(в)350мм - двосторонній штамп
- Пакет ПАК 7 (ш)250х(г)160х(в)400мм - односторонній штамп
- Пакет ПАК 8 (ш)300х(г)100х(в)400мм - односторонній штамп
- Пакет ПАК 9 (ш)300х(г)60х(в)300мм - односторонній штамп
- Пакет ПАК 10 (ш)180х(г)60х(в)190мм - двосторонній штамп
- Пакет ПАК 11 (ш)150х(г)60х(в)240мм - двосторонній штамп
- Пакет ПАК 12 (ш)248х(г)88х(в)350мм - двосторонній штамп
- Пакет ПАК 13 (ш)240х(г)90х(в)200мм - двосторонній штамп
- Пакет ПАК 14 (ш)110х(г)100х(в)340мм - двосторонній штамп
- Пакет ПАК 50 (ш)220х(г)90х(в)190мм - двосторонній штамп
- Пакет ПАК 51 (ш)340х(г)100х(в)240мм - односторонній штамп
- Пакет ПАК 52 (ш)350х(г)120х(в)200мм - односторонній штамп
- Пакет ПАК 53 (ш)500х(г)120х(в)360мм - односторонній штамп
- Пакет ПАК 54 (ш)440х(г)120х(в)300мм - односторонній штамп
А0 — 1188×840 мм (вильоти під обріз не повинні додаватися). Важливі елементи публікації повинні розташовуватися не ближче 4 мм до краю обріза.
А1 — 840×594 мм (вильоти під обріз не повинні додаватися). Важливі елементи публікації повинні розташовуватися не ближче 4 мм до краю обріза.
А2 — 420×594 мм (вильоти під обріз не повинні додаватися). Важливі елементи публікації повинні розташовуватися не ближче 4 мм до краю обріза.
А3 — 297×420 мм (вильоти під обріз не повинні додаватися). Важливі елементи публікації повинні розташовуватися не ближче 4 мм до краю обріза.
- До друку приймаються файли у форматах *.TIF (Adobe Photoshop).
- Колірна модель CMYK/8 bit.
- Усі векторні елементи, у тому числі шрифти повинні бути конвертовані в криві.
- Макети повинні бути в реальному розмірі (1:1).
- Чорний колір складовою: С−40%, M−40%, Y−40, K−100%.
- Роздільна здатність не повинна перевищувати 150dpi. Рекомендовано до роботи 75-100dpi.
- Шари злиті.
- При збереженні *.TIF формату використовувати LWZ стиск.
- Якщо в макеті є QR — код або штрих-код ! Для їх якісного друку, необхідно в програмі зі створення коду, при його генеруванні, виставляти роздільну здатність 600dpi і розмір 1×1 як буде в макеті.
Для більш чіткої друку, подавати макети потрібно:
- в.eps або.pdf;
- мінімальний розмір знака на макеті 8 кегль;
- не в растровому, а у векторному форматі.
Зверніть увагу:
Після збереження, і особливо експорту, перевіряйте файли на відповідність технічним вимогам. У макеті не повинно бути білих полів або чорних рамок.
Євролистівка
до 500 шт – у готовому вигляді 210×100 мм, подавати для друку 214×104 мм (по 2 мм з кожної сторони під обріз). Важливі елементи публікації повинні розташовуватися не більше 5 мм до країв оригінал-макета.
від 500 шт – у готовому вигляді 206×90 мм, подавати для друку 208×92 мм (по 1 мм з кожної сторони під обріз). Важливі елементи публікації повинні розташовуватися не більше 4 мм до країв оригінал-макета..
Дизайнерська листівка 210×100 — у готовому вигляді 210×100 мм, подавати для друку 214×104 мм (по 2 мм з кожної сторони під обріз). Важливі елементи публікації повинні розташовуватися не більше 5 мм до країв оригінал-макета.
Подвійна євролистівка
до 500 шт – в готовому (складеному) вигляді 100×210 мм, подавати для друку в розгорнутому вигляді 204×214 мм (по 2 мм з кожної сторони під обріз). Важливі елементи публікації повинні розташовуватися не більше 5 мм до країв оригінал-макета.
від 500 шт –в готовому (складеному) вигляді 91×206 мм, подавати для друку в розгорнутому вигляді 184×208 мм (по 1 мм з кожної сторони під обріз). Важливі елементи публікації повинні розташовуватися не більше 4 мм до країв оригінал-макета.
Дизайнерська листівка 105×100 — у готовому (складеному) вигляді 105×100 мм, подавати для друку в розгорнутому вигляді 214×104 мм (по 2 мм з кожної сторони під обріз). Важливі елементи публікації повинні розташовуватися не більше 5 мм до країв оригінал-макета.
Дизайнерська листівка 105×148 — в готовому (складеному) вигляді 105×148 мм, подавати для друку в розгорнутому вигляді 214×152 мм (по 2 мм з кожної сторони під обріз). Важливі елементи публікації повинні розташовуватися не більше 5 мм до країв оригінал-макета.
Подвійні запрошення — подавати для друку 148×105 мм + по 2 мм з кожної сторони вильоти під обріз — 152×109 мм. У складеному вигляді 74×105 мм. Важливі елементи публікації повинні розташовуватися не більше 5 мм до країв оригінал-макета.
Важливо! З Photoshop в PDF не зберігати, тільки *tif або *.eps !
- Формат файлов: *.tif, *.eps, *.pdf;
- При збереженні в *.tif (із будь якої програми) використовувати тільки LZW-стиснення, або не використовувати його зовсім. Будь яку іншу компресію не використовувати!
- Як правильно експортувати в TIF з CorelDraw
- Як правильно експортувати в EPS з CorelDraw
- Як правильно експортувати в PDF з CorelDraw
- Як правильно експортувати в PDF з Illustrator
- Як правильно зберегти EPS в Illustrator
- Роздільна здатність растрових зображень: 300 dpi;
- Кольрова модель CMYK/8 bit;
- Сума всіх фарб не повинна перевищувати 280%;
- Як перевірити кількість фарби і зменшити її відсоток!
- Максимальна щільність чорного кольору — 190%: С-30, M-30, Y-30, K-100;
- Шрифти і лінії чорного кольору — ТІЛЬКИ ОДНИМ ЧОРНИМ: С-0, M-0, Y-0, K-100;
- Слої злиті!
- Макети «Лице» і «Зворот» повинні бути в окремих файлах;
- Макет повинен бути в одному екземплярі, в масштабі 1:1 без вильотів, міток різу, приладочних хрестів і т.д.;
- Макет не повинен містити надлишкових об’єктів (тобто об’єктів, які знаходяться за межами макета або на 100% перекритих іншими об’єктами);
- В макеті не повинно бути прозоростей і лінз, всі прозорості і лінзи мають бути растровані;
- Якщо макет в Photoshop, cлої повинні бути злиті!
- Якщо файл в форматі *.eps, *.pdf, — шрифти повинні ОБОВ’ЯЗКОВО бути в кривих!
- Для переведення шрифтів в криві:
— в Illustrator — потрібно виділити всі об’єкти (Ctrl+A) і натиснути Ctrl+Shift+O
— в CorelDraw — необхідно виділити тільки текстові фрагменти і натиснути Ctrl+Q
- Зображення не прилінковані, а вбудовані (embedded) в файл; Для зв’язаних файлів растрової графіки рекомендуєтся використовувати тільки формат: TIFF (LZW-компресія), EPS Photoshop. Ми не гарантуємо корректний вивід макетів з лінками у форматі Photoshop (PSD). Ви можете залишити PSD-файли тільки під свою відповідальність. Забороняється використовувати OLE-об’єкти і вставку через буфер обміну (clip-board) між 2-ма різними програмами — використовуйте команду «Import» («Place»);
- В макеті не повинно бути білих оверпринтів і будь яких нестандартних оверпринтів (які відрізняються від 100 К для тексту);
- Відсоток наявності кожної фарби в заливці повинен бути більше 3%.
Кольоровий профіль
Для більш точнішої кольоропередачі рекомендуємо використовувати профіль ISO Coated v2 eci.
Якщо у Вашій системі такого профілю немає — його можна скачати по посиланню
Далі необходимо налаштувати систему управління кольором в графічних пакетах.
Налаштування програм Adobe®
В Photoshop необхідно додатково підкоригувати профіль
Налаштування CorelDraw®
Зверніть увагу:
Після збереження, і особливо експорту, перевіряйте файли на відповідність технічним вимогам. У макеті не повинно бути білих полів або чорних рамок.
Експорт TIF з CorelDraw
Пункт 1. Виділити об’єкт, який потрібно екпортувати.
Пункт 2. Перейти в меню «Файл» — «Экспорт», вибрати тип файлу TIFF, поставити галочку як на малюнку, тип стиснення вибрати «Без сжатия» або «Сжатие LZW». Інший тип стиснення НЕ ВИБИРАТИ. Натиснути «Экспорт».

Пункт 3. У вікні, яке з’явилося поставити параметри, як на малюнку нижче. Зверніть увагу на значення «Ширина» і «Висота». Вони повинні відповідати розмірам макету.

Натискаємо «ОК», TIF готовий!
Експорт EPS з CorelDraw
Пункт 1. Виділити об’єкт, який потрібно екпортувати.
Пункт 2. Перейти в меню «Файл» — «Экспорт», вибрати тип файлу EPS, поставити галочку як на малюнку і натиснути «Экспорт».
Пункт 3. У всіх вкладках вікна, яке відкрилося, поставити відповідні знічення як на малюнках нижче:


Пункт 4. Натискаємо «ОК», EPS готовий!
ВАЖЛИВО! Перевіряйте файли після експорту. Corel не завжди корректно експортує в EPS. В такому випадку скористайтеся експортом в PDF або TIFF.
Експорт PDF з CorelDraw
Пункт 1. Виділити об’єкт, який потрібно екпортувати.
Пункт 2. Перейти в меню «Файл» — «Экспорт», вибрати тип файлу PDF, поставити галочку як на малюнку і натиснути «Экспорт».

Пункт 3. У всіх вкладках вікна, яке відкрилося, поставити відповідні знічення як на малюнках нижче:






Пункт 4.Натискаємо «ОК», PDF готовий!
ВАЖЛИВО! Перевіряйте файли після експорту. Corel не завжди корректно експортує в PDF. В такому випадку скористайтеся експортом в PDF або TIFF.
Експорт PDF з Illustrator
Пункт 1. Із списку меню «Файл» вибираємо пункт «Зберегти копію».

Пункт 2. Вибираємо формат файлу PDF и місце збереження.

Пункт 3. Вкладка «Загальний».

Пункт 4. Вкладка «Стиснення».

Пункт 5. Вкладка «Мітки і поля» («Позначки та випуск за обріз»).

Пункт 6. Вкладка «Вивід».

Пункт 7. Вкладка «Додатково».

Пункт 8. Вкладка «Захист».

Натискаємо «Зберегти PDF» і файл готовий до друку!
Експорт EPS з Illustrator
Пункт 1. Із списку меню «Файл» вибираємо пункт «Зберегти як».

Пункт 2. Вибираємо формат файлу EPS и місце збереження. Знизу діалогового вікна (якщо монтажна область відповідає розмірам виробу) вибираємо пункт «Використовувати монтажні області» і натискаємо кнопку «Зберегти».

Пункт 3. Вкладка «Параметри EPS».

Натискаємо «OK» і файл готовий до друку!
Як перевірити кількість фарби і зменшити її відсоток!
Максимальна кількість фарби Total Ink Limit (TjJL). визначає допустиму сумарну щільність всіх використовуваних при друку фарб (CMYK) на одній точці зображення. При друку ми використовуємо TIL 280%.
Перевищення TIL може призвести до дефекту друку, коли фарба переноситься на наступний лежачий в стопі лист і іншим проблемам.
TIL в обов’язковому порядку задається в профілі офсетного друку. У нашій друкарні використовується профіль ISO Coated v2 Важливо розуміти, що задане значення буде працювати тільки в процесі конвертації в CMYK з інших колірних просторів. На ілюстраціях, вже існуючих в просторі CMYK, зміна TIL ніяк не відіб’ється.
На жаль, Photoshop не надає зручних засобів контролю перевищення TIL. За значенням необхідно стежити вручну. Для цього відкрийте палітру Info, потім вибираємо інструмент «Піпетка» (Eyedropper Tool), підведіть курсор до найтемнішого ділянці зображення, в палітрі Info буде відображатися поточне значення Total Ink. Відображення цього параметра включається в опціях палітри (показанано на мал).

Що ж робити, якщо TIL перевищено?
1-й спосіб, відносно простий, — конвертація зображення в колірну модель LAB (Image / Mode / Lab), потім знову в CMYK. При цьому CMYK-профіль повинен містити правильне значення Total Ink Limit. Перевага даного способу — швидкість і простота. Головний і істотний недолік — конвертація торкнеться всі кольори, включаючи всі елементи (текст, тонкі лінії), задані тільки чорною фарбою (CO, MO, Y0, К100); елементи із заданим атрибутом Overprint; фірмові кольори логотипів, і т.д. В результаті чого будь-якої заздалегідь підготовлений піддається неконтрольованого цветопреобразованію.
2- й спосіб, більш трудомісткий, але більш якісний, — ручний метод за допомогою інструменту Selective Color (Image / Adjustments / Selective Color). У діалоговому вікні Selective Color в розкривним списку Colors вибираємо Black Необхідно перевести движки Cyan. Magenta. Yellow на рівний відсоток вліво, поки значення Total Ink Limit не наблизиться до необхідному (постійно перевіряємо найтемніші ділянки зображення «Піпеткою» і дивимося на палітру Info (показано нижче на мал ).

Так як чорна фарба (Black) набагато інтенсивніше, ніж Cyan. Magenta і Yellow, створює тінь, то таким способом можна істотно знизити Total Ink Limit, практично не втративши контраст. Контроль перевищення TIL вдало реалізований в Adobe Indesign. Для наочного уявлення необхідно в палітрі Separation Preview (меню Window, пункт Output Preview, Separations) вибрати у випадних списках Ink Limit і відсоток TIL. Всі області, в яких перевищено заданий TIL, будуть підсвічені (за замовчуванням рожевим кольором), інша частина зображення буде представлена світло-сірнм (показано на рис.).

Засобами контролю перевищення TIL розташовує і Adobe Acrobat Professional. У палітрі Output Preview (меню Advanced) необхідно активувати пункт Total Area Coverage і встановити в випадаючому списку відсоток TIL Всі області, в яких перевищено заданий TIL будуть підсвічені (за замовчуванням яскраво-зеленим кольором), інша частина зображення залишиться кольоровий (показано на рис.).

Налаштування кольорового профілю в Adobe Photoshop
Пункт 1. Із списку меню «Редагування» вибираємо пункт «Налаштування кольорів», або натиснути комбінацію гарячих клавіш Ctrl+Shift+K.
Пункт 2. В вікні, яке з’явилося, потрібно поставити наступні параметри:
Якщо у Вашій системі не встановлений профіль PSO Uncoated ISO12647 280 JT — завантажте його собі.

Пункт 3. Натискаємо кнопку «Зберегти» і задаємо ім’я набору, наприклад, «50kopeek». Точно так само необхідно налаштувати інші окремо встановлені програми від Adobe. Якщо у Вас встановлена Creative Suite, то налаштування можна спростити. Для цього спочтаку виконайте дії вказані в Пунктах 1-3.
Пункт 4. Закрийте Photoshop і всі відкриті програми Adobe.
Пункт 5. Запустіть Adobe Bridge, натискаєм комбінацію клавіш Ctrl+Shift+K.
Пункт 6. Вибираємо наш набір «50kopeek» і натискаємо «Застосувати/Синхронізувати».

Тепер цей профіль і параметри перетворення кольорів прописані автоматично на всіх програмах Adobe.
Коригування профілю у Photoshop
Пункт 1. Вибираємо в меню пункт «Edit» — Color Seting . У вікні в рядку «CMYK» вибираємо «Custom CMYK».

Пункт 2. У вікні вносимо налаштування:

Таким чином, ми налаштували необхідний нам колірний профіль для друкарні!
Налаштування кольорового профілю в CorelDraw
Пункт 1. Перейдіть в меню «Інструменти» — «Управління кольором», вибрати «Параметри по замовчуванню».

Пункт 2. Встановити значення, як показано на малюнку нижче.

Пункт 3. Зберегти налаштування, задавши ім’я, наприклад «50kopeek».

A3:
Від 500 шт. (глянцева крейдована) — в готовому вигляді 297×420 мм, подавати для друку 300×420 мм (по 2 мм з кожного боку під обріз). Важливі елементи публікації повинні розташовуватися не ближче 4 мм до краю обріза.
Від 10 шт. (цифровий друк) або на інший щільності — в готовому вигляді 297×420 мм, подавати для друку 301×424 мм (по 2 мм з кожного боку під обріз). Важливі елементи публікації повинні розташовуватися не ближче 5 мм до краю обріза.
A4:
Від 500 шт. на папері 130 г/м2 (глянцева крейдована) — в готовому виді 210×297 мм, подавати для друку 212×300 мм (по 1 мм з кожного боку вильоти під обріз). Важливі елементи публікації повинні розташовуватися не ближче 4 мм до краю обріза.
Від 10 шт. (цифровий друк) або на іншій щільності — в готовому виді 210×297 мм, подавати для друку 214×301 мм (по 2 мм з кожного боку під обріз). Важливі елементи публікації повинні розташовуватися не ближче 5 мм до краю обріза.
На папері 170, 250гр/м2 подавати для друку 208×276 мм. Важливі елементи публікації повинні розташовуватися не ближче 4 мм до краю обріза.
Кольоровий профіль
Для більш точнішої кольоропередачі рекомендуємо використовувати профіль ISO Coated v2 eci.
Якщо у Вашій системі такого профілю немає — його можна скачати по посиланню
Далі необхідно налаштувати систему управління кольором в графічних пакетах.
Налаштування програм Adobe®
В Photoshop необхідно додатково підкоригувати профіль
Налаштування CorelDraw®
Зверніть увагу:
Після збереження, і особливо експорту, перевіряйте файли на відповідність технічним вимогам. У макеті не повинно бути білих полів або чорних рамок.
Налаштування кольорового профілю в Adobe Photoshop
Пункт 1. Із списку меню «Редагування» вибираємо пункт «Налаштування кольорів», або натиснути комбінацію гарячих клавіш Ctrl+Shift+K.
Пункт 2. В вікні, яке з’явилося, потрібно поставити наступні параметри:
Якщо у Вашій системі не встановлений профіль PSO Uncoated ISO12647 280 JT — завантажте його собі.

Пункт 3. Натискаємо кнопку «Зберегти» і задаємо ім’я набору, наприклад, «50kopeek». Точно так само необхідно налаштувати інші окремо встановлені програми від Adobe. Якщо у Вас встановлена Creative Suite, то налаштування можна спростити. Для цього спочтаку виконайте дії вказані в Пунктах 1-3.
Пункт 4. Закрийте Photoshop і всі відкриті програми Adobe.
Пункт 5. Запустіть Adobe Bridge, натискаєм комбінацію клавіш Ctrl+Shift+K.
Пункт 6. Вибираємо наш набір «50kopeek» і натискаємо «Застосувати/Синхронізувати».

Тепер цей профіль і параметри перетворення кольорів прописані автоматично на всіх програмах Adobe.
Коригування профілю у Photoshop
Пункт 1. Вибираємо в меню пункт «Edit» — Color Seting . У вікні в рядку «CMYK» вибираємо «Custom CMYK».

Пункт 2. У вікні вносимо налаштування:

Таким чином, ми налаштували необхідний нам колірний профіль для друкарні!
Налаштування кольорового профілю в CorelDraw
Пункт 1. Перейдіть в меню «Інструменти» — «Управління кольором», вибрати «Параметри по замовчуванню».

Пункт 2. Встановити значення, як показано на малюнку нижче.

Пункт 3. Зберегти налаштування, задавши ім’я, наприклад «50kopeek».

Ручки пластикові
- Можливо нанесення на корпус (50×6,3 мм) або кліп ручки (26×7 мм).
- Макет може бути обов`язково у векторному вигляді (cdr, ai, eps).
- Кількість кольорів, що наносяться: до 4-ох. Можливий друк білою фарбою.
- Фарби нанесення подавати в пантону по палітрі PANTONE ® solid coated.
- Використовувати ТІЛЬКИ 100% Pantone, без прозоростей і градієнтів. Насиченість повинна бути 100%!
- Мінімальна товщина ліній малюнка 0,2 мм.
Паперові еко-ручки
- Можливо нанесення на корпус (40×7мм) . Друку на ковпачку немає.
- Макет може бути обов`язково у векторному вигляді (cdr, ai, eps).
- Кількість кольорів, що наносяться: до 4-ох. Можливий друк білою фарбою.
- Фарби нанесення подавати в пантону по палітрі PANTONE ® solid coated.
- Використовувати ТІЛЬКИ 100% Pantone, без прозоростей і градієнтів. Насиченість повинна бути 100%!
- Мінімальна товщина ліній малюнка 0,2 мм.
А5 — в готовому вигляді 148×210 мм, подавати для друку 152×214 мм (по 2 мм з кожного боку під обріз). Важливі елементи публікації повинні розташовуватися не ближче 5 мм до краю обріза.
А4 — в готовому вигляді 210×297 мм, подавати для друку 214×301 мм (по 2 мм з кожного боку під обріз). Важливі елементи публікації повинні розташовуватися не ближче 5 мм до краю обріза.
Важливо! З Photoshop в PDF не зберігати, тільки *tif або *.eps !
- Формат файлов: *.tif, *.eps, *.pdf;
- При збереженні в *.tif (із будь якої програми) використовувати тільки LZW-стиснення, або не використовувати його зовсім. Будь яку іншу компресію не використовувати!
- Як правильно експортувати в TIF з CorelDraw
- Як правильно експортувати в EPS з CorelDraw
- Як правильно експортувати в PDF з CorelDraw
- Як правильно експортувати в PDF з Illustrator
- Як правильно зберегти EPS в Illustrator
- Роздільна здатність растрових зображень: 300 dpi;
- Кольрова модель CMYK/8 bit;
- Сума всіх фарб не повинна перевищувати 280%;
- Як перевірити кількість фарби і зменшити її відсоток!
- Максимальна щільність чорного кольору на плашках — 190%: С-30, M-30, Y-30, K-100;
- Шрифти і лінії чорного кольору — ТІЛЬКИ ОДНИМ ЧОРНИМ: С-0, M-0, Y-0, K-100;
- Слої злиті!
- Макети «Лице» і «Зворот» повинні бути в окремих файлах;
- Макет повинен бути в одному екземплярі, в масштабі 1:1 без вильотів, міток різу, приладочних хрестів і т.д.;
- Макет не повинен містити надлишкових об’єктів (тобто об’єктів, які знаходяться за межами макета або на 100% перекритих іншими об’єктами);
- В макеті не повинно бути прозоростей і лінз, всі прозорості і лінзи мають бути растровані;
- Якщо макет в Photoshop, cлої повинні бути злиті!
- Якщо файл в форматі *.eps, *.pdf, — шрифти повинні ОБОВ’ЯЗКОВО бути в кривих!
- Для переведення шрифтів в криві:
— в Illustrator — потрібно виділити всі об’єкти (Ctrl+A) і натиснути Ctrl+Shift+O
— в CorelDraw — необхідно виділити тільки текстові фрагменти і натиснути Ctrl+Q
- Зображення не прилінковані, а вбудовані (embedded) в файл; Для зв’язаних файлів растрової графіки рекомендуєтся використовувати тільки формат: TIFF (LZW-компресія), EPS Photoshop. Ми не гарантуємо корректний вивід макетів з лінками у форматі Photoshop (PSD). Ви можете залишити PSD-файли тільки під свою відповідальність. Забороняється використовувати OLE-об’єкти і вставку через буфер обміну (clip-board) між 2-ма різними програмами — використовуйте команду «Import» («Place»);
- В макеті не повинно бути білих оверпринтів і будь яких нестандартних оверпринтів (які відрізняються від 100 К для тексту);
- Відсоток наявності кожної фарби в заливці повинен бути більше 3%.
Кольоровий профіль
Для більш точнішої кольоропередачі рекомендуємо використовувати профіль ISO Coated v2 eci.
Якщо у Вашій системі такого профілю немає — його можна скачати по посиланню
Далі необходимо налаштувати систему управління кольором в графічних пакетах.
Налаштування програм Adobe®
В Photoshop необхідно додатково підкоригувати профіль
Налаштування CorelDraw®
Зверніть увагу:
Після збереження, і особливо експорту, перевіряйте файли на відповідність технічним вимогам. У макеті не повинно бути білих полів або чорних рамок.
Експорт TIF з CorelDraw
Пункт 1. Виділити об’єкт, який потрібно екпортувати.
Пункт 2. Перейти в меню «Файл» — «Экспорт», вибрати тип файлу TIFF, поставити галочку як на малюнку, тип стиснення вибрати «Без сжатия» або «Сжатие LZW». Інший тип стиснення НЕ ВИБИРАТИ. Натиснути «Экспорт».

Пункт 3. У вікні, яке з’явилося поставити параметри, як на малюнку нижче. Зверніть увагу на значення «Ширина» і «Висота». Вони повинні відповідати розмірам макету.

Натискаємо «ОК», TIF готовий!
Експорт EPS з CorelDraw
Пункт 1. Виділити об’єкт, який потрібно екпортувати.
Пункт 2. Перейти в меню «Файл» — «Экспорт», вибрати тип файлу EPS, поставити галочку як на малюнку і натиснути «Экспорт».
Пункт 3. У всіх вкладках вікна, яке відкрилося, поставити відповідні знічення як на малюнках нижче:


Пункт 4. Натискаємо «ОК», EPS готовий!
ВАЖЛИВО! Перевіряйте файли після експорту. Corel не завжди корректно експортує в EPS. В такому випадку скористайтеся експортом в PDF або TIFF.
Експорт PDF з CorelDraw
Пункт 1. Виділити об’єкт, який потрібно екпортувати.
Пункт 2. Перейти в меню «Файл» — «Экспорт», вибрати тип файлу PDF, поставити галочку як на малюнку і натиснути «Экспорт».

Пункт 3. У всіх вкладках вікна, яке відкрилося, поставити відповідні знічення як на малюнках нижче:






Пункт 4.Натискаємо «ОК», PDF готовий!
ВАЖЛИВО! Перевіряйте файли після експорту. Corel не завжди корректно експортує в PDF. В такому випадку скористайтеся експортом в PDF або TIFF.
Експорт PDF з Illustrator
Пункт 1. Із списку меню «Файл» вибираємо пункт «Зберегти копію».

Пункт 2. Вибираємо формат файлу PDF и місце збереження.

Пункт 3. Вкладка «Загальний».

Пункт 4. Вкладка «Стиснення».

Пункт 5. Вкладка «Мітки і поля» («Позначки та випуск за обріз»).

Пункт 6. Вкладка «Вивід».

Пункт 7. Вкладка «Додатково».

Пункт 8. Вкладка «Захист».

Натискаємо «Зберегти PDF» і файл готовий до друку!
Експорт EPS з Illustrator
Пункт 1. Із списку меню «Файл» вибираємо пункт «Зберегти як».

Пункт 2. Вибираємо формат файлу EPS и місце збереження. Знизу діалогового вікна (якщо монтажна область відповідає розмірам виробу) вибираємо пункт «Використовувати монтажні області» і натискаємо кнопку «Зберегти».

Пункт 3. Вкладка «Параметри EPS».

Натискаємо «OK» і файл готовий до друку!
Як перевірити кількість фарби і зменшити її відсоток!
Максимальна кількість фарби Total Ink Limit (TjJL). визначає допустиму сумарну щільність всіх використовуваних при друку фарб (CMYK) на одній точці зображення. При друку ми використовуємо TIL 280%.
Перевищення TIL може призвести до дефекту друку, коли фарба переноситься на наступний лежачий в стопі лист і іншим проблемам.
TIL в обов’язковому порядку задається в профілі офсетного друку. У нашій друкарні використовується профіль ISO Coated v2 Важливо розуміти, що задане значення буде працювати тільки в процесі конвертації в CMYK з інших колірних просторів. На ілюстраціях, вже існуючих в просторі CMYK, зміна TIL ніяк не відіб’ється.
На жаль, Photoshop не надає зручних засобів контролю перевищення TIL. За значенням необхідно стежити вручну. Для цього відкрийте палітру Info, потім вибираємо інструмент «Піпетка» (Eyedropper Tool), підведіть курсор до найтемнішого ділянці зображення, в палітрі Info буде відображатися поточне значення Total Ink. Відображення цього параметра включається в опціях палітри (показанано на мал).

Що ж робити, якщо TIL перевищено?
1-й спосіб, відносно простий, — конвертація зображення в колірну модель LAB (Image / Mode / Lab), потім знову в CMYK. При цьому CMYK-профіль повинен містити правильне значення Total Ink Limit. Перевага даного способу — швидкість і простота. Головний і істотний недолік — конвертація торкнеться всі кольори, включаючи всі елементи (текст, тонкі лінії), задані тільки чорною фарбою (CO, MO, Y0, К100); елементи із заданим атрибутом Overprint; фірмові кольори логотипів, і т.д. В результаті чого будь-якої заздалегідь підготовлений піддається неконтрольованого цветопреобразованію.
2- й спосіб, більш трудомісткий, але більш якісний, — ручний метод за допомогою інструменту Selective Color (Image / Adjustments / Selective Color). У діалоговому вікні Selective Color в розкривним списку Colors вибираємо Black Необхідно перевести движки Cyan. Magenta. Yellow на рівний відсоток вліво, поки значення Total Ink Limit не наблизиться до необхідному (постійно перевіряємо найтемніші ділянки зображення «Піпеткою» і дивимося на палітру Info (показано нижче на мал ).

Так як чорна фарба (Black) набагато інтенсивніше, ніж Cyan. Magenta і Yellow, створює тінь, то таким способом можна істотно знизити Total Ink Limit, практично не втративши контраст. Контроль перевищення TIL вдало реалізований в Adobe Indesign. Для наочного уявлення необхідно в палітрі Separation Preview (меню Window, пункт Output Preview, Separations) вибрати у випадних списках Ink Limit і відсоток TIL. Всі області, в яких перевищено заданий TIL, будуть підсвічені (за замовчуванням рожевим кольором), інша частина зображення буде представлена світло-сірнм (показано на рис.).

Засобами контролю перевищення TIL розташовує і Adobe Acrobat Professional. У палітрі Output Preview (меню Advanced) необхідно активувати пункт Total Area Coverage і встановити в випадаючому списку відсоток TIL Всі області, в яких перевищено заданий TIL будуть підсвічені (за замовчуванням яскраво-зеленим кольором), інша частина зображення залишиться кольоровий (показано на рис.).

Налаштування кольорового профілю в Adobe Photoshop
Пункт 1. Із списку меню «Редагування» вибираємо пункт «Налаштування кольорів», або натиснути комбінацію гарячих клавіш Ctrl+Shift+K.
Пункт 2. В вікні, яке з’явилося, потрібно поставити наступні параметри:
Якщо у Вашій системі не встановлений профіль PSO Uncoated ISO12647 280 JT — завантажте його собі.

Пункт 3. Натискаємо кнопку «Зберегти» і задаємо ім’я набору, наприклад, «50kopeek». Точно так само необхідно налаштувати інші окремо встановлені програми від Adobe. Якщо у Вас встановлена Creative Suite, то налаштування можна спростити. Для цього спочтаку виконайте дії вказані в Пунктах 1-3.
Пункт 4. Закрийте Photoshop і всі відкриті програми Adobe.
Пункт 5. Запустіть Adobe Bridge, натискаєм комбінацію клавіш Ctrl+Shift+K.
Пункт 6. Вибираємо наш набір «50kopeek» і натискаємо «Застосувати/Синхронізувати».

Тепер цей профіль і параметри перетворення кольорів прописані автоматично на всіх програмах Adobe.
Коригування профілю у Photoshop
Пункт 1. Вибираємо в меню пункт «Edit» — Color Seting . У вікні в рядку «CMYK» вибираємо «Custom CMYK».

Пункт 2. У вікні вносимо налаштування:

Таким чином, ми налаштували необхідний нам колірний профіль для друкарні!
Налаштування кольорового профілю в CorelDraw
Пункт 1. Перейдіть в меню «Інструменти» — «Управління кольором», вибрати «Параметри по замовчуванню».

Пункт 2. Встановити значення, як показано на малюнку нижче.

Пункт 3. Зберегти налаштування, задавши ім’я, наприклад «50kopeek».

А3 на папері 80 г/м2 — подавати для друку 420×297 мм. Важливі елементи публікації повинні розташовуватися не ближче 4 мм до краю обріза.
А4 — подавати для друку 210×297 мм. Важливі елементи публікації повинні розташовуватися не ближче 4 мм до краю обріза.
А5 — подавати для друку 148×210 мм. Важливі елементи публікації повинні розташовуватися не ближче 4 мм до краю обріза.
Важливо! З Photoshop в PDF не зберігати, тільки *tif або *.eps !
- Формат файлов: *.tif, *.eps, *.pdf;
- При збереженні в *.tif (із будь якої програми) використовувати тільки LZW-стиснення, або не використовувати його зовсім. Будь яку іншу компресію не використовувати!
- Як правильно експортувати в TIF з CorelDraw
- Як правильно експортувати в EPS з CorelDraw
- Як правильно експортувати в PDF з CorelDraw
- Як правильно експортувати в PDF з Illustrator
- Як правильно зберегти EPS в Illustrator
- Роздільна здатність растрових зображень: 300 dpi;
- Кольрова модель CMYK/8 bit;
- Сума всіх фарб не повинна перевищувати 280%;
- Як перевірити кількість фарби і зменшити її відсоток!
- Максимальна щільність чорного кольору на плашках — 190%: С-30, M-30, Y-30, K-100;
- Шрифти і лінії чорного кольору — ТІЛЬКИ ОДНИМ ЧОРНИМ: С-0, M-0, Y-0, K-100;
- Слої злиті!
- Макети «Лице» і «Зворот» повинні бути в окремих файлах;
- Макет повинен бути в одному екземплярі, в масштабі 1:1 без вильотів, міток різу, приладочних хрестів і т.д.;
- Макет не повинен містити надлишкових об’єктів (тобто об’єктів, які знаходяться за межами макета або на 100% перекритих іншими об’єктами);
- В макеті не повинно бути прозоростей і лінз, всі прозорості і лінзи мають бути растровані;
- Якщо макет в Photoshop, cлої повинні бути злиті!
- Якщо файл в форматі *.eps, *.pdf, — шрифти повинні ОБОВ’ЯЗКОВО бути в кривих!
- Для переведення шрифтів в криві:
— в Illustrator — потрібно виділити всі об’єкти (Ctrl+A) і натиснути Ctrl+Shift+O
— в CorelDraw — необхідно виділити тільки текстові фрагменти і натиснути Ctrl+Q
- Зображення не прилінковані, а вбудовані (embedded) в файл; Для зв’язаних файлів растрової графіки рекомендуєтся використовувати тільки формат: TIFF (LZW-компресія), EPS Photoshop. Ми не гарантуємо корректний вивід макетів з лінками у форматі Photoshop (PSD). Ви можете залишити PSD-файли тільки під свою відповідальність. Забороняється використовувати OLE-об’єкти і вставку через буфер обміну (clip-board) між 2-ма різними програмами — використовуйте команду «Import» («Place»);
- В макеті не повинно бути білих оверпринтів і будь яких нестандартних оверпринтів (які відрізняються від 100 К для тексту);
- Відсоток наявності кожної фарби в заливці повинен бути більше 3%.
Кольоровий профіль
Для більш точнішої кольоропередачі рекомендуємо використовувати профіль ISO Coated v2 eci.
Якщо у Вашій системі такого профілю немає — його можна скачати по посиланню.
Далі необходимо налаштувати систему управління кольором в графічних пакетах.
Налаштування програм Adobe®
В Photoshop необхідно додатково підкоригувати профіль
Налаштування CorelDraw®
Зверніть увагу:
Після збереження, і особливо експорту, перевіряйте файли на відповідність технічним вимогам. У макеті не повинно бути білих полів або чорних рамок.
Експорт TIF з CorelDraw
Пункт 1. Виділити об’єкт, який потрібно екпортувати.
Пункт 2. Перейти в меню «Файл» — «Экспорт», вибрати тип файлу TIFF, поставити галочку як на малюнку, тип стиснення вибрати «Без сжатия» або «Сжатие LZW». Інший тип стиснення НЕ ВИБИРАТИ. Натиснути «Экспорт».

Пункт 3. У вікні, яке з’явилося поставити параметри, як на малюнку нижче. Зверніть увагу на значення «Ширина» і «Висота». Вони повинні відповідати розмірам макету.

Натискаємо «ОК», TIF готовий!
Експорт EPS з CorelDraw
Пункт 1. Виділити об’єкт, який потрібно екпортувати.
Пункт 2. Перейти в меню «Файл» — «Экспорт», вибрати тип файлу EPS, поставити галочку як на малюнку і натиснути «Экспорт».
Пункт 3. У всіх вкладках вікна, яке відкрилося, поставити відповідні знічення як на малюнках нижче:


Пункт 4. Натискаємо «ОК», EPS готовий!
ВАЖЛИВО! Перевіряйте файли після експорту. Corel не завжди корректно експортує в EPS. В такому випадку скористайтеся експортом в PDF або TIFF.
Експорт PDF з CorelDraw
Пункт 1. Виділити об’єкт, який потрібно екпортувати.
Пункт 2. Перейти в меню «Файл» — «Экспорт», вибрати тип файлу PDF, поставити галочку як на малюнку і натиснути «Экспорт».

Пункт 3. У всіх вкладках вікна, яке відкрилося, поставити відповідні знічення як на малюнках нижче:






Пункт 4.Натискаємо «ОК», PDF готовий!
ВАЖЛИВО! Перевіряйте файли після експорту. Corel не завжди корректно експортує в PDF. В такому випадку скористайтеся експортом в PDF або TIFF.
Експорт PDF з Illustrator
Пункт 1. Із списку меню «Файл» вибираємо пункт «Зберегти копію».

Пункт 2. Вибираємо формат файлу PDF и місце збереження.

Пункт 3. Вкладка «Загальний».

Пункт 4. Вкладка «Стиснення».

Пункт 5. Вкладка «Мітки і поля» («Позначки та випуск за обріз»).

Пункт 6. Вкладка «Вивід».

Пункт 7. Вкладка «Додатково».

Пункт 8. Вкладка «Захист».

Натискаємо «Зберегти PDF» і файл готовий до друку!
Експорт EPS з Illustrator
Пункт 1. Із списку меню «Файл» вибираємо пункт «Зберегти як».

Пункт 2. Вибираємо формат файлу EPS и місце збереження. Знизу діалогового вікна (якщо монтажна область відповідає розмірам виробу) вибираємо пункт «Використовувати монтажні області» і натискаємо кнопку «Зберегти».

Пункт 3. Вкладка «Параметри EPS».

Натискаємо «OK» і файл готовий до друку!
Як перевірити кількість фарби і зменшити її відсоток!
Максимальна кількість фарби Total Ink Limit (TjJL). визначає допустиму сумарну щільність всіх використовуваних при друку фарб (CMYK) на одній точці зображення. При друку ми використовуємо TIL 280%.
Перевищення TIL може призвести до дефекту друку, коли фарба переноситься на наступний лежачий в стопі лист і іншим проблемам.
TIL в обов’язковому порядку задається в профілі офсетного друку. У нашій друкарні використовується профіль ISO Coated v2 Важливо розуміти, що задане значення буде працювати тільки в процесі конвертації в CMYK з інших колірних просторів. На ілюстраціях, вже існуючих в просторі CMYK, зміна TIL ніяк не відіб’ється.
На жаль, Photoshop не надає зручних засобів контролю перевищення TIL. За значенням необхідно стежити вручну. Для цього відкрийте палітру Info, потім вибираємо інструмент «Піпетка» (Eyedropper Tool), підведіть курсор до найтемнішого ділянці зображення, в палітрі Info буде відображатися поточне значення Total Ink. Відображення цього параметра включається в опціях палітри (показанано на мал).

Що ж робити, якщо TIL перевищено?
1-й спосіб, відносно простий, — конвертація зображення в колірну модель LAB (Image / Mode / Lab), потім знову в CMYK. При цьому CMYK-профіль повинен містити правильне значення Total Ink Limit. Перевага даного способу — швидкість і простота. Головний і істотний недолік — конвертація торкнеться всі кольори, включаючи всі елементи (текст, тонкі лінії), задані тільки чорною фарбою (CO, MO, Y0, К100); елементи із заданим атрибутом Overprint; фірмові кольори логотипів, і т.д. В результаті чого будь-якої заздалегідь підготовлений піддається неконтрольованого цветопреобразованію.
2- й спосіб, більш трудомісткий, але більш якісний, — ручний метод за допомогою інструменту Selective Color (Image / Adjustments / Selective Color). У діалоговому вікні Selective Color в розкривним списку Colors вибираємо Black Необхідно перевести движки Cyan. Magenta. Yellow на рівний відсоток вліво, поки значення Total Ink Limit не наблизиться до необхідному (постійно перевіряємо найтемніші ділянки зображення «Піпеткою» і дивимося на палітру Info (показано нижче на мал ).

Так як чорна фарба (Black) набагато інтенсивніше, ніж Cyan. Magenta і Yellow, створює тінь, то таким способом можна істотно знизити Total Ink Limit, практично не втративши контраст. Контроль перевищення TIL вдало реалізований в Adobe Indesign. Для наочного уявлення необхідно в палітрі Separation Preview (меню Window, пункт Output Preview, Separations) вибрати у випадних списках Ink Limit і відсоток TIL. Всі області, в яких перевищено заданий TIL, будуть підсвічені (за замовчуванням рожевим кольором), інша частина зображення буде представлена світло-сірнм (показано на рис.).

Засобами контролю перевищення TIL розташовує і Adobe Acrobat Professional. У палітрі Output Preview (меню Advanced) необхідно активувати пункт Total Area Coverage і встановити в випадаючому списку відсоток TIL Всі області, в яких перевищено заданий TIL будуть підсвічені (за замовчуванням яскраво-зеленим кольором), інша частина зображення залишиться кольоровий (показано на рис.).

Налаштування кольорового профілю в Adobe Photoshop
Пункт 1. Із списку меню «Редагування» вибираємо пункт «Налаштування кольорів», або натиснути комбінацію гарячих клавіш Ctrl+Shift+K.
Пункт 2. В вікні, яке з’явилося, потрібно поставити наступні параметри:
Якщо у Вашій системі не встановлений профіль PSO Uncoated ISO12647 280 JT — завантажте його собі.

Пункт 3. Натискаємо кнопку «Зберегти» і задаємо ім’я набору, наприклад, «50kopeek». Точно так само необхідно налаштувати інші окремо встановлені програми від Adobe. Якщо у Вас встановлена Creative Suite, то налаштування можна спростити. Для цього спочтаку виконайте дії вказані в Пунктах 1-3.
Пункт 4. Закрийте Photoshop і всі відкриті програми Adobe.
Пункт 5. Запустіть Adobe Bridge, натискаєм комбінацію клавіш Ctrl+Shift+K.
Пункт 6. Вибираємо наш набір «50kopeek» і натискаємо «Застосувати/Синхронізувати».

Тепер цей профіль і параметри перетворення кольорів прописані автоматично на всіх програмах Adobe.
Коригування профілю у Photoshop
Пункт 1. Вибираємо в меню пункт «Edit» — Color Seting . У вікні в рядку «CMYK» вибираємо «Custom CMYK».

Пункт 2. У вікні вносимо налаштування:

Таким чином, ми налаштували необхідний нам колірний профіль для друкарні!
Налаштування кольорового профілю в CorelDraw
Пункт 1. Перейдіть в меню «Інструменти» — «Управління кольором», вибрати «Параметри по замовчуванню».

Пункт 2. Встановити значення, як показано на малюнку нижче.

Пункт 3. Зберегти налаштування, задавши ім’я, наприклад «50kopeek».

Паперові стаканчики
Для друку на паперових стаканчиках використовується офсетний тип друку, при цьому точність суміщення фарб при друці, допускається виробником друкарського устаткування - 0,5 мм
Вимоги, які необхідно врахувати при створенні оригінал-макету (Векторна графіка):
• Расширение файлов исключительно ai, eps, cdr.
• Всі колірні елементи в наданих файлах повинні мати колірну модель CMYK. У разі використання в макетах пантонних квітів ці кольори повинні бути в колірній моделі Pantone Solid Uncoated.
• Необхідно надати точну назву заданих кольорів. Чорний текст повинен мати склад 100% і виключати інші фарби. На суцільну чорну фарбу ставимо overprint Black 100%. Все прозорості - растерізіруемо!
• Всі об'єкти, заховані в маску - обрізаємо, по формі маски!
• Кисті переводимо в об'єкти, шрифти в криві!
• Якщо в нижній частині дизайну присутні текст або інші елементи: піднімаємо їх на 10 мм від нижньої крайньої точки області запечатки.
Макети слід робити та подавати на основі шаблону! (шаблон завантажити можна нижче)
Гофровані стаканчики
Розмір макета повинен відповідати об'єму склянки (шаблони для скачування):
110 мл / 180 мл / 250 мл / 340 мл / 540 мл
Файли приймаються у форматі AI (Adobe illustrator), pdf, cdr (Corel draw (не вітається)).
Не підходять файли у форматі jpg.
Растрові зображення мають бути пов'язані, а не впроваджені.
Файли приймаються у колірній моделі CMYK.
Для більших тиражів можна використовувати Pantone.
Чорний текст має бути в один канал.
Сумарне накладання фарб не повинно перевищувати 220%.
Шрифти мають бути переведені в криві.
Розмір листа для стікер-паків:
290*210мм - А4
210*143мм - А5
105*143мм - А6
Дуже важливо! Якщо в дизайні стікер-пака кольоровий фон (не білий), то в такому випадку слід додавати вильоти під обріз по 2 мм з кожного боку.
- Мінімальний розмір зображення 10мм
- Макет подається в форматі: pdf, ai, cdr
- Кути закруглення для простих форм - не менше 1 мм, а якщо це складний виріб - то не менше 1,5 мм.
- Поверх макета обов'язково повинен бути векторний контур висічки.
- На контур наноситься будь-який колір Pantone і задається атрибут “overprint” (накладання обведення)
- Навколо зображення, яке друкується, повинно залишатись біле поле 5мм, або ж зображення повинне виходити на виліт за контур висічки (1 мм за контур порізки).

- Колірна модель CMYK без вбудованого колірного профіля.
- Всі шрифти в кривих / всі об'єкти в файлі макета - вбудовані в файл.
- Розмір задруківки А4 (210×297 мм) або А3 (297×420 мм).
- Макет має бути обов’язково у векторному вигляді (cdr, ai, eps).
- Друк від 1 до 4 фарб (Pantone).
- Шрифти мають бути в кривих!
- Фарби нанесення подавати в Пантонах по палітрі PANTONE ® solid coated.
- Використовувати ТІЛЬКИ 100% Pantone, без прозоростей і градієнтів. Насиченість повинна бути 100%!
- Мінімальна товщина ліній малюнка 0,5 мм.
Важливо! З Photoshop в PDF не зберігати, тільки *tif або *.eps !
- Формат файлов: *.tif, *.eps, *.pdf;
- При збереженні в *.tif (із будь якої програми) використовувати тільки LZW-стиснення, або не використовувати його зовсім. Будь яку іншу компресію не використовувати!
- Як правильно експортувати в TIF з CorelDraw
- Як правильно експортувати в EPS з CorelDraw
- Як правильно експортувати в PDF з CorelDraw
- Як правильно експортувати в PDF з Illustrator
- Як правильно зберегти EPS в Illustrator
- Роздільна здатність растрових зображень: 300 dpi;
- Кольрова модель CMYK/8 bit;
- Сума всіх фарб не повинна перевищувати 280%;
- Як перевірити кількість фарби і зменшити її відсоток!
- Максимальна щільність чорного кольору на плашках — 190%: С-30, M-30, Y-30, K-100;
- Шрифти і лінії чорного кольору — ТІЛЬКИ ОДНИМ ЧОРНИМ: С-0, M-0, Y-0, K-100;
- Слої злиті!
- Макети «Лице» і «Зворот» повинні бути в окремих файлах;
- Макет повинен бути в одному екземплярі, в масштабі 1:1 без вильотів, міток різу, приладочних хрестів і т.д.;
- Макет не повинен містити надлишкових об’єктів (тобто об’єктів, які знаходяться за межами макета або на 100% перекритих іншими об’єктами);
- В макеті не повинно бути прозоростей і лінз, всі прозорості і лінзи мають бути растровані;
- Якщо макет в Photoshop, cлої повинні бути злиті!
- Якщо файл в форматі *.eps, *.pdf, — шрифти повинні ОБОВ’ЯЗКОВО бути в кривих!
- Для переведення шрифтів в криві:
— в Illustrator — потрібно виділити всі об’єкти (Ctrl+A) і натиснути Ctrl+Shift+O
— в CorelDraw — необхідно виділити тільки текстові фрагменти і натиснути Ctrl+Q
- Зображення не прилінковані, а вбудовані (embedded) в файл; Для зв’язаних файлів растрової графіки рекомендуєтся використовувати тільки формат: TIFF (LZW-компресія), EPS Photoshop. Ми не гарантуємо корректний вивід макетів з лінками у форматі Photoshop (PSD). Ви можете залишити PSD-файли тільки під свою відповідальність. Забороняється використовувати OLE-об’єкти і вставку через буфер обміну (clip-board) між 2-ма різними програмами — використовуйте команду «Import» («Place»);
- В макеті не повинно бути білих оверпринтів і будь яких нестандартних оверпринтів (які відрізняються від 100 К для тексту);
- Відсоток наявності кожної фарби в заливці повинен бути більше 3%.
Кольоровий профіль
Для більш точнішої кольоропередачі рекомендуємо використовувати профіль ISO Coated v2 eci.
Якщо у Вашій системі такого профілю немає — його можна скачати по посиланню
Далі необходимо налаштувати систему управління кольором в графічних пакетах.
Налаштування програм Adobe®
В Photoshop необхідно додатково підкоригувати профіль
Налаштування CorelDraw®
Зверніть увагу:
Після збереження, і особливо експорту, перевіряйте файли на відповідність технічним вимогам. У макеті не повинно бути білих полів або чорних рамок.
Експорт TIF з CorelDraw
Пункт 1. Виділити об’єкт, який потрібно екпортувати.
Пункт 2. Перейти в меню «Файл» — «Экспорт», вибрати тип файлу TIFF, поставити галочку як на малюнку, тип стиснення вибрати «Без сжатия» або «Сжатие LZW». Інший тип стиснення НЕ ВИБИРАТИ. Натиснути «Экспорт».

Пункт 3. У вікні, яке з’явилося поставити параметри, як на малюнку нижче. Зверніть увагу на значення «Ширина» і «Висота». Вони повинні відповідати розмірам макету.

Натискаємо «ОК», TIF готовий!
Експорт EPS з CorelDraw
Пункт 1. Виділити об’єкт, який потрібно екпортувати.
Пункт 2. Перейти в меню «Файл» — «Экспорт», вибрати тип файлу EPS, поставити галочку як на малюнку і натиснути «Экспорт».
Пункт 3. У всіх вкладках вікна, яке відкрилося, поставити відповідні знічення як на малюнках нижче:


Пункт 4. Натискаємо «ОК», EPS готовий!
ВАЖЛИВО! Перевіряйте файли після експорту. Corel не завжди корректно експортує в EPS. В такому випадку скористайтеся експортом в PDF або TIFF.
Експорт PDF з CorelDraw
Пункт 1. Виділити об’єкт, який потрібно екпортувати.
Пункт 2. Перейти в меню «Файл» — «Экспорт», вибрати тип файлу PDF, поставити галочку як на малюнку і натиснути «Экспорт».

Пункт 3. У всіх вкладках вікна, яке відкрилося, поставити відповідні знічення як на малюнках нижче:






Пункт 4.Натискаємо «ОК», PDF готовий!
ВАЖЛИВО! Перевіряйте файли після експорту. Corel не завжди корректно експортує в PDF. В такому випадку скористайтеся експортом в PDF або TIFF.
Експорт PDF з Illustrator
Пункт 1. Із списку меню «Файл» вибираємо пункт «Зберегти копію».

Пункт 2. Вибираємо формат файлу PDF и місце збереження.

Пункт 3. Вкладка «Загальний».

Пункт 4. Вкладка «Стиснення».

Пункт 5. Вкладка «Мітки і поля» («Позначки та випуск за обріз»).

Пункт 6. Вкладка «Вивід».

Пункт 7. Вкладка «Додатково».

Пункт 8. Вкладка «Захист».

Натискаємо «Зберегти PDF» і файл готовий до друку!
Експорт EPS з Illustrator
Пункт 1. Із списку меню «Файл» вибираємо пункт «Зберегти як».

Пункт 2. Вибираємо формат файлу EPS и місце збереження. Знизу діалогового вікна (якщо монтажна область відповідає розмірам виробу) вибираємо пункт «Використовувати монтажні області» і натискаємо кнопку «Зберегти».

Пункт 3. Вкладка «Параметри EPS».

Натискаємо «OK» і файл готовий до друку!
Як перевірити кількість фарби і зменшити її відсоток!
Максимальна кількість фарби Total Ink Limit (TjJL). визначає допустиму сумарну щільність всіх використовуваних при друку фарб (CMYK) на одній точці зображення. При друку ми використовуємо TIL 280%.
Перевищення TIL може призвести до дефекту друку, коли фарба переноситься на наступний лежачий в стопі лист і іншим проблемам.
TIL в обов’язковому порядку задається в профілі офсетного друку. У нашій друкарні використовується профіль ISO Coated v2 Важливо розуміти, що задане значення буде працювати тільки в процесі конвертації в CMYK з інших колірних просторів. На ілюстраціях, вже існуючих в просторі CMYK, зміна TIL ніяк не відіб’ється.
На жаль, Photoshop не надає зручних засобів контролю перевищення TIL. За значенням необхідно стежити вручну. Для цього відкрийте палітру Info, потім вибираємо інструмент «Піпетка» (Eyedropper Tool), підведіть курсор до найтемнішого ділянці зображення, в палітрі Info буде відображатися поточне значення Total Ink. Відображення цього параметра включається в опціях палітри (показанано на мал).

Що ж робити, якщо TIL перевищено?
1-й спосіб, відносно простий, — конвертація зображення в колірну модель LAB (Image / Mode / Lab), потім знову в CMYK. При цьому CMYK-профіль повинен містити правильне значення Total Ink Limit. Перевага даного способу — швидкість і простота. Головний і істотний недолік — конвертація торкнеться всі кольори, включаючи всі елементи (текст, тонкі лінії), задані тільки чорною фарбою (CO, MO, Y0, К100); елементи із заданим атрибутом Overprint; фірмові кольори логотипів, і т.д. В результаті чого будь-якої заздалегідь підготовлений піддається неконтрольованого цветопреобразованію.
2- й спосіб, більш трудомісткий, але більш якісний, — ручний метод за допомогою інструменту Selective Color (Image / Adjustments / Selective Color). У діалоговому вікні Selective Color в розкривним списку Colors вибираємо Black Необхідно перевести движки Cyan. Magenta. Yellow на рівний відсоток вліво, поки значення Total Ink Limit не наблизиться до необхідному (постійно перевіряємо найтемніші ділянки зображення «Піпеткою» і дивимося на палітру Info (показано нижче на мал ).

Так як чорна фарба (Black) набагато інтенсивніше, ніж Cyan. Magenta і Yellow, створює тінь, то таким способом можна істотно знизити Total Ink Limit, практично не втративши контраст. Контроль перевищення TIL вдало реалізований в Adobe Indesign. Для наочного уявлення необхідно в палітрі Separation Preview (меню Window, пункт Output Preview, Separations) вибрати у випадних списках Ink Limit і відсоток TIL. Всі області, в яких перевищено заданий TIL, будуть підсвічені (за замовчуванням рожевим кольором), інша частина зображення буде представлена світло-сірнм (показано на рис.).

Засобами контролю перевищення TIL розташовує і Adobe Acrobat Professional. У палітрі Output Preview (меню Advanced) необхідно активувати пункт Total Area Coverage і встановити в випадаючому списку відсоток TIL Всі області, в яких перевищено заданий TIL будуть підсвічені (за замовчуванням яскраво-зеленим кольором), інша частина зображення залишиться кольоровий (показано на рис.).

Налаштування кольорового профілю в Adobe Photoshop
Пункт 1. Із списку меню «Редагування» вибираємо пункт «Налаштування кольорів», або натиснути комбінацію гарячих клавіш Ctrl+Shift+K.
Пункт 2. В вікні, яке з’явилося, потрібно поставити наступні параметри:
Якщо у Вашій системі не встановлений профіль PSO Uncoated ISO12647 280 JT — завантажте його собі.

Пункт 3. Натискаємо кнопку «Зберегти» і задаємо ім’я набору, наприклад, «50kopeek». Точно так само необхідно налаштувати інші окремо встановлені програми від Adobe. Якщо у Вас встановлена Creative Suite, то налаштування можна спростити. Для цього спочтаку виконайте дії вказані в Пунктах 1-3.
Пункт 4. Закрийте Photoshop і всі відкриті програми Adobe.
Пункт 5. Запустіть Adobe Bridge, натискаєм комбінацію клавіш Ctrl+Shift+K.
Пункт 6. Вибираємо наш набір «50kopeek» і натискаємо «Застосувати/Синхронізувати».

Тепер цей профіль і параметри перетворення кольорів прописані автоматично на всіх програмах Adobe.
Коригування профілю у Photoshop
Пункт 1. Вибираємо в меню пункт «Edit» — Color Seting . У вікні в рядку «CMYK» вибираємо «Custom CMYK».

Пункт 2. У вікні вносимо налаштування:

Таким чином, ми налаштували необхідний нам колірний профіль для друкарні!
Налаштування кольорового профілю в CorelDraw
Пункт 1. Перейдіть в меню «Інструменти» — «Управління кольором», вибрати «Параметри по замовчуванню».

Пункт 2. Встановити значення, як показано на малюнку нижче.

Пункт 3. Зберегти налаштування, задавши ім’я, наприклад «50kopeek».

- До друку приймаються файли у форматах *.TIF (Adobe Photoshop).
- Мінімальний розмір символів і ліній повинен бути не менше 5 мм.
- Колірна модель CMYK/8 bit.
- Макети повинні бути в реальному розмірі (1 :1).
- Чорний колір складовою: С−40%, M−40%, Y−40%, K−100%.
- Роздільна здатність не повинна перевищувати 150dpi. Рекомендовано до роботи 75-100dpi.
- Всі шари повинні бути зведені.
- При збереженні *.TIF формату використовувати стиск.
- Для більш чіткого зчитування при скануванні QR-код повинен бути не менше 40*40 мм, а також дизайн виконаний у чорно-білому виконанні.
- Якщо в макеті є QR — код або штрих-код! Для їх якісного друку, необхідно в програмі зі створення коду, при його генеруванні, виставляти роздільну здатність 600dpi і розмір 1×1 як буде в макеті.
- Розмір макета згідно штампа висічки + на виліт 2мм.
- Мінімальний розмір символів і ліній повинен бути не менше 5 мм.
- Колір СМУК 8 bit.
- Роздільна здатність зображення 150-300 dpi.
- Формат EPS, Pdf
Макет в векторному вигляді, в кривих (формат ai, eps, cdr);
Розмір 1:1 без вильотів, розташування деталей макету не блшижче 5мм від країв.
Друк можливий усіма кольорами крім білого.
Максимальна область друку 200 х 290 мм;
В макеті потрібно задавати контур по краям в реальний розмір таблички, якщо повинні бути скруглення на кутах, їх теж потрібно вказувати в макеті;
До макета потрібно додавати прев'ю з табличкою в готовому вигляді.
50×80 мм — подавати для друку 50×80 мм. Важливі елементи публікації повинні розташовуватися не ближче 4 мм до краю обріза.
100×50 мм — подавати для друку 100×50 мм. Важливі елементи публікації повинні розташовуватися не ближче 4 мм до краю обріза.
100×70 мм— подавати для друку 100×70 мм. Важливі елементи публікації повинні розташовуватися не ближче 4 мм до краю обріза.
150×80 мм — подавати для друку 150×80 мм. Важливі елементи публікації повинні розташовуватися не ближче 4 мм до краю обріза.
210×80 мм — подавати для друку 210×80 мм. Важливі елементи публікації повинні розташовуватися не ближче 4 мм до краю обріза.
Якщо в макеті є QR — код або штрих-код! Для їх якісного друку, необхідно в програмі зі створення коду, при його генеруванні, виставляти роздільну здатність 600dpi і розмір 1×1 як буде в макеті.
Кольоровий профіль
Для більш точнішої кольоропередачі рекомендуємо використовувати профіль ISO Coated v2 eci.
Якщо у Вашій системі такого профілю немає — його можна скачати по посиланню
Далі необхідно налаштувати систему управління кольором в графічних пакетах.
Налаштування програм Adobe®
В Photoshop необхідно додатково підкоригувати профіль
Налаштування CorelDraw®
Зверніть увагу:
Після збереження, і особливо експорту, перевіряйте файли на відповідність технічним вимогам. У макеті не повинно бути білих полів або чорних рамок.
Налаштування кольорового профілю в Adobe Photoshop
Пункт 1. Із списку меню «Редагування» вибираємо пункт «Налаштування кольорів», або натиснути комбінацію гарячих клавіш Ctrl+Shift+K.
Пункт 2. В вікні, яке з’явилося, потрібно поставити наступні параметри:
Якщо у Вашій системі не встановлений профіль PSO Uncoated ISO12647 280 JT — завантажте його собі.

Пункт 3. Натискаємо кнопку «Зберегти» і задаємо ім’я набору, наприклад, «50kopeek». Точно так само необхідно налаштувати інші окремо встановлені програми від Adobe. Якщо у Вас встановлена Creative Suite, то налаштування можна спростити. Для цього спочтаку виконайте дії вказані в Пунктах 1-3.
Пункт 4. Закрийте Photoshop і всі відкриті програми Adobe.
Пункт 5. Запустіть Adobe Bridge, натискаєм комбінацію клавіш Ctrl+Shift+K.
Пункт 6. Вибираємо наш набір «50kopeek» і натискаємо «Застосувати/Синхронізувати».

Тепер цей профіль і параметри перетворення кольорів прописані автоматично на всіх програмах Adobe.
Коригування профілю у Photoshop
Пункт 1. Вибираємо в меню пункт «Edit» — Color Seting . У вікні в рядку «CMYK» вибираємо «Custom CMYK».

Пункт 2. У вікні вносимо налаштування:

Таким чином, ми налаштували необхідний нам колірний профіль для друкарні!
Налаштування кольорового профілю в CorelDraw
Пункт 1. Перейдіть в меню «Інструменти» — «Управління кольором», вибрати «Параметри по замовчуванню».

Пункт 2. Встановити значення, як показано на малюнку нижче.

Пункт 3. Зберегти налаштування, задавши ім’я, наприклад «50kopeek».

- В готовому вигляді 16×180 мм, подавати для друку 18×182 мм (по 1 мм з кожного боку під обріз).
- Важливі елементи публікації повинні розташовуватися не ближче 3 мм до краю обріза.
Важливо! З Photoshop в PDF не зберігати, тільки *tif або *.eps !
- Формат файлов: *.tif, *.eps, *.pdf;
- При збереженні в *.tif (із будь якої програми) використовувати тільки LZW-стиснення, або не використовувати його зовсім. Будь яку іншу компресію не використовувати!
- Як правильно експортувати в TIF з CorelDraw
- Як правильно експортувати в EPS з CorelDraw
- Як правильно експортувати в PDF з CorelDraw
- Як правильно експортувати в PDF з Illustrator
- Як правильно зберегти EPS в Illustrator
- Роздільна здатність растрових зображень: 300 dpi;
- Кольрова модель CMYK/8 bit;
- Сума всіх фарб не повинна перевищувати 280%;
- Як перевірити кількість фарби і зменшити її відсоток!
- Максимальна щільність чорного кольору на плашках — 190%: С-30, M-30, Y-30, K-100;
- Шрифти і лінії чорного кольору — ТІЛЬКИ ОДНИМ ЧОРНИМ: С-0, M-0, Y-0, K-100;
- Слої злиті!
- Макети «Лице» і «Зворот» повинні бути в окремих файлах;
- Макет повинен бути в одному екземплярі, в масштабі 1:1 без вильотів, міток різу, приладочних хрестів і т.д.;
- Макет не повинен містити надлишкових об’єктів (тобто об’єктів, які знаходяться за межами макета або на 100% перекритих іншими об’єктами);
- В макеті не повинно бути прозоростей і лінз, всі прозорості і лінзи мають бути растровані;
- Якщо макет в Photoshop, cлої повинні бути злиті!
- Якщо файл в форматі *.eps, *.pdf, — шрифти повинні ОБОВ’ЯЗКОВО бути в кривих!
- Для переведення шрифтів в криві:
— в Illustrator — потрібно виділити всі об’єкти (Ctrl+A) і натиснути Ctrl+Shift+O
— в CorelDraw — необхідно виділити тільки текстові фрагменти і натиснути Ctrl+Q
- Зображення не прилінковані, а вбудовані (embedded) в файл; Для зв’язаних файлів растрової графіки рекомендуєтся використовувати тільки формат: TIFF (LZW-компресія), EPS Photoshop. Ми не гарантуємо корректний вивід макетів з лінками у форматі Photoshop (PSD). Ви можете залишити PSD-файли тільки під свою відповідальність. Забороняється використовувати OLE-об’єкти і вставку через буфер обміну (clip-board) між 2-ма різними програмами — використовуйте команду «Import» («Place»);
- В макеті не повинно бути білих оверпринтів і будь яких нестандартних оверпринтів (які відрізняються від 100 К для тексту);
- Відсоток наявності кожної фарби в заливці повинен бути більше 3%.
Кольоровий профіль
Для більш точнішої кольоропередачі рекомендуємо використовувати профіль ISO Coated v2 eci.
Якщо у Вашій системі такого профілю немає — його можна скачати по посиланню
Далі необходимо налаштувати систему управління кольором в графічних пакетах.
Налаштування програм Adobe®
В Photoshop необхідно додатково підкоригувати профіль
Налаштування CorelDraw®
Зверніть увагу:
Після збереження, і особливо експорту, перевіряйте файли на відповідність технічним вимогам. У макеті не повинно бути білих полів або чорних рамок.
Експорт TIF з CorelDraw
Пункт 1. Виділити об’єкт, який потрібно екпортувати.
Пункт 2. Перейти в меню «Файл» — «Экспорт», вибрати тип файлу TIFF, поставити галочку як на малюнку, тип стиснення вибрати «Без сжатия» або «Сжатие LZW». Інший тип стиснення НЕ ВИБИРАТИ. Натиснути «Экспорт».

Пункт 3. У вікні, яке з’явилося поставити параметри, як на малюнку нижче. Зверніть увагу на значення «Ширина» і «Висота». Вони повинні відповідати розмірам макету.

Натискаємо «ОК», TIF готовий!
Експорт EPS з CorelDraw
Пункт 1. Виділити об’єкт, який потрібно екпортувати.
Пункт 2. Перейти в меню «Файл» — «Экспорт», вибрати тип файлу EPS, поставити галочку як на малюнку і натиснути «Экспорт».
Пункт 3. У всіх вкладках вікна, яке відкрилося, поставити відповідні знічення як на малюнках нижче:


Пункт 4. Натискаємо «ОК», EPS готовий!
ВАЖЛИВО! Перевіряйте файли після експорту. Corel не завжди корректно експортує в EPS. В такому випадку скористайтеся експортом в PDF або TIFF.
Експорт PDF з CorelDraw
Пункт 1. Виділити об’єкт, який потрібно екпортувати.
Пункт 2. Перейти в меню «Файл» — «Экспорт», вибрати тип файлу PDF, поставити галочку як на малюнку і натиснути «Экспорт».

Пункт 3. У всіх вкладках вікна, яке відкрилося, поставити відповідні знічення як на малюнках нижче:






Пункт 4.Натискаємо «ОК», PDF готовий!
ВАЖЛИВО! Перевіряйте файли після експорту. Corel не завжди корректно експортує в PDF. В такому випадку скористайтеся експортом в PDF або TIFF.
Експорт PDF з Illustrator
Пункт 1. Із списку меню «Файл» вибираємо пункт «Зберегти копію».

Пункт 2. Вибираємо формат файлу PDF и місце збереження.

Пункт 3. Вкладка «Загальний».

Пункт 4. Вкладка «Стиснення».

Пункт 5. Вкладка «Мітки і поля» («Позначки та випуск за обріз»).

Пункт 6. Вкладка «Вивід».

Пункт 7. Вкладка «Додатково».

Пункт 8. Вкладка «Захист».

Натискаємо «Зберегти PDF» і файл готовий до друку!
Експорт EPS з Illustrator
Пункт 1. Із списку меню «Файл» вибираємо пункт «Зберегти як».

Пункт 2. Вибираємо формат файлу EPS и місце збереження. Знизу діалогового вікна (якщо монтажна область відповідає розмірам виробу) вибираємо пункт «Використовувати монтажні області» і натискаємо кнопку «Зберегти».

Пункт 3. Вкладка «Параметри EPS».

Натискаємо «OK» і файл готовий до друку!
Як перевірити кількість фарби і зменшити її відсоток!
Максимальна кількість фарби Total Ink Limit (TjJL). визначає допустиму сумарну щільність всіх використовуваних при друку фарб (CMYK) на одній точці зображення. При друку ми використовуємо TIL 280%.
Перевищення TIL може призвести до дефекту друку, коли фарба переноситься на наступний лежачий в стопі лист і іншим проблемам.
TIL в обов’язковому порядку задається в профілі офсетного друку. У нашій друкарні використовується профіль ISO Coated v2 Важливо розуміти, що задане значення буде працювати тільки в процесі конвертації в CMYK з інших колірних просторів. На ілюстраціях, вже існуючих в просторі CMYK, зміна TIL ніяк не відіб’ється.
На жаль, Photoshop не надає зручних засобів контролю перевищення TIL. За значенням необхідно стежити вручну. Для цього відкрийте палітру Info, потім вибираємо інструмент «Піпетка» (Eyedropper Tool), підведіть курсор до найтемнішого ділянці зображення, в палітрі Info буде відображатися поточне значення Total Ink. Відображення цього параметра включається в опціях палітри (показанано на мал).

Що ж робити, якщо TIL перевищено?
1-й спосіб, відносно простий, — конвертація зображення в колірну модель LAB (Image / Mode / Lab), потім знову в CMYK. При цьому CMYK-профіль повинен містити правильне значення Total Ink Limit. Перевага даного способу — швидкість і простота. Головний і істотний недолік — конвертація торкнеться всі кольори, включаючи всі елементи (текст, тонкі лінії), задані тільки чорною фарбою (CO, MO, Y0, К100); елементи із заданим атрибутом Overprint; фірмові кольори логотипів, і т.д. В результаті чого будь-якої заздалегідь підготовлений піддається неконтрольованого цветопреобразованію.
2- й спосіб, більш трудомісткий, але більш якісний, — ручний метод за допомогою інструменту Selective Color (Image / Adjustments / Selective Color). У діалоговому вікні Selective Color в розкривним списку Colors вибираємо Black Необхідно перевести движки Cyan. Magenta. Yellow на рівний відсоток вліво, поки значення Total Ink Limit не наблизиться до необхідному (постійно перевіряємо найтемніші ділянки зображення «Піпеткою» і дивимося на палітру Info (показано нижче на мал ).

Так як чорна фарба (Black) набагато інтенсивніше, ніж Cyan. Magenta і Yellow, створює тінь, то таким способом можна істотно знизити Total Ink Limit, практично не втративши контраст. Контроль перевищення TIL вдало реалізований в Adobe Indesign. Для наочного уявлення необхідно в палітрі Separation Preview (меню Window, пункт Output Preview, Separations) вибрати у випадних списках Ink Limit і відсоток TIL. Всі області, в яких перевищено заданий TIL, будуть підсвічені (за замовчуванням рожевим кольором), інша частина зображення буде представлена світло-сірнм (показано на рис.).

Засобами контролю перевищення TIL розташовує і Adobe Acrobat Professional. У палітрі Output Preview (меню Advanced) необхідно активувати пункт Total Area Coverage і встановити в випадаючому списку відсоток TIL Всі області, в яких перевищено заданий TIL будуть підсвічені (за замовчуванням яскраво-зеленим кольором), інша частина зображення залишиться кольоровий (показано на рис.).

Налаштування кольорового профілю в Adobe Photoshop
Пункт 1. Із списку меню «Редагування» вибираємо пункт «Налаштування кольорів», або натиснути комбінацію гарячих клавіш Ctrl+Shift+K.
Пункт 2. В вікні, яке з’явилося, потрібно поставити наступні параметри:
Якщо у Вашій системі не встановлений профіль PSO Uncoated ISO12647 280 JT — завантажте його собі.

Пункт 3. Натискаємо кнопку «Зберегти» і задаємо ім’я набору, наприклад, «50kopeek». Точно так само необхідно налаштувати інші окремо встановлені програми від Adobe. Якщо у Вас встановлена Creative Suite, то налаштування можна спростити. Для цього спочтаку виконайте дії вказані в Пунктах 1-3.
Пункт 4. Закрийте Photoshop і всі відкриті програми Adobe.
Пункт 5. Запустіть Adobe Bridge, натискаєм комбінацію клавіш Ctrl+Shift+K.
Пункт 6. Вибираємо наш набір «50kopeek» і натискаємо «Застосувати/Синхронізувати».

Тепер цей профіль і параметри перетворення кольорів прописані автоматично на всіх програмах Adobe.
Коригування профілю у Photoshop
Пункт 1. Вибираємо в меню пункт «Edit» — Color Seting . У вікні в рядку «CMYK» вибираємо «Custom CMYK».

Пункт 2. У вікні вносимо налаштування:

Таким чином, ми налаштували необхідний нам колірний профіль для друкарні!
Налаштування кольорового профілю в CorelDraw
Пункт 1. Перейдіть в меню «Інструменти» — «Управління кольором», вибрати «Параметри по замовчуванню».

Пункт 2. Встановити значення, як показано на малюнку нижче.

Пункт 3. Зберегти налаштування, задавши ім’я, наприклад «50kopeek».

50×80 мм — подавати для друку 50×80 мм. Важливі елементи публікації повинні розташовуватися не ближче 4 мм до краю обріза.
100×50 мм — подавати для друку 100×50 мм. Важливі елементи публікації повинні розташовуватися не ближче 4 мм до краю обріза.
100×70 мм — подавати для друку 100×70 мм. Важливі елементи публікації повинні розташовуватися не ближче 4 мм до краю обріза.
150×80 мм — подавати для друку 150×80 мм. Важливі елементи публікації повинні розташовуватися не ближче 4 мм до краю обріза.
210×80 мм — подавати для друку 210×80 мм. Важливі елементи публікації повинні розташовуватися не ближче 4 мм до краю обріза.
Кольоровий профіль
Для більш точнішої кольоропередачі рекомендуємо використовувати профіль ISO Coated v2 eci.
Якщо у Вашій системі такого профілю немає — його можна скачати по посиланню
Далі необхідно налаштувати систему управління кольором в графічних пакетах.
Налаштування програм Adobe®
В Photoshop необхідно додатково підкоригувати профіль
Налаштування CorelDraw®
Зверніть увагу:
Після збереження, і особливо експорту, перевіряйте файли на відповідність технічним вимогам. У макеті не повинно бути білих полів або чорних рамок.
Налаштування кольорового профілю в Adobe Photoshop
Пункт 1. Із списку меню «Редагування» вибираємо пункт «Налаштування кольорів», або натиснути комбінацію гарячих клавіш Ctrl+Shift+K.
Пункт 2. В вікні, яке з’явилося, потрібно поставити наступні параметри:
Якщо у Вашій системі не встановлений профіль PSO Uncoated ISO12647 280 JT — завантажте його собі.

Пункт 3. Натискаємо кнопку «Зберегти» і задаємо ім’я набору, наприклад, «50kopeek». Точно так само необхідно налаштувати інші окремо встановлені програми від Adobe. Якщо у Вас встановлена Creative Suite, то налаштування можна спростити. Для цього спочтаку виконайте дії вказані в Пунктах 1-3.
Пункт 4. Закрийте Photoshop і всі відкриті програми Adobe.
Пункт 5. Запустіть Adobe Bridge, натискаєм комбінацію клавіш Ctrl+Shift+K.
Пункт 6. Вибираємо наш набір «50kopeek» і натискаємо «Застосувати/Синхронізувати».

Тепер цей профіль і параметри перетворення кольорів прописані автоматично на всіх програмах Adobe.
Коригування профілю у Photoshop
Пункт 1. Вибираємо в меню пункт «Edit» — Color Seting . У вікні в рядку «CMYK» вибираємо «Custom CMYK».

Пункт 2. У вікні вносимо налаштування:

Таким чином, ми налаштували необхідний нам колірний профіль для друкарні!
Налаштування кольорового профілю в CorelDraw
Пункт 1. Перейдіть в меню «Інструменти» — «Управління кольором», вибрати «Параметри по замовчуванню».

Пункт 2. Встановити значення, як показано на малюнку нижче.

Пункт 3. Зберегти налаштування, задавши ім’я, наприклад «50kopeek».

Упаковка для пластиковх трубочок
Вимога до макетів:
1. Макет подавати обов'язково у векторному вигляді (формат eps, ai, cdr, pdf).
2. Максимальна область друку 220х22мм.
3. Максимальна кількість кольорів 2, кольору з палітри Pantonesolidcoated.
- До друку приймаються файли у форматах *.TIF (Adobe Photoshop).
- Колірна модель CMYK/8 bit.
- Макети повинні бути в реальному розмірі (1:1).
- Чорний колір складовою: С−40%, M−40%, Y−40%, K−100%.
- Роздільна здатність не повинна перевищувати 150dpi. Рекомендовано до роботи 75-100dpi.
- Всі шари повинні бути зведені.
- При збереженні *.TIF формату використовувати стиск.
Кольоровий профіль
Для більш точнішої кольоропередачі рекомендуємо використовувати профіль ISO Coated v2 eci.
Якщо у Вашій системі такого профілю немає — його можна скачати по посиланню
Далі необхідно налаштувати систему управління кольором в графічних пакетах.
Налаштування програм Adobe®
В Photoshop необхідно додатково підкоригувати профіль
Налаштування CorelDraw®
Зверніть увагу:
Після збереження, і особливо експорту, перевіряйте файли на відповідність технічним вимогам. У макеті не повинно бути білих полів або чорних рамок.
Налаштування кольорового профілю в Adobe Photoshop
Пункт 1. Із списку меню «Редагування» вибираємо пункт «Налаштування кольорів», або натиснути комбінацію гарячих клавіш Ctrl+Shift+K.
Пункт 2. В вікні, яке з’явилося, потрібно поставити наступні параметри:
Якщо у Вашій системі не встановлений профіль PSO Uncoated ISO12647 280 JT — завантажте його собі.

Пункт 3. Натискаємо кнопку «Зберегти» і задаємо ім’я набору, наприклад, «50kopeek». Точно так само необхідно налаштувати інші окремо встановлені програми від Adobe. Якщо у Вас встановлена Creative Suite, то налаштування можна спростити. Для цього спочтаку виконайте дії вказані в Пунктах 1-3.
Пункт 4. Закрийте Photoshop і всі відкриті програми Adobe.
Пункт 5. Запустіть Adobe Bridge, натискаєм комбінацію клавіш Ctrl+Shift+K.
Пункт 6. Вибираємо наш набір «50kopeek» і натискаємо «Застосувати/Синхронізувати».

Тепер цей профіль і параметри перетворення кольорів прописані автоматично на всіх програмах Adobe.
Коригування профілю у Photoshop
Пункт 1. Вибираємо в меню пункт «Edit» — Color Seting . У вікні в рядку «CMYK» вибираємо «Custom CMYK».

Пункт 2. У вікні вносимо налаштування:

Таким чином, ми налаштували необхідний нам колірний профіль для друкарні!
Налаштування кольорового профілю в CorelDraw
Пункт 1. Перейдіть в меню «Інструменти» — «Управління кольором», вибрати «Параметри по замовчуванню».

Пункт 2. Встановити значення, як показано на малюнку нижче.

Пункт 3. Зберегти налаштування, задавши ім’я, наприклад «50kopeek».

А2 — подавати для друку 546×420 мм.
А3 — подавати для друку 273×420 мм.
А4 — подавати для друку 210×273 мм.
А5 — подавати для друку 137×210 мм.
Тиш'ю
Макет подається у векторі у розмірі 500х700мм, недруковані зони по 5мм з кожного боку, колірна модель CMYK.
Макет окремими шарами:
- позначення кольору матеріалу,
- колір друку,
- чорна (0,0,0,100) рамка 0,1мм по краю макету.
Колір друку НАЗНАЧАЄТЬСЯ з палітри Pantone Solid Coated, для друку білим вручну створюється плашковий колір «Білило».
Рекомендовані кольори: чорний – Pantone Black C, золото- 871С, срібло – 877С.
Не допускається застосування градієнтів, прозоростей, тощо, друк на тиш’ю лише в один колір.
Товщина лінії не менш ніж 0,2 мм, відстані між елементами/прорізи не менше 0,25мм, для білого та металіків лінії 0,3мм, відстані - 0,35мм.
Патерни мають бути розібрані, на макеті не має бути накладання ліній, елементів, кольорів, всі зони перетину мають бути злиті або прорізані.
Важливо! З Photoshop в PDF не зберігати, тільки *tif або *.eps !
- Формат файлов: *.tif, *.eps, *.pdf;
- При збереженні в *.tif (із будь якої програми) використовувати тільки LZW-стиснення, або не використовувати його зовсім. Будь яку іншу компресію не використовувати!
- Як правильно експортувати в TIF з CorelDraw
- Як правильно експортувати в EPS з CorelDraw
- Як правильно експортувати в PDF з CorelDraw
- Як правильно експортувати в PDF з Illustrator
- Як правильно зберегти EPS в Illustrator
- Роздільна здатність растрових зображень: 300 dpi;
- Кольрова модель CMYK/8 bit;
- Сума всіх фарб не повинна перевищувати 280%;
- Як перевірити кількість фарби і зменшити її відсоток!
- Максимальна щільність чорного кольору на плашках — 190%: С-30, M-30, Y-30, K-100;
- Шрифти і лінії чорного кольору — ТІЛЬКИ ОДНИМ ЧОРНИМ: С-0, M-0, Y-0, K-100;
- Слої злиті!
- Макети «Лице» і «Зворот» повинні бути в окремих файлах;
- Макет повинен бути в одному екземплярі, в масштабі 1:1 без вильотів, міток різу, приладочних хрестів і т.д.;
- Макет не повинен містити надлишкових об’єктів (тобто об’єктів, які знаходяться за межами макета або на 100% перекритих іншими об’єктами);
- В макеті не повинно бути прозоростей і лінз, всі прозорості і лінзи мають бути растровані;
- Якщо макет в Photoshop, cлої повинні бути злиті!
- Якщо файл в форматі *.eps, *.pdf, — шрифти повинні ОБОВ’ЯЗКОВО бути в кривих!
- Для переведення шрифтів в криві:
— в Illustrator — потрібно виділити всі об’єкти (Ctrl+A) і натиснути Ctrl+Shift+O
— в CorelDraw — необхідно виділити тільки текстові фрагменти і натиснути Ctrl+Q
- Зображення не прилінковані, а вбудовані (embedded) в файл; Для зв’язаних файлів растрової графіки рекомендуєтся використовувати тільки формат: TIFF (LZW-компресія), EPS Photoshop. Ми не гарантуємо корректний вивід макетів з лінками у форматі Photoshop (PSD). Ви можете залишити PSD-файли тільки під свою відповідальність. Забороняється використовувати OLE-об’єкти і вставку через буфер обміну (clip-board) між 2-ма різними програмами — використовуйте команду «Import» («Place»);
- В макеті не повинно бути білих оверпринтів і будь яких нестандартних оверпринтів (які відрізняються від 100 К для тексту);
- Відсоток наявності кожної фарби в заливці повинен бути більше 3%.
Кольоровий профіль
Для більш точнішої кольоропередачі рекомендуємо використовувати профіль ISO Coated v2 eci.
Якщо у Вашій системі такого профілю немає — його можна скачати по посиланню.
Далі необходимо налаштувати систему управління кольором в графічних пакетах.
Налаштування програм Adobe®
В Photoshop необхідно додатково підкоригувати профіль
Налаштування CorelDraw®
Зверніть увагу:
Після збереження, і особливо експорту, перевіряйте файли на відповідність технічним вимогам. У макеті не повинно бути білих полів або чорних рамок.
Експорт TIF з CorelDraw
Пункт 1. Виділити об’єкт, який потрібно екпортувати.
Пункт 2. Перейти в меню «Файл» — «Экспорт», вибрати тип файлу TIFF, поставити галочку як на малюнку, тип стиснення вибрати «Без сжатия» або «Сжатие LZW». Інший тип стиснення НЕ ВИБИРАТИ. Натиснути «Экспорт».

Пункт 3. У вікні, яке з’явилося поставити параметри, як на малюнку нижче. Зверніть увагу на значення «Ширина» і «Висота». Вони повинні відповідати розмірам макету.

Натискаємо «ОК», TIF готовий!
Експорт EPS з CorelDraw
Пункт 1. Виділити об’єкт, який потрібно екпортувати.
Пункт 2. Перейти в меню «Файл» — «Экспорт», вибрати тип файлу EPS, поставити галочку як на малюнку і натиснути «Экспорт».
Пункт 3. У всіх вкладках вікна, яке відкрилося, поставити відповідні знічення як на малюнках нижче:


Пункт 4. Натискаємо «ОК», EPS готовий!
ВАЖЛИВО! Перевіряйте файли після експорту. Corel не завжди корректно експортує в EPS. В такому випадку скористайтеся експортом в PDF або TIFF.
Експорт PDF з CorelDraw
Пункт 1. Виділити об’єкт, який потрібно екпортувати.
Пункт 2. Перейти в меню «Файл» — «Экспорт», вибрати тип файлу PDF, поставити галочку як на малюнку і натиснути «Экспорт».

Пункт 3. У всіх вкладках вікна, яке відкрилося, поставити відповідні знічення як на малюнках нижче:






Пункт 4.Натискаємо «ОК», PDF готовий!
ВАЖЛИВО! Перевіряйте файли після експорту. Corel не завжди корректно експортує в PDF. В такому випадку скористайтеся експортом в PDF або TIFF.
Експорт PDF з Illustrator
Пункт 1. Із списку меню «Файл» вибираємо пункт «Зберегти копію».

Пункт 2. Вибираємо формат файлу PDF и місце збереження.

Пункт 3. Вкладка «Загальний».

Пункт 4. Вкладка «Стиснення».

Пункт 5. Вкладка «Мітки і поля» («Позначки та випуск за обріз»).

Пункт 6. Вкладка «Вивід».

Пункт 7. Вкладка «Додатково».

Пункт 8. Вкладка «Захист».

Натискаємо «Зберегти PDF» і файл готовий до друку!
Експорт EPS з Illustrator
Пункт 1. Із списку меню «Файл» вибираємо пункт «Зберегти як».

Пункт 2. Вибираємо формат файлу EPS и місце збереження. Знизу діалогового вікна (якщо монтажна область відповідає розмірам виробу) вибираємо пункт «Використовувати монтажні області» і натискаємо кнопку «Зберегти».

Пункт 3. Вкладка «Параметри EPS».

Натискаємо «OK» і файл готовий до друку!
Як перевірити кількість фарби і зменшити її відсоток!
Максимальна кількість фарби Total Ink Limit (TjJL). визначає допустиму сумарну щільність всіх використовуваних при друку фарб (CMYK) на одній точці зображення. При друку ми використовуємо TIL 280%.
Перевищення TIL може призвести до дефекту друку, коли фарба переноситься на наступний лежачий в стопі лист і іншим проблемам.
TIL в обов’язковому порядку задається в профілі офсетного друку. У нашій друкарні використовується профіль ISO Coated v2 Важливо розуміти, що задане значення буде працювати тільки в процесі конвертації в CMYK з інших колірних просторів. На ілюстраціях, вже існуючих в просторі CMYK, зміна TIL ніяк не відіб’ється.
На жаль, Photoshop не надає зручних засобів контролю перевищення TIL. За значенням необхідно стежити вручну. Для цього відкрийте палітру Info, потім вибираємо інструмент «Піпетка» (Eyedropper Tool), підведіть курсор до найтемнішого ділянці зображення, в палітрі Info буде відображатися поточне значення Total Ink. Відображення цього параметра включається в опціях палітри (показанано на мал).

Що ж робити, якщо TIL перевищено?
1-й спосіб, відносно простий, — конвертація зображення в колірну модель LAB (Image / Mode / Lab), потім знову в CMYK. При цьому CMYK-профіль повинен містити правильне значення Total Ink Limit. Перевага даного способу — швидкість і простота. Головний і істотний недолік — конвертація торкнеться всі кольори, включаючи всі елементи (текст, тонкі лінії), задані тільки чорною фарбою (CO, MO, Y0, К100); елементи із заданим атрибутом Overprint; фірмові кольори логотипів, і т.д. В результаті чого будь-якої заздалегідь підготовлений піддається неконтрольованого цветопреобразованію.
2- й спосіб, більш трудомісткий, але більш якісний, — ручний метод за допомогою інструменту Selective Color (Image / Adjustments / Selective Color). У діалоговому вікні Selective Color в розкривним списку Colors вибираємо Black Необхідно перевести движки Cyan. Magenta. Yellow на рівний відсоток вліво, поки значення Total Ink Limit не наблизиться до необхідному (постійно перевіряємо найтемніші ділянки зображення «Піпеткою» і дивимося на палітру Info (показано нижче на мал ).

Так як чорна фарба (Black) набагато інтенсивніше, ніж Cyan. Magenta і Yellow, створює тінь, то таким способом можна істотно знизити Total Ink Limit, практично не втративши контраст. Контроль перевищення TIL вдало реалізований в Adobe Indesign. Для наочного уявлення необхідно в палітрі Separation Preview (меню Window, пункт Output Preview, Separations) вибрати у випадних списках Ink Limit і відсоток TIL. Всі області, в яких перевищено заданий TIL, будуть підсвічені (за замовчуванням рожевим кольором), інша частина зображення буде представлена світло-сірнм (показано на рис.).

Засобами контролю перевищення TIL розташовує і Adobe Acrobat Professional. У палітрі Output Preview (меню Advanced) необхідно активувати пункт Total Area Coverage і встановити в випадаючому списку відсоток TIL Всі області, в яких перевищено заданий TIL будуть підсвічені (за замовчуванням яскраво-зеленим кольором), інша частина зображення залишиться кольоровий (показано на рис.).

Налаштування кольорового профілю в Adobe Photoshop
Пункт 1. Із списку меню «Редагування» вибираємо пункт «Налаштування кольорів», або натиснути комбінацію гарячих клавіш Ctrl+Shift+K.
Пункт 2. В вікні, яке з’явилося, потрібно поставити наступні параметри:
Якщо у Вашій системі не встановлений профіль PSO Uncoated ISO12647 280 JT — завантажте його собі.

Пункт 3. Натискаємо кнопку «Зберегти» і задаємо ім’я набору, наприклад, «50kopeek». Точно так само необхідно налаштувати інші окремо встановлені програми від Adobe. Якщо у Вас встановлена Creative Suite, то налаштування можна спростити. Для цього спочтаку виконайте дії вказані в Пунктах 1-3.
Пункт 4. Закрийте Photoshop і всі відкриті програми Adobe.
Пункт 5. Запустіть Adobe Bridge, натискаєм комбінацію клавіш Ctrl+Shift+K.
Пункт 6. Вибираємо наш набір «50kopeek» і натискаємо «Застосувати/Синхронізувати».

Тепер цей профіль і параметри перетворення кольорів прописані автоматично на всіх програмах Adobe.
Коригування профілю у Photoshop
Пункт 1. Вибираємо в меню пункт «Edit» — Color Seting . У вікні в рядку «CMYK» вибираємо «Custom CMYK».

Пункт 2. У вікні вносимо налаштування:

Таким чином, ми налаштували необхідний нам колірний профіль для друкарні!
Налаштування кольорового профілю в CorelDraw
Пункт 1. Перейдіть в меню «Інструменти» — «Управління кольором», вибрати «Параметри по замовчуванню».

Пункт 2. Встановити значення, як показано на малюнку нижче.

Пункт 3. Зберегти налаштування, задавши ім’я, наприклад «50kopeek».

На папері 80 г/м2:
- При тиражі від 1000 шт. — подавати для друку 210×297 мм. Важливі елементи публікації повинні розташовуватися не ближче 4 мм до краю обріза.
- При тиражі менше 1000 шт. — в готовому вигляді 210×297 мм, подавати для друку 214×301 мм (по 2 мм з кожного боку під обріз). Важливі елементи публікації повинні розташовуватися не ближче 5 мм до краю обріза.
На папері 130, 150 і 200 г/м2 — в готовому вигляді 210×297 мм , подавати для друку 214×301 мм (по 2 мм з кожного боку під обріз). Важливі елементи публікації повинні розташовуватися не ближче 5 мм до краю обріза.
Важливо! З Photoshop в PDF не зберігати, тільки *tif або *.eps !
- Формат файлов: *.tif, *.eps, *.pdf;
- При збереженні в *.tif (із будь якої програми) використовувати тільки LZW-стиснення, або не використовувати його зовсім. Будь яку іншу компресію не використовувати!
- Як правильно експортувати в TIF з CorelDraw
- Як правильно експортувати в EPS з CorelDraw
- Як правильно експортувати в PDF з CorelDraw
- Як правильно експортувати в PDF з Illustrator
- Як правильно зберегти EPS в Illustrator
- Роздільна здатність растрових зображень: 300 dpi;
- Кольрова модель CMYK/8 bit;
- Сума всіх фарб не повинна перевищувати 280%;
- Як перевірити кількість фарби і зменшити її відсоток!
- Максимальна щільність чорного кольору на плашках — 190%: С-30, M-30, Y-30, K-100;
- Шрифти і лінії чорного кольору — ТІЛЬКИ ОДНИМ ЧОРНИМ: С-0, M-0, Y-0, K-100;
- Слої злиті!
- Макети «Лице» і «Зворот» повинні бути в окремих файлах;
- Макет повинен бути в одному екземплярі, в масштабі 1:1 без вильотів, міток різу, приладочних хрестів і т.д.;
- Макет не повинен містити надлишкових об’єктів (тобто об’єктів, які знаходяться за межами макета або на 100% перекритих іншими об’єктами);
- В макеті не повинно бути прозоростей і лінз, всі прозорості і лінзи мають бути растровані;
- Якщо макет в Photoshop, cлої повинні бути злиті!
- Якщо файл в форматі *.eps, *.pdf, — шрифти повинні ОБОВ’ЯЗКОВО бути в кривих!
- Для переведення шрифтів в криві:
— в Illustrator — потрібно виділити всі об’єкти (Ctrl+A) і натиснути Ctrl+Shift+O
— в CorelDraw — необхідно виділити тільки текстові фрагменти і натиснути Ctrl+Q
- Зображення не прилінковані, а вбудовані (embedded) в файл; Для зв’язаних файлів растрової графіки рекомендуєтся використовувати тільки формат: TIFF (LZW-компресія), EPS Photoshop. Ми не гарантуємо корректний вивід макетів з лінками у форматі Photoshop (PSD). Ви можете залишити PSD-файли тільки під свою відповідальність. Забороняється використовувати OLE-об’єкти і вставку через буфер обміну (clip-board) між 2-ма різними програмами — використовуйте команду «Import» («Place»);
- В макеті не повинно бути білих оверпринтів і будь яких нестандартних оверпринтів (які відрізняються від 100 К для тексту);
- Відсоток наявності кожної фарби в заливці повинен бути більше 3%.
Кольоровий профіль
Для більш точнішої кольоропередачі рекомендуємо використовувати профіль ISO Coated v2 eci.
Якщо у Вашій системі такого профілю немає — його можна скачати по посиланню.
Далі необходимо налаштувати систему управління кольором в графічних пакетах.
Налаштування програм Adobe®
В Photoshop необхідно додатково підкоригувати профіль
Налаштування CorelDraw®
Зверніть увагу:
Після збереження, і особливо експорту, перевіряйте файли на відповідність технічним вимогам. У макеті не повинно бути білих полів або чорних рамок.
Експорт TIF з CorelDraw
Пункт 1. Виділити об’єкт, який потрібно екпортувати.
Пункт 2. Перейти в меню «Файл» — «Экспорт», вибрати тип файлу TIFF, поставити галочку як на малюнку, тип стиснення вибрати «Без сжатия» або «Сжатие LZW». Інший тип стиснення НЕ ВИБИРАТИ. Натиснути «Экспорт».

Пункт 3. У вікні, яке з’явилося поставити параметри, як на малюнку нижче. Зверніть увагу на значення «Ширина» і «Висота». Вони повинні відповідати розмірам макету.

Натискаємо «ОК», TIF готовий!
Експорт EPS з CorelDraw
Пункт 1. Виділити об’єкт, який потрібно екпортувати.
Пункт 2. Перейти в меню «Файл» — «Экспорт», вибрати тип файлу EPS, поставити галочку як на малюнку і натиснути «Экспорт».
Пункт 3. У всіх вкладках вікна, яке відкрилося, поставити відповідні знічення як на малюнках нижче:


Пункт 4. Натискаємо «ОК», EPS готовий!
ВАЖЛИВО! Перевіряйте файли після експорту. Corel не завжди корректно експортує в EPS. В такому випадку скористайтеся експортом в PDF або TIFF.
Експорт PDF з CorelDraw
Пункт 1. Виділити об’єкт, який потрібно екпортувати.
Пункт 2. Перейти в меню «Файл» — «Экспорт», вибрати тип файлу PDF, поставити галочку як на малюнку і натиснути «Экспорт».

Пункт 3. У всіх вкладках вікна, яке відкрилося, поставити відповідні знічення як на малюнках нижче:






Пункт 4.Натискаємо «ОК», PDF готовий!
ВАЖЛИВО! Перевіряйте файли після експорту. Corel не завжди корректно експортує в PDF. В такому випадку скористайтеся експортом в PDF або TIFF.
Експорт PDF з Illustrator
Пункт 1. Із списку меню «Файл» вибираємо пункт «Зберегти копію».

Пункт 2. Вибираємо формат файлу PDF и місце збереження.

Пункт 3. Вкладка «Загальний».

Пункт 4. Вкладка «Стиснення».

Пункт 5. Вкладка «Мітки і поля» («Позначки та випуск за обріз»).

Пункт 6. Вкладка «Вивід».

Пункт 7. Вкладка «Додатково».

Пункт 8. Вкладка «Захист».

Натискаємо «Зберегти PDF» і файл готовий до друку!
Експорт EPS з Illustrator
Пункт 1. Із списку меню «Файл» вибираємо пункт «Зберегти як».

Пункт 2. Вибираємо формат файлу EPS и місце збереження. Знизу діалогового вікна (якщо монтажна область відповідає розмірам виробу) вибираємо пункт «Використовувати монтажні області» і натискаємо кнопку «Зберегти».

Пункт 3. Вкладка «Параметри EPS».

Натискаємо «OK» і файл готовий до друку!
Як перевірити кількість фарби і зменшити її відсоток!
Максимальна кількість фарби Total Ink Limit (TjJL). визначає допустиму сумарну щільність всіх використовуваних при друку фарб (CMYK) на одній точці зображення. При друку ми використовуємо TIL 280%.
Перевищення TIL може призвести до дефекту друку, коли фарба переноситься на наступний лежачий в стопі лист і іншим проблемам.
TIL в обов’язковому порядку задається в профілі офсетного друку. У нашій друкарні використовується профіль ISO Coated v2 Важливо розуміти, що задане значення буде працювати тільки в процесі конвертації в CMYK з інших колірних просторів. На ілюстраціях, вже існуючих в просторі CMYK, зміна TIL ніяк не відіб’ється.
На жаль, Photoshop не надає зручних засобів контролю перевищення TIL. За значенням необхідно стежити вручну. Для цього відкрийте палітру Info, потім вибираємо інструмент «Піпетка» (Eyedropper Tool), підведіть курсор до найтемнішого ділянці зображення, в палітрі Info буде відображатися поточне значення Total Ink. Відображення цього параметра включається в опціях палітри (показанано на мал).

Що ж робити, якщо TIL перевищено?
1-й спосіб, відносно простий, — конвертація зображення в колірну модель LAB (Image / Mode / Lab), потім знову в CMYK. При цьому CMYK-профіль повинен містити правильне значення Total Ink Limit. Перевага даного способу — швидкість і простота. Головний і істотний недолік — конвертація торкнеться всі кольори, включаючи всі елементи (текст, тонкі лінії), задані тільки чорною фарбою (CO, MO, Y0, К100); елементи із заданим атрибутом Overprint; фірмові кольори логотипів, і т.д. В результаті чого будь-якої заздалегідь підготовлений піддається неконтрольованого цветопреобразованію.
2- й спосіб, більш трудомісткий, але більш якісний, — ручний метод за допомогою інструменту Selective Color (Image / Adjustments / Selective Color). У діалоговому вікні Selective Color в розкривним списку Colors вибираємо Black Необхідно перевести движки Cyan. Magenta. Yellow на рівний відсоток вліво, поки значення Total Ink Limit не наблизиться до необхідному (постійно перевіряємо найтемніші ділянки зображення «Піпеткою» і дивимося на палітру Info (показано нижче на мал ).

Так як чорна фарба (Black) набагато інтенсивніше, ніж Cyan. Magenta і Yellow, створює тінь, то таким способом можна істотно знизити Total Ink Limit, практично не втративши контраст. Контроль перевищення TIL вдало реалізований в Adobe Indesign. Для наочного уявлення необхідно в палітрі Separation Preview (меню Window, пункт Output Preview, Separations) вибрати у випадних списках Ink Limit і відсоток TIL. Всі області, в яких перевищено заданий TIL, будуть підсвічені (за замовчуванням рожевим кольором), інша частина зображення буде представлена світло-сірнм (показано на рис.).

Засобами контролю перевищення TIL розташовує і Adobe Acrobat Professional. У палітрі Output Preview (меню Advanced) необхідно активувати пункт Total Area Coverage і встановити в випадаючому списку відсоток TIL Всі області, в яких перевищено заданий TIL будуть підсвічені (за замовчуванням яскраво-зеленим кольором), інша частина зображення залишиться кольоровий (показано на рис.).

Налаштування кольорового профілю в Adobe Photoshop
Пункт 1. Із списку меню «Редагування» вибираємо пункт «Налаштування кольорів», або натиснути комбінацію гарячих клавіш Ctrl+Shift+K.
Пункт 2. В вікні, яке з’явилося, потрібно поставити наступні параметри:
Якщо у Вашій системі не встановлений профіль PSO Uncoated ISO12647 280 JT — завантажте його собі.

Пункт 3. Натискаємо кнопку «Зберегти» і задаємо ім’я набору, наприклад, «50kopeek». Точно так само необхідно налаштувати інші окремо встановлені програми від Adobe. Якщо у Вас встановлена Creative Suite, то налаштування можна спростити. Для цього спочтаку виконайте дії вказані в Пунктах 1-3.
Пункт 4. Закрийте Photoshop і всі відкриті програми Adobe.
Пункт 5. Запустіть Adobe Bridge, натискаєм комбінацію клавіш Ctrl+Shift+K.
Пункт 6. Вибираємо наш набір «50kopeek» і натискаємо «Застосувати/Синхронізувати».

Тепер цей профіль і параметри перетворення кольорів прописані автоматично на всіх програмах Adobe.
Коригування профілю у Photoshop
Пункт 1. Вибираємо в меню пункт «Edit» — Color Seting . У вікні в рядку «CMYK» вибираємо «Custom CMYK».

Пункт 2. У вікні вносимо налаштування:

Таким чином, ми налаштували необхідний нам колірний профіль для друкарні!
Налаштування кольорового профілю в CorelDraw
Пункт 1. Перейдіть в меню «Інструменти» — «Управління кольором», вибрати «Параметри по замовчуванню».

Пункт 2. Встановити значення, як показано на малюнку нижче.

Пункт 3. Зберегти налаштування, задавши ім’я, наприклад «50kopeek».

Еврофлаєра:
На папері 80, 130 г/м2 (при тиражі 500 шт. і більше) — в готовому вигляді 210×98 мм, подавати для друку 212×100 мм (по 1 мм з кожного боку вильоти під обріз). Важливі елементи публікації повинні розташовуватися не ближче 4 мм до краю обріза.
На папері 170, 250, 350 г/м2 — подавати для друку 208×92 мм. Важливі елементи публікації повинні розташовуватися не ближче 4 мм до краю обріза.
При тиражі менше 500 шт. (будь-якої щільності) — в готовому вигляді 210×100 мм, подавати для друку 216×106 мм (по 3 мм з кожного боку вильоти під обріз). Важливі елементи публікації повинні розташовуватися не ближче 7 мм до краю обріза.
Еврофлаєр на дизайнерському папері — в готовому вигляді 210×100 мм, подавати для друку 216×106 мм (по 3 мм з кожного боку вильоти під обріз). Важливі елементи публікації повинні розташовуватися не ближче 7 мм до краю обріза.
Мініфлаєра:
На папері 80, 130 г/м2(при тиражі від 500 шт.) — в готовому виді 98×98 мм, подавати для друку 100×100 мм (по 1 мм з кожного боку вильоти під обріз). Важливі елементи публікації повинні розташовуватися не ближче 4 мм до краю обріза.
На папері 170, 250, 350 г/м2 — в готовому виді 90×90 мм, подавати для друку 92×92 мм (по 1 мм з кожного боку вильоти під обріз). Важливі елементи публікації повинні розташовуватися не ближче 4 мм до краю обріза.
При тиражі менше 500 шт. (будь-якій щільності) — в готовому виді 100×100 мм, подавати для друку 106×106 мм (по 3 мм з кожного боку вильоти під обріз). Важливі елементи публікації повинні розташовуватися не ближче 7 мм до краю обріза.
Флаєр Плюс:
На папері 80, 130 г/м2 — в готовому виді 98×148 мм, подавати для друку 100×150 мм (по 1 мм з кожного боку вильоти під обріз). Важливі елементи публікації повинні розташовуватися не ближче 4 мм до краю обріза.
На папері 170, 250, 350 г/м2 — подавати для друку 156×92 мм. Важливі елементи публікації повинні розташовуватися не ближче 4 мм до краю обріза.
При тиражі менше 500 шт. (будь-якій щільності) — в готовому виді 150×100, подавати для друку 156×106 мм (по 3 мм з кожного боку вильоти під обріз). Важливі елементи публікації повинні розташовуватися не ближче 7 мм до краю обріза.
Флаєр А7:
На папері 80, 130 г/м2 — в готовому виді 98×68 мм, подавати для друку 100×70 мм (по 1 мм з кожного боку вильоти під обріз). Важливі елементи публікації повинні розташовуватися не ближче 4 мм до краю обріза.
На папері 170, 250, 350 г/м2 — подавати для друку 104×72 мм. Важливі елементи публікації повинні розташовуватися не ближче 4 мм до краю обріза.
Флаєр А8:
На папері 80, 130 г/м2 — в готовому виді 98×50 мм, подавати для друку 100×52 мм (по 1 мм з кожного боку вильоти під обріз). Важливі елементи публікації повинні розташовуватися не ближче 4 мм до краю обріза.
На папері 170, 250, 350 г/м2 — подавати для друку 92×52 мм. Важливі елементи публікації повинні розташовуватися не ближче 4 мм до краю обріза.
Флаєра з ламінуванням:
Еврофлаєр — в готовому вигляді 210×100 мм, подавати для друку 216×106 мм (по 3 мм з кожного боку вильоти під обріз). Важливі елементи публікації повинні розташовуватися не ближче 7 мм до краю обріза.
Флаєр Плюс — в готовому вигляді 150×100, подавати для друку 156×106 мм (по 3 мм з кожного боку вильоти під обріз). Важливі елементи публікації повинні розташовуватися не ближче 7 мм до краю обріза.
Флаєра на офсетному папері:
Еврофлаєр — в готовому вигляді 210×100 мм, подавати для друку 212×102 мм (по 1 мм з кожного боку під обріз). Важливі елементи публікації повинні розташовуватися не ближче 4 мм до краю обріза.
Флаєр Плюс — в готовому вигляді 150×100 мм, подавати для друку 152×102 мм (по 1 мм з кожного боку під обріз). Важливі елементи публікації повинні розташовуватися не ближче 4 мм до краю обріза.
Мініфлаєр — в готовому вигляді 100×100 мм, подавати для друку 102×102 мм (по 1 мм з кожного боку під обріз). Важливі елементи публікації повинні розташовуватися не ближче 4 мм до краю обріза.
Флаєр А7 — в готовому вигляді 100×70 мм, подавати для друку 102×72 мм (по 1 мм з кожного боку під обріз). Важливі елементи публікації повинні розташовуватися не ближче 4 мм до краю обріза.
Флаєр А8 — в готовому вигляді 90×50 мм, подавати для друку 92×52 мм (по 1 мм з кожного боку під обріз). Важливі елементи публікації повинні розташовуватися не ближче 4 мм до краю обріза.
Еврофлаєра на дизайнерському папері:
В готовому вигляді 210×100 мм, подавати для друку 216×106 мм (по 3 мм з кожного боку вильоти під обріз). Важливі елементи публікації повинні розташовуватися не ближче 7 мм до краю обріза.
Бліди
Важливо! З Photoshop в PDF не зберігати, тільки *tif або *.eps !
- Формат файлов: *.tif, *.eps, *.pdf;
- При збереженні в *.tif (із будь якої програми) використовувати тільки LZW-стиснення, або не використовувати його зовсім. Будь яку іншу компресію не використовувати!
- Як правильно експортувати в TIF з CorelDraw
- Як правильно експортувати в EPS з CorelDraw
- Як правильно експортувати в PDF з CorelDraw
- Як правильно експортувати в PDF з Illustrator
- Як правильно зберегти EPS в Illustrator
- Роздільна здатність растрових зображень: 300 dpi;
- Кольрова модель CMYK/8 bit;
- Сума всіх фарб не повинна перевищувати 280%;
- Як перевірити кількість фарби і зменшити її відсоток!
- Максимальна щільність чорного кольору на плашках — 190%: С-30, M-30, Y-30, K-100;
- Шрифти і лінії чорного кольору — ТІЛЬКИ ОДНИМ ЧОРНИМ: С-0, M-0, Y-0, K-100;
- Слої злиті!
- Макети «Лице» і «Зворот» повинні бути в окремих файлах;
- Макет повинен бути в одному екземплярі, в масштабі 1:1 без вильотів, міток різу, приладочних хрестів і т.д.;
- Макет не повинен містити надлишкових об’єктів (тобто об’єктів, які знаходяться за межами макета або на 100% перекритих іншими об’єктами);
- В макеті не повинно бути прозоростей і лінз, всі прозорості і лінзи мають бути растровані;
- Якщо макет в Photoshop, cлої повинні бути злиті!
- Якщо файл в форматі *.eps, *.pdf, — шрифти повинні ОБОВ’ЯЗКОВО бути в кривих!
- Для переведення шрифтів в криві:
— в Illustrator — потрібно виділити всі об’єкти (Ctrl+A) і натиснути Ctrl+Shift+O
— в CorelDraw — необхідно виділити тільки текстові фрагменти і натиснути Ctrl+Q
- Зображення не прилінковані, а вбудовані (embedded) в файл; Для зв’язаних файлів растрової графіки рекомендуєтся використовувати тільки формат: TIFF (LZW-компресія), EPS Photoshop. Ми не гарантуємо корректний вивід макетів з лінками у форматі Photoshop (PSD). Ви можете залишити PSD-файли тільки під свою відповідальність. Забороняється використовувати OLE-об’єкти і вставку через буфер обміну (clip-board) між 2-ма різними програмами — використовуйте команду «Import» («Place»);
- В макеті не повинно бути білих оверпринтів і будь яких нестандартних оверпринтів (які відрізняються від 100 К для тексту);
- Відсоток наявності кожної фарби в заливці повинен бути більше 3%.
Кольоровий профіль
Для більш точнішої кольоропередачі рекомендуємо використовувати профіль ISO Coated v2 eci.
Якщо у Вашій системі такого профілю немає — його можна скачати по посиланню.
Далі необходимо налаштувати систему управління кольором в графічних пакетах.
Налаштування програм Adobe®
В Photoshop необхідно додатково підкоригувати профіль
Налаштування CorelDraw®
Зверніть увагу:
Після збереження, і особливо експорту, перевіряйте файли на відповідність технічним вимогам. У макеті не повинно бути білих полів або чорних рамок.
Експорт TIF з CorelDraw
Пункт 1. Виділити об’єкт, який потрібно екпортувати.
Пункт 2. Перейти в меню «Файл» — «Экспорт», вибрати тип файлу TIFF, поставити галочку як на малюнку, тип стиснення вибрати «Без сжатия» або «Сжатие LZW». Інший тип стиснення НЕ ВИБИРАТИ. Натиснути «Экспорт».

Пункт 3. У вікні, яке з’явилося поставити параметри, як на малюнку нижче. Зверніть увагу на значення «Ширина» і «Висота». Вони повинні відповідати розмірам макету.

Натискаємо «ОК», TIF готовий!
Експорт EPS з CorelDraw
Пункт 1. Виділити об’єкт, який потрібно екпортувати.
Пункт 2. Перейти в меню «Файл» — «Экспорт», вибрати тип файлу EPS, поставити галочку як на малюнку і натиснути «Экспорт».
Пункт 3. У всіх вкладках вікна, яке відкрилося, поставити відповідні знічення як на малюнках нижче:


Пункт 4. Натискаємо «ОК», EPS готовий!
ВАЖЛИВО! Перевіряйте файли після експорту. Corel не завжди корректно експортує в EPS. В такому випадку скористайтеся експортом в PDF або TIFF.
Експорт PDF з CorelDraw
Пункт 1. Виділити об’єкт, який потрібно екпортувати.
Пункт 2. Перейти в меню «Файл» — «Экспорт», вибрати тип файлу PDF, поставити галочку як на малюнку і натиснути «Экспорт».

Пункт 3. У всіх вкладках вікна, яке відкрилося, поставити відповідні знічення як на малюнках нижче:






Пункт 4.Натискаємо «ОК», PDF готовий!
ВАЖЛИВО! Перевіряйте файли після експорту. Corel не завжди корректно експортує в PDF. В такому випадку скористайтеся експортом в PDF або TIFF.
Експорт PDF з Illustrator
Пункт 1. Із списку меню «Файл» вибираємо пункт «Зберегти копію».

Пункт 2. Вибираємо формат файлу PDF и місце збереження.

Пункт 3. Вкладка «Загальний».

Пункт 4. Вкладка «Стиснення».

Пункт 5. Вкладка «Мітки і поля» («Позначки та випуск за обріз»).

Пункт 6. Вкладка «Вивід».

Пункт 7. Вкладка «Додатково».

Пункт 8. Вкладка «Захист».

Натискаємо «Зберегти PDF» і файл готовий до друку!
Експорт EPS з Illustrator
Пункт 1. Із списку меню «Файл» вибираємо пункт «Зберегти як».

Пункт 2. Вибираємо формат файлу EPS и місце збереження. Знизу діалогового вікна (якщо монтажна область відповідає розмірам виробу) вибираємо пункт «Використовувати монтажні області» і натискаємо кнопку «Зберегти».

Пункт 3. Вкладка «Параметри EPS».

Натискаємо «OK» і файл готовий до друку!
Як перевірити кількість фарби і зменшити її відсоток!
Максимальна кількість фарби Total Ink Limit (TjJL). визначає допустиму сумарну щільність всіх використовуваних при друку фарб (CMYK) на одній точці зображення. При друку ми використовуємо TIL 280%.
Перевищення TIL може призвести до дефекту друку, коли фарба переноситься на наступний лежачий в стопі лист і іншим проблемам.
TIL в обов’язковому порядку задається в профілі офсетного друку. У нашій друкарні використовується профіль ISO Coated v2 Важливо розуміти, що задане значення буде працювати тільки в процесі конвертації в CMYK з інших колірних просторів. На ілюстраціях, вже існуючих в просторі CMYK, зміна TIL ніяк не відіб’ється.
На жаль, Photoshop не надає зручних засобів контролю перевищення TIL. За значенням необхідно стежити вручну. Для цього відкрийте палітру Info, потім вибираємо інструмент «Піпетка» (Eyedropper Tool), підведіть курсор до найтемнішого ділянці зображення, в палітрі Info буде відображатися поточне значення Total Ink. Відображення цього параметра включається в опціях палітри (показанано на мал).

Що ж робити, якщо TIL перевищено?
1-й спосіб, відносно простий, — конвертація зображення в колірну модель LAB (Image / Mode / Lab), потім знову в CMYK. При цьому CMYK-профіль повинен містити правильне значення Total Ink Limit. Перевага даного способу — швидкість і простота. Головний і істотний недолік — конвертація торкнеться всі кольори, включаючи всі елементи (текст, тонкі лінії), задані тільки чорною фарбою (CO, MO, Y0, К100); елементи із заданим атрибутом Overprint; фірмові кольори логотипів, і т.д. В результаті чого будь-якої заздалегідь підготовлений піддається неконтрольованого цветопреобразованію.
2- й спосіб, більш трудомісткий, але більш якісний, — ручний метод за допомогою інструменту Selective Color (Image / Adjustments / Selective Color). У діалоговому вікні Selective Color в розкривним списку Colors вибираємо Black Необхідно перевести движки Cyan. Magenta. Yellow на рівний відсоток вліво, поки значення Total Ink Limit не наблизиться до необхідному (постійно перевіряємо найтемніші ділянки зображення «Піпеткою» і дивимося на палітру Info (показано нижче на мал ).

Так як чорна фарба (Black) набагато інтенсивніше, ніж Cyan. Magenta і Yellow, створює тінь, то таким способом можна істотно знизити Total Ink Limit, практично не втративши контраст. Контроль перевищення TIL вдало реалізований в Adobe Indesign. Для наочного уявлення необхідно в палітрі Separation Preview (меню Window, пункт Output Preview, Separations) вибрати у випадних списках Ink Limit і відсоток TIL. Всі області, в яких перевищено заданий TIL, будуть підсвічені (за замовчуванням рожевим кольором), інша частина зображення буде представлена світло-сірнм (показано на рис.).

Засобами контролю перевищення TIL розташовує і Adobe Acrobat Professional. У палітрі Output Preview (меню Advanced) необхідно активувати пункт Total Area Coverage і встановити в випадаючому списку відсоток TIL Всі області, в яких перевищено заданий TIL будуть підсвічені (за замовчуванням яскраво-зеленим кольором), інша частина зображення залишиться кольоровий (показано на рис.).

Налаштування кольорового профілю в Adobe Photoshop
Пункт 1. Із списку меню «Редагування» вибираємо пункт «Налаштування кольорів», або натиснути комбінацію гарячих клавіш Ctrl+Shift+K.
Пункт 2. В вікні, яке з’явилося, потрібно поставити наступні параметри:
Якщо у Вашій системі не встановлений профіль PSO Uncoated ISO12647 280 JT — завантажте його собі.

Пункт 3. Натискаємо кнопку «Зберегти» і задаємо ім’я набору, наприклад, «50kopeek». Точно так само необхідно налаштувати інші окремо встановлені програми від Adobe. Якщо у Вас встановлена Creative Suite, то налаштування можна спростити. Для цього спочтаку виконайте дії вказані в Пунктах 1-3.
Пункт 4. Закрийте Photoshop і всі відкриті програми Adobe.
Пункт 5. Запустіть Adobe Bridge, натискаєм комбінацію клавіш Ctrl+Shift+K.
Пункт 6. Вибираємо наш набір «50kopeek» і натискаємо «Застосувати/Синхронізувати».

Тепер цей профіль і параметри перетворення кольорів прописані автоматично на всіх програмах Adobe.
Коригування профілю у Photoshop
Пункт 1. Вибираємо в меню пункт «Edit» — Color Seting . У вікні в рядку «CMYK» вибираємо «Custom CMYK».

Пункт 2. У вікні вносимо налаштування:

Таким чином, ми налаштували необхідний нам колірний профіль для друкарні!
Налаштування кольорового профілю в CorelDraw
Пункт 1. Перейдіть в меню «Інструменти» — «Управління кольором», вибрати «Параметри по замовчуванню».

Пункт 2. Встановити значення, як показано на малюнку нижче.

Пункт 3. Зберегти налаштування, задавши ім’я, наприклад «50kopeek».

- До друку приймаються файли у форматах *.TIF (Adobe Photoshop).
- Колірна модель CMYK/8 bit.
- Макети повинні бути в реальному розмірі (1:1).
- Чорний колір складовою: С−40%, M−40%, Y−40%, K−100%.
- Роздільна здатність не повинна перевищувати 150dpi. Рекомендовано до роботи 75-100dpi.
- Всі шари повинні бути зведені.
- Галерейна натяжка полотна передбачає заворот по 25 мм зображення з кожного боку.
- При збереженні *.TIF формату використовувати LWZ стиск.
Полотно

- До друку приймаються файли у форматах *.TIF (Adobe Photoshop).
- Колірна модель CMYK/8 bit.
- Макети повинні бути в реальному розмірі (1:1).
- Чорний колір складовою: С−40%, M−40%, Y−40%, K−100%.
- Роздільна здатність не повинна перевищувати 150dpi. Рекомендовано до роботи 75-100dpi.
- Всі шари повинні бути зведені.
- Галерейна натяжка полотна передбачає заворот по 25 мм зображення з кожного боку.
- При збереженні *.TIF формату використовувати LWZ стиск.
Полотно

- До друку приймаються файли у форматах *.TIF (Adobe Photoshop).
- Колірна модель CMYK/8 bit.
- Макети повинні бути в реальному розмірі (1:1).
- Чорний колір складовою: С−40%, M−40%, Y−40%, K−100%.
- Роздільна здатність не повинна перевищувати 150dpi. Рекомендовано до роботи 75-100dpi.
- Всі шари повинні бути зведені.
- Галерейна натяжка полотна передбачає заворот по 25 мм зображення з кожного боку.
- При збереженні *.TIF формату використовувати LWZ стиск.
Полотно

- До друку приймаються файли у форматах *.TIF (Adobe Photoshop).
- Колірна модель CMYK/8 bit.
- Макети повинні бути в реальному розмірі (1:1).
- Чорний колір складовою: С−40%, M−40%, Y−40%, K−100%.
- Роздільна здатність не повинна перевищувати 150dpi. Рекомендовано до роботи 75-100dpi.
- Всі шари повинні бути зведені.
- Галерейна натяжка полотна передбачає заворот по 25 мм зображення з кожного боку.
- При збереженні *.TIF формату використовувати LWZ стиск.
Полотно

А0 — 1188×840 мм (вильоти під обріз не повинні додаватися). Важливі елементи публікації повинні розташовуватися не ближче 4 мм до краю обріза.
А1 — 840×594 мм (вильоти під обріз не повинні додаватися). Важливі елементи публікації повинні розташовуватися не ближче 4 мм до краю обріза.
- До друку приймаються файли у форматах *.TIF (Adobe Photoshop).
- Колірна модель CMYK/8 bit.
- Усі векторні елементи, у тому числі шрифти повинні бути конвертовані в криві.
- Макети повинні бути в реальному розмірі (1:1).
- Чорний колір складовою: С−40%, M−40%, Y−40%, K−100%.
- Роздільна здатність не повинна перевищувати 150dpi. Рекомендовано до роботи 75-100dpi.
- Шари злиті.
- При збереженні *.TIF формату використовувати LWZ стиск.
- Якщо в макеті є QR — код або штрих-код! Для їх якісного друку, необхідно в програмі зі створення коду, при його генеруванні, виставляти роздільну здатність 600dpi і розмір 1×1 як буде в макеті.
Зверніть увагу:
Після збереження, і особливо експорту, перевіряйте файли на відповідність технічним вимогам. У макеті не повинно бути білих полів або чорних рамок.
- Макети у форматі PNG з прозоростями, розмір 1:1 400dpi.
- Зображення друкується на кольоровому лазерному принтері методом прямого друку.
- Розміщення малюнка може бути нанесене за бажанням клієнта з одного боку (на грудях, або на спині).
- Максимальний розмір запечатки для грудей і спині 290×350 мм (не залежно від виду і типу футболки).
- Для логотипу необхідно робити відступи не менше 2 мм від швів.
- Разом з макетом подавати прев`ю.
- Можливий друк білою фарбою.
Таблиця размірів футболок
Чоловічі
| Размір EU | Размір UA | Ширина | Довжина |  |
|---|---|---|---|---|
| S | 44–46 | 46 см | 66,5 см | |
| M | 46–48 | 51 см | 69 см | |
| L | 48–50 | 56 см | 71.5 см | |
| XL | 50–52 | 61 см | 74 см | |
| XXL | 52–54 | 66 см | 76,5 см | |
| XXXL | 54 | 73 см | 79 см |
Жіночі
XXL
| Размір EU | Размір UA | Ширина | Довжина |  |
|---|---|---|---|---|
| XS | 42–44 | 41,5 см | 62 см | |
| S | 44–46 | 44 см | 63 см | |
| M | 46–48 | 46,5 см | 64 см | |
| L | 48–50 | 49 см | 65 см | |
| XL | 50–52 | 51,5 см | 66 см | |
| XXL | 52–54 | 54 см | 67 см |
Дитячі
| Зріст дитини | Вік дитини | Размір Україна | Ширина | Довжина |  |
| 104-110 | 4 года | 60 | 30 см | 41 см | |
| 110-116 | 5 лет | 60-64 | 32 см | 45 см | |
| 116-122 | 6 лет | 64 | 33 см | 47 см | |
| 122-128 | 7 лет | 68 | 34 см | 49 см | |
| 128-134 | 8 лет | 68-72 | 35 см | 51 см | |
| 134-140 | 9-10 лет | 72 | 36 см | 53 см | |
| 140-146 | 10-12 лет | 76 | 37 см | 55 см | |
| 146-152 | 12-14 лет | 80 | 38 см | 57 см | |
| 158 | 14-16 лет | 84 | 42 см | 58 см | |
| 164 | 16-18 лет | 88 | 44 см | 60 см |
На папері 80, 130, 150, 170 , 200, 250, 300 г/м2 — в готовому вигляді 79×198 мм, подавати для друку 210×91 мм (по 6 мм вильоти за ніж). Важливі елементи публікації повинні розташовуватися не ближче 4 мм від ножа.

На папері 350 г/м2 — в готовому вигляді 80×196 мм, подавати для друку 208×92 мм (по 6 мм вильоти за ніж). Важливі елементи публікації повинні розташовуватися не ближче 4 мм від ножа.

Вибираємо нож відповідно до розміру хенгери 80×196 мм (350 гр/м2), або 79×198 мм (130 гр/м2).
| Ніж 80×196 мм (350 гр/м2) | Ніж 79×198 мм (130 гр/м2) |
|---|---|
| Скачати файл | Скачати файл |
Викладати макет разом з ножем в одному файлі. Макет в СМУК, а ніж залишаємо Пантоном і призначаємо на нього Overprint — це ВАЖЛИВО!
Важливо! З Photoshop в PDF не зберігати, тільки *tif або *.eps !
- Формат файлов: *.tif, *.eps, *.pdf;
- При збереженні в *.tif (із будь якої програми) використовувати тільки LZW-стиснення, або не використовувати його зовсім. Будь яку іншу компресію не використовувати!
- Як правильно експортувати в TIF з CorelDraw
- Як правильно експортувати в EPS з CorelDraw
- Як правильно експортувати в PDF з CorelDraw
- Як правильно експортувати в PDF з Illustrator
- Як правильно зберегти EPS в Illustrator
- Роздільна здатність растрових зображень: 300 dpi;
- Кольрова модель CMYK/8 bit;
- Сума всіх фарб не повинна перевищувати 280%;
- Як перевірити кількість фарби і зменшити її відсоток!
- Максимальна щільність чорного кольору на плашках — 190%: С-30, M-30, Y-30, K-100;
- Шрифти і лінії чорного кольору — ТІЛЬКИ ОДНИМ ЧОРНИМ: С-0, M-0, Y-0, K-100;
- Слої злиті!
- Макети «Лице» і «Зворот» повинні бути в окремих файлах;
- Макет повинен бути в одному екземплярі, в масштабі 1:1 без вильотів, міток різу, приладочних хрестів і т.д.;
- Макет не повинен містити надлишкових об’єктів (тобто об’єктів, які знаходяться за межами макета або на 100% перекритих іншими об’єктами);
- В макеті не повинно бути прозоростей і лінз, всі прозорості і лінзи мають бути растровані;
- Якщо макет в Photoshop, cлої повинні бути злиті!
- Якщо файл в форматі *.eps, *.pdf, — шрифти повинні ОБОВ’ЯЗКОВО бути в кривих!
- Для переведення шрифтів в криві:
— в Illustrator — потрібно виділити всі об’єкти (Ctrl+A) і натиснути Ctrl+Shift+O
— в CorelDraw — необхідно виділити тільки текстові фрагменти і натиснути Ctrl+Q
- Зображення не прилінковані, а вбудовані (embedded) в файл; Для зв’язаних файлів растрової графіки рекомендуєтся використовувати тільки формат: TIFF (LZW-компресія), EPS Photoshop. Ми не гарантуємо корректний вивід макетів з лінками у форматі Photoshop (PSD). Ви можете залишити PSD-файли тільки під свою відповідальність. Забороняється використовувати OLE-об’єкти і вставку через буфер обміну (clip-board) між 2-ма різними програмами — використовуйте команду «Import» («Place»);
- В макеті не повинно бути білих оверпринтів і будь яких нестандартних оверпринтів (які відрізняються від 100 К для тексту);
- Відсоток наявності кожної фарби в заливці повинен бути більше 3%.
Кольоровий профіль
Для більш точнішої кольоропередачі рекомендуємо використовувати профіль ISO Coated v2 eci.
Якщо у Вашій системі такого профілю немає — його можна скачати по посиланню.
Далі необходимо налаштувати систему управління кольором в графічних пакетах.
Налаштування програм Adobe®
В Photoshop необхідно додатково підкоригувати профіль
Налаштування CorelDraw®
Зверніть увагу:
Після збереження, і особливо експорту, перевіряйте файли на відповідність технічним вимогам. У макеті не повинно бути білих полів або чорних рамок.
Експорт TIF з CorelDraw
Пункт 1. Виділити об’єкт, який потрібно екпортувати.
Пункт 2. Перейти в меню «Файл» — «Экспорт», вибрати тип файлу TIFF, поставити галочку як на малюнку, тип стиснення вибрати «Без сжатия» або «Сжатие LZW». Інший тип стиснення НЕ ВИБИРАТИ. Натиснути «Экспорт».

Пункт 3. У вікні, яке з’явилося поставити параметри, як на малюнку нижче. Зверніть увагу на значення «Ширина» і «Висота». Вони повинні відповідати розмірам макету.

Натискаємо «ОК», TIF готовий!
Експорт EPS з CorelDraw
Пункт 1. Виділити об’єкт, який потрібно екпортувати.
Пункт 2. Перейти в меню «Файл» — «Экспорт», вибрати тип файлу EPS, поставити галочку як на малюнку і натиснути «Экспорт».
Пункт 3. У всіх вкладках вікна, яке відкрилося, поставити відповідні знічення як на малюнках нижче:


Пункт 4. Натискаємо «ОК», EPS готовий!
ВАЖЛИВО! Перевіряйте файли після експорту. Corel не завжди корректно експортує в EPS. В такому випадку скористайтеся експортом в PDF або TIFF.
Експорт PDF з CorelDraw
Пункт 1. Виділити об’єкт, який потрібно екпортувати.
Пункт 2. Перейти в меню «Файл» — «Экспорт», вибрати тип файлу PDF, поставити галочку як на малюнку і натиснути «Экспорт».

Пункт 3. У всіх вкладках вікна, яке відкрилося, поставити відповідні знічення як на малюнках нижче:






Пункт 4.Натискаємо «ОК», PDF готовий!
ВАЖЛИВО! Перевіряйте файли після експорту. Corel не завжди корректно експортує в PDF. В такому випадку скористайтеся експортом в PDF або TIFF.
Експорт PDF з Illustrator
Пункт 1. Із списку меню «Файл» вибираємо пункт «Зберегти копію».

Пункт 2. Вибираємо формат файлу PDF и місце збереження.

Пункт 3. Вкладка «Загальний».

Пункт 4. Вкладка «Стиснення».

Пункт 5. Вкладка «Мітки і поля» («Позначки та випуск за обріз»).

Пункт 6. Вкладка «Вивід».

Пункт 7. Вкладка «Додатково».

Пункт 8. Вкладка «Захист».

Натискаємо «Зберегти PDF» і файл готовий до друку!
Експорт EPS з Illustrator
Пункт 1. Із списку меню «Файл» вибираємо пункт «Зберегти як».

Пункт 2. Вибираємо формат файлу EPS и місце збереження. Знизу діалогового вікна (якщо монтажна область відповідає розмірам виробу) вибираємо пункт «Використовувати монтажні області» і натискаємо кнопку «Зберегти».

Пункт 3. Вкладка «Параметри EPS».

Натискаємо «OK» і файл готовий до друку!
Як перевірити кількість фарби і зменшити її відсоток!
Максимальна кількість фарби Total Ink Limit (TjJL). визначає допустиму сумарну щільність всіх використовуваних при друку фарб (CMYK) на одній точці зображення. При друку ми використовуємо TIL 280%.
Перевищення TIL може призвести до дефекту друку, коли фарба переноситься на наступний лежачий в стопі лист і іншим проблемам.
TIL в обов’язковому порядку задається в профілі офсетного друку. У нашій друкарні використовується профіль ISO Coated v2 Важливо розуміти, що задане значення буде працювати тільки в процесі конвертації в CMYK з інших колірних просторів. На ілюстраціях, вже існуючих в просторі CMYK, зміна TIL ніяк не відіб’ється.
На жаль, Photoshop не надає зручних засобів контролю перевищення TIL. За значенням необхідно стежити вручну. Для цього відкрийте палітру Info, потім вибираємо інструмент «Піпетка» (Eyedropper Tool), підведіть курсор до найтемнішого ділянці зображення, в палітрі Info буде відображатися поточне значення Total Ink. Відображення цього параметра включається в опціях палітри (показанано на мал).

Що ж робити, якщо TIL перевищено?
1-й спосіб, відносно простий, — конвертація зображення в колірну модель LAB (Image / Mode / Lab), потім знову в CMYK. При цьому CMYK-профіль повинен містити правильне значення Total Ink Limit. Перевага даного способу — швидкість і простота. Головний і істотний недолік — конвертація торкнеться всі кольори, включаючи всі елементи (текст, тонкі лінії), задані тільки чорною фарбою (CO, MO, Y0, К100); елементи із заданим атрибутом Overprint; фірмові кольори логотипів, і т.д. В результаті чого будь-якої заздалегідь підготовлений піддається неконтрольованого цветопреобразованію.
2- й спосіб, більш трудомісткий, але більш якісний, — ручний метод за допомогою інструменту Selective Color (Image / Adjustments / Selective Color). У діалоговому вікні Selective Color в розкривним списку Colors вибираємо Black Необхідно перевести движки Cyan. Magenta. Yellow на рівний відсоток вліво, поки значення Total Ink Limit не наблизиться до необхідному (постійно перевіряємо найтемніші ділянки зображення «Піпеткою» і дивимося на палітру Info (показано нижче на мал ).

Так як чорна фарба (Black) набагато інтенсивніше, ніж Cyan. Magenta і Yellow, створює тінь, то таким способом можна істотно знизити Total Ink Limit, практично не втративши контраст. Контроль перевищення TIL вдало реалізований в Adobe Indesign. Для наочного уявлення необхідно в палітрі Separation Preview (меню Window, пункт Output Preview, Separations) вибрати у випадних списках Ink Limit і відсоток TIL. Всі області, в яких перевищено заданий TIL, будуть підсвічені (за замовчуванням рожевим кольором), інша частина зображення буде представлена світло-сірнм (показано на рис.).

Засобами контролю перевищення TIL розташовує і Adobe Acrobat Professional. У палітрі Output Preview (меню Advanced) необхідно активувати пункт Total Area Coverage і встановити в випадаючому списку відсоток TIL Всі області, в яких перевищено заданий TIL будуть підсвічені (за замовчуванням яскраво-зеленим кольором), інша частина зображення залишиться кольоровий (показано на рис.).

Налаштування кольорового профілю в Adobe Photoshop
Пункт 1. Із списку меню «Редагування» вибираємо пункт «Налаштування кольорів», або натиснути комбінацію гарячих клавіш Ctrl+Shift+K.
Пункт 2. В вікні, яке з’явилося, потрібно поставити наступні параметри:
Якщо у Вашій системі не встановлений профіль PSO Uncoated ISO12647 280 JT — завантажте його собі.

Пункт 3. Натискаємо кнопку «Зберегти» і задаємо ім’я набору, наприклад, «50kopeek». Точно так само необхідно налаштувати інші окремо встановлені програми від Adobe. Якщо у Вас встановлена Creative Suite, то налаштування можна спростити. Для цього спочтаку виконайте дії вказані в Пунктах 1-3.
Пункт 4. Закрийте Photoshop і всі відкриті програми Adobe.
Пункт 5. Запустіть Adobe Bridge, натискаєм комбінацію клавіш Ctrl+Shift+K.
Пункт 6. Вибираємо наш набір «50kopeek» і натискаємо «Застосувати/Синхронізувати».

Тепер цей профіль і параметри перетворення кольорів прописані автоматично на всіх програмах Adobe.
Коригування профілю у Photoshop
Пункт 1. Вибираємо в меню пункт «Edit» — Color Seting . У вікні в рядку «CMYK» вибираємо «Custom CMYK».

Пункт 2. У вікні вносимо налаштування:

Таким чином, ми налаштували необхідний нам колірний профіль для друкарні!
Налаштування кольорового профілю в CorelDraw
Пункт 1. Перейдіть в меню «Інструменти» — «Управління кольором», вибрати «Параметри по замовчуванню».

Пункт 2. Встановити значення, як показано на малюнку нижче.

Пункт 3. Зберегти налаштування, задавши ім’я, наприклад «50kopeek».

Розмір макету має бути 1:1.
Значна інформація повинна бути не ближче 5 мм від краю готового виробу.
Файли не повинні містити міток різу, хрестів суміщення, шкал та будь-яких інших елементів.
| Обмеження за розміром | Розмір вильоту зображення |
| до 1000 мм по довгій стороні | по 30 мм з кожної із 4х сторін |
| більше 1000мм по довгій стороні | по 50 мм з кожної із 4х сторін |
- До друку приймаються файли у форматах *.TIF (Adobe Photoshop).
- Колірна модель CMYK/8 bit.
- Макети повинні бути в реальному розмірі (1:1).
- Чорний колір складовою: С−40%, M−40%, Y−40%, K−100%.
- Роздільна здатність не повинна перевищувати 150dpi. Рекомендовано до роботи 75-100dpi.
- Всі шари повинні бути зведені.
- Галерейна натяжка полотна передбачає заворот по 25 мм зображення з кожного боку.
- При збереженні *.TIF формату використовувати LWZ стиск.
Полотно

100×90 мм — подавати для друку 102×92 мм (по 1 мм з кожного боку під обріз). Важливі елементи публікації повинні розташовуватися не ближче 4 мм до краю обріза.
90×50 мм — подавати для друку 92×52 мм (по 1 мм з кожного боку під обріз). Важливі елементи публікації повинні розташовуватися не ближче 4 мм до краю обріза.
Цінники самоклеючі :
90×50 мм — подавать для друку 91×52 мм. Важливі елементи публікації повинні розташовуватися не ближче 4 мм до краю обріза.
45×50 мм — подавати для друку 47×52 мм. Важливі елементи публікації повинні розташовуватися не ближче 4 мм до краю обріза.
Важливо! З Photoshop в PDF не зберігати, тільки *tif або *.eps !
- Формат файлов: *.tif, *.eps, *.pdf;
- При збереженні в *.tif (із будь якої програми) використовувати тільки LZW-стиснення, або не використовувати його зовсім. Будь яку іншу компресію не використовувати!
- Як правильно експортувати в TIF з CorelDraw
- Як правильно експортувати в EPS з CorelDraw
- Як правильно експортувати в PDF з CorelDraw
- Як правильно експортувати в PDF з Illustrator
- Як правильно зберегти EPS в Illustrator
- Роздільна здатність растрових зображень: 300 dpi;
- Кольрова модель CMYK/8 bit;
- Сума всіх фарб не повинна перевищувати 280%;
- Як перевірити кількість фарби і зменшити її відсоток!
- Максимальна щільність чорного кольору — 190%: С-30, M-30, Y-30, K-100;
- Шрифти і лінії чорного кольору — ТІЛЬКИ ОДНИМ ЧОРНИМ: С-0, M-0, Y-0, K-100;
- Слої злиті!
- Макети «Лице» і «Зворот» повинні бути в окремих файлах;
- Макет повинен бути в одному екземплярі, в масштабі 1:1 без вильотів, міток різу, приладочних хрестів і т.д.;
- Макет не повинен містити надлишкових об’єктів (тобто об’єктів, які знаходяться за межами макета або на 100% перекритих іншими об’єктами);
- В макеті не повинно бути прозоростей і лінз, всі прозорості і лінзи мають бути растровані;
- Якщо макет в Photoshop, cлої повинні бути злиті!
- Якщо файл в форматі *.eps, *.pdf, — шрифти повинні ОБОВ’ЯЗКОВО бути в кривих!
- Для переведення шрифтів в криві:
— в Illustrator — потрібно виділити всі об’єкти (Ctrl+A) і натиснути Ctrl+Shift+O
— в CorelDraw — необхідно виділити тільки текстові фрагменти і натиснути Ctrl+Q
- Зображення не прилінковані, а вбудовані (embedded) в файл; Для зв’язаних файлів растрової графіки рекомендуєтся використовувати тільки формат: TIFF (LZW-компресія), EPS Photoshop. Ми не гарантуємо корректний вивід макетів з лінками у форматі Photoshop (PSD). Ви можете залишити PSD-файли тільки під свою відповідальність. Забороняється використовувати OLE-об’єкти і вставку через буфер обміну (clip-board) між 2-ма різними програмами — використовуйте команду «Import» («Place»);
- В макеті не повинно бути білих оверпринтів і будь яких нестандартних оверпринтів (які відрізняються від 100 К для тексту);
- Відсоток наявності кожної фарби в заливці повинен бути більше 3%.
Кольоровий профіль
Для більш точнішої кольоропередачі рекомендуємо використовувати профіль ISO Coated v2 eci.
Якщо у Вашій системі такого профілю немає — його можна скачати по посиланню
Далі необходимо налаштувати систему управління кольором в графічних пакетах.
Налаштування програм Adobe®
В Photoshop необхідно додатково підкоригувати профіль
Налаштування CorelDraw®
Зверніть увагу:
Після збереження, і особливо експорту, перевіряйте файли на відповідність технічним вимогам. У макеті не повинно бути білих полів або чорних рамок.
Експорт TIF з CorelDraw
Пункт 1. Виділити об’єкт, який потрібно екпортувати.
Пункт 2. Перейти в меню «Файл» — «Экспорт», вибрати тип файлу TIFF, поставити галочку як на малюнку, тип стиснення вибрати «Без сжатия» або «Сжатие LZW». Інший тип стиснення НЕ ВИБИРАТИ. Натиснути «Экспорт».

Пункт 3. У вікні, яке з’явилося поставити параметри, як на малюнку нижче. Зверніть увагу на значення «Ширина» і «Висота». Вони повинні відповідати розмірам макету.

Натискаємо «ОК», TIF готовий!
Експорт EPS з CorelDraw
Пункт 1. Виділити об’єкт, який потрібно екпортувати.
Пункт 2. Перейти в меню «Файл» — «Экспорт», вибрати тип файлу EPS, поставити галочку як на малюнку і натиснути «Экспорт».
Пункт 3. У всіх вкладках вікна, яке відкрилося, поставити відповідні знічення як на малюнках нижче:


Пункт 4. Натискаємо «ОК», EPS готовий!
ВАЖЛИВО! Перевіряйте файли після експорту. Corel не завжди корректно експортує в EPS. В такому випадку скористайтеся експортом в PDF або TIFF.
Експорт PDF з CorelDraw
Пункт 1. Виділити об’єкт, який потрібно екпортувати.
Пункт 2. Перейти в меню «Файл» — «Экспорт», вибрати тип файлу PDF, поставити галочку як на малюнку і натиснути «Экспорт».

Пункт 3. У всіх вкладках вікна, яке відкрилося, поставити відповідні знічення як на малюнках нижче:






Пункт 4.Натискаємо «ОК», PDF готовий!
ВАЖЛИВО! Перевіряйте файли після експорту. Corel не завжди корректно експортує в PDF. В такому випадку скористайтеся експортом в PDF або TIFF.
Експорт PDF з Illustrator
Пункт 1. Із списку меню «Файл» вибираємо пункт «Зберегти копію».

Пункт 2. Вибираємо формат файлу PDF и місце збереження.

Пункт 3. Вкладка «Загальний».

Пункт 4. Вкладка «Стиснення».

Пункт 5. Вкладка «Мітки і поля» («Позначки та випуск за обріз»).

Пункт 6. Вкладка «Вивід».

Пункт 7. Вкладка «Додатково».

Пункт 8. Вкладка «Захист».

Натискаємо «Зберегти PDF» і файл готовий до друку!
Експорт EPS з Illustrator
Пункт 1. Із списку меню «Файл» вибираємо пункт «Зберегти як».

Пункт 2. Вибираємо формат файлу EPS и місце збереження. Знизу діалогового вікна (якщо монтажна область відповідає розмірам виробу) вибираємо пункт «Використовувати монтажні області» і натискаємо кнопку «Зберегти».

Пункт 3. Вкладка «Параметри EPS».

Натискаємо «OK» і файл готовий до друку!
Як перевірити кількість фарби і зменшити її відсоток!
Максимальна кількість фарби Total Ink Limit (TjJL). визначає допустиму сумарну щільність всіх використовуваних при друку фарб (CMYK) на одній точці зображення. При друку ми використовуємо TIL 280%.
Перевищення TIL може призвести до дефекту друку, коли фарба переноситься на наступний лежачий в стопі лист і іншим проблемам.
TIL в обов’язковому порядку задається в профілі офсетного друку. У нашій друкарні використовується профіль ISO Coated v2 Важливо розуміти, що задане значення буде працювати тільки в процесі конвертації в CMYK з інших колірних просторів. На ілюстраціях, вже існуючих в просторі CMYK, зміна TIL ніяк не відіб’ється.
На жаль, Photoshop не надає зручних засобів контролю перевищення TIL. За значенням необхідно стежити вручну. Для цього відкрийте палітру Info, потім вибираємо інструмент «Піпетка» (Eyedropper Tool), підведіть курсор до найтемнішого ділянці зображення, в палітрі Info буде відображатися поточне значення Total Ink. Відображення цього параметра включається в опціях палітри (показанано на мал).

Що ж робити, якщо TIL перевищено?
1-й спосіб, відносно простий, — конвертація зображення в колірну модель LAB (Image / Mode / Lab), потім знову в CMYK. При цьому CMYK-профіль повинен містити правильне значення Total Ink Limit. Перевага даного способу — швидкість і простота. Головний і істотний недолік — конвертація торкнеться всі кольори, включаючи всі елементи (текст, тонкі лінії), задані тільки чорною фарбою (CO, MO, Y0, К100); елементи із заданим атрибутом Overprint; фірмові кольори логотипів, і т.д. В результаті чого будь-якої заздалегідь підготовлений піддається неконтрольованого цветопреобразованію.
2- й спосіб, більш трудомісткий, але більш якісний, — ручний метод за допомогою інструменту Selective Color (Image / Adjustments / Selective Color). У діалоговому вікні Selective Color в розкривним списку Colors вибираємо Black Необхідно перевести движки Cyan. Magenta. Yellow на рівний відсоток вліво, поки значення Total Ink Limit не наблизиться до необхідному (постійно перевіряємо найтемніші ділянки зображення «Піпеткою» і дивимося на палітру Info (показано нижче на мал ).

Так як чорна фарба (Black) набагато інтенсивніше, ніж Cyan. Magenta і Yellow, створює тінь, то таким способом можна істотно знизити Total Ink Limit, практично не втративши контраст. Контроль перевищення TIL вдало реалізований в Adobe Indesign. Для наочного уявлення необхідно в палітрі Separation Preview (меню Window, пункт Output Preview, Separations) вибрати у випадних списках Ink Limit і відсоток TIL. Всі області, в яких перевищено заданий TIL, будуть підсвічені (за замовчуванням рожевим кольором), інша частина зображення буде представлена світло-сірнм (показано на рис.).

Засобами контролю перевищення TIL розташовує і Adobe Acrobat Professional. У палітрі Output Preview (меню Advanced) необхідно активувати пункт Total Area Coverage і встановити в випадаючому списку відсоток TIL Всі області, в яких перевищено заданий TIL будуть підсвічені (за замовчуванням яскраво-зеленим кольором), інша частина зображення залишиться кольоровий (показано на рис.).

Налаштування кольорового профілю в Adobe Photoshop
Пункт 1. Із списку меню «Редагування» вибираємо пункт «Налаштування кольорів», або натиснути комбінацію гарячих клавіш Ctrl+Shift+K.
Пункт 2. В вікні, яке з’явилося, потрібно поставити наступні параметри:
Якщо у Вашій системі не встановлений профіль PSO Uncoated ISO12647 280 JT — завантажте його собі.

Пункт 3. Натискаємо кнопку «Зберегти» і задаємо ім’я набору, наприклад, «50kopeek». Точно так само необхідно налаштувати інші окремо встановлені програми від Adobe. Якщо у Вас встановлена Creative Suite, то налаштування можна спростити. Для цього спочтаку виконайте дії вказані в Пунктах 1-3.
Пункт 4. Закрийте Photoshop і всі відкриті програми Adobe.
Пункт 5. Запустіть Adobe Bridge, натискаєм комбінацію клавіш Ctrl+Shift+K.
Пункт 6. Вибираємо наш набір «50kopeek» і натискаємо «Застосувати/Синхронізувати».

Тепер цей профіль і параметри перетворення кольорів прописані автоматично на всіх програмах Adobe.
Коригування профілю у Photoshop
Пункт 1. Вибираємо в меню пункт «Edit» — Color Seting . У вікні в рядку «CMYK» вибираємо «Custom CMYK».

Пункт 2. У вікні вносимо налаштування:

Таким чином, ми налаштували необхідний нам колірний профіль для друкарні!
Налаштування кольорового профілю в CorelDraw
Пункт 1. Перейдіть в меню «Інструменти» — «Управління кольором», вибрати «Параметри по замовчуванню».

Пункт 2. Встановити значення, як показано на малюнку нижче.

Пункт 3. Зберегти налаштування, задавши ім’я, наприклад «50kopeek».

Цифровий пакувальний папір A5 від 10 шт. (цифровий друк) або на іншій щільності- в готовому виді 210×148 мм, подавати для друку 154×216 мм (по 3 мм з кожного боку під обріз). Важливі елементи публікації повинні розташовуватися не ближче 7 мм до краю обріза.
Цифровий пакувальний папір A4 від 10 шт. (цифровий друк) або на іншій щільності — в готовому виді 210×297 мм, подавати для друку 216×303 мм (по 3 мм з кожного боку під обріз). Важливі елементи публікації повинні розташовуватися не ближче 7 мм до краю обріза.
Цифровий пакувальний папір A3 від 10 шт. (цифровий друк) або на іншій щільності — в готовому виді 297×420 мм, подавати для друку 303×426 мм (по 3 мм з кожного боку під обріз). Важливі елементи публікації повинні розташовуватися не ближче 7 мм до краю обріза.
Важливо! З Photoshop в PDF не зберігати, тільки *tif або *.eps !
- Формат файлов: *.tif, *.eps, *.pdf;
- При збереженні в *.tif (із будь якої програми) використовувати тільки LZW-стиснення, або не використовувати його зовсім. Будь яку іншу компресію не використовувати!
- Як правильно експортувати в TIF з CorelDraw
- Як правильно експортувати в EPS з CorelDraw
- Як правильно експортувати в PDF з CorelDraw
- Як правильно експортувати в PDF з Illustrator
- Як правильно зберегти EPS в Illustrator
- Роздільна здатність растрових зображень: 300 dpi;
- Кольрова модель CMYK/8 bit;
- Сума всіх фарб не повинна перевищувати 280%;
- Як перевірити кількість фарби і зменшити її відсоток!
- Максимальна щільність чорного кольору на плашках — 190%: С-30, M-30, Y-30, K-100;
- Шрифти і лінії чорного кольору — ТІЛЬКИ ОДНИМ ЧОРНИМ: С-0, M-0, Y-0, K-100;
- Слої злиті!
- Макети «Лице» і «Зворот» повинні бути в окремих файлах;
- Макет повинен бути в одному екземплярі, в масштабі 1:1 без вильотів, міток різу, приладочних хрестів і т.д.;
- Макет не повинен містити надлишкових об’єктів (тобто об’єктів, які знаходяться за межами макета або на 100% перекритих іншими об’єктами);
- В макеті не повинно бути прозоростей і лінз, всі прозорості і лінзи мають бути растровані;
- Якщо макет в Photoshop, cлої повинні бути злиті!
- Якщо файл в форматі *.eps, *.pdf, — шрифти повинні ОБОВ’ЯЗКОВО бути в кривих!
- Для переведення шрифтів в криві:
— в Illustrator — потрібно виділити всі об’єкти (Ctrl+A) і натиснути Ctrl+Shift+O
— в CorelDraw — необхідно виділити тільки текстові фрагменти і натиснути Ctrl+Q
- Зображення не прилінковані, а вбудовані (embedded) в файл; Для зв’язаних файлів растрової графіки рекомендуєтся використовувати тільки формат: TIFF (LZW-компресія), EPS Photoshop. Ми не гарантуємо корректний вивід макетів з лінками у форматі Photoshop (PSD). Ви можете залишити PSD-файли тільки під свою відповідальність. Забороняється використовувати OLE-об’єкти і вставку через буфер обміну (clip-board) між 2-ма різними програмами — використовуйте команду «Import» («Place»);
- В макеті не повинно бути білих оверпринтів і будь яких нестандартних оверпринтів (які відрізняються від 100 К для тексту);
- Відсоток наявності кожної фарби в заливці повинен бути більше 3%.
Кольоровий профіль
Для більш точнішої кольоропередачі рекомендуємо використовувати профіль ISO Coated v2 eci.
Якщо у Вашій системі такого профілю немає — його можна скачати по посиланню
Далі необходимо налаштувати систему управління кольором в графічних пакетах.
Налаштування програм Adobe®
В Photoshop необхідно додатково підкоригувати профіль
Налаштування CorelDraw®
Зверніть увагу:
Після збереження, і особливо експорту, перевіряйте файли на відповідність технічним вимогам. У макеті не повинно бути білих полів або чорних рамок.
Експорт TIF з CorelDraw
Пункт 1. Виділити об’єкт, який потрібно екпортувати.
Пункт 2. Перейти в меню «Файл» — «Экспорт», вибрати тип файлу TIFF, поставити галочку як на малюнку, тип стиснення вибрати «Без сжатия» або «Сжатие LZW». Інший тип стиснення НЕ ВИБИРАТИ. Натиснути «Экспорт».

Пункт 3. У вікні, яке з’явилося поставити параметри, як на малюнку нижче. Зверніть увагу на значення «Ширина» і «Висота». Вони повинні відповідати розмірам макету.

Натискаємо «ОК», TIF готовий!
Експорт EPS з CorelDraw
Пункт 1. Виділити об’єкт, який потрібно екпортувати.
Пункт 2. Перейти в меню «Файл» — «Экспорт», вибрати тип файлу EPS, поставити галочку як на малюнку і натиснути «Экспорт».
Пункт 3. У всіх вкладках вікна, яке відкрилося, поставити відповідні знічення як на малюнках нижче:


Пункт 4. Натискаємо «ОК», EPS готовий!
ВАЖЛИВО! Перевіряйте файли після експорту. Corel не завжди корректно експортує в EPS. В такому випадку скористайтеся експортом в PDF або TIFF.
Експорт PDF з CorelDraw
Пункт 1. Виділити об’єкт, який потрібно екпортувати.
Пункт 2. Перейти в меню «Файл» — «Экспорт», вибрати тип файлу PDF, поставити галочку як на малюнку і натиснути «Экспорт».

Пункт 3. У всіх вкладках вікна, яке відкрилося, поставити відповідні знічення як на малюнках нижче:






Пункт 4.Натискаємо «ОК», PDF готовий!
ВАЖЛИВО! Перевіряйте файли після експорту. Corel не завжди корректно експортує в PDF. В такому випадку скористайтеся експортом в PDF або TIFF.
Експорт PDF з Illustrator
Пункт 1. Із списку меню «Файл» вибираємо пункт «Зберегти копію».

Пункт 2. Вибираємо формат файлу PDF и місце збереження.

Пункт 3. Вкладка «Загальний».

Пункт 4. Вкладка «Стиснення».

Пункт 5. Вкладка «Мітки і поля» («Позначки та випуск за обріз»).

Пункт 6. Вкладка «Вивід».

Пункт 7. Вкладка «Додатково».

Пункт 8. Вкладка «Захист».

Натискаємо «Зберегти PDF» і файл готовий до друку!
Експорт EPS з Illustrator
Пункт 1. Із списку меню «Файл» вибираємо пункт «Зберегти як».

Пункт 2. Вибираємо формат файлу EPS и місце збереження. Знизу діалогового вікна (якщо монтажна область відповідає розмірам виробу) вибираємо пункт «Використовувати монтажні області» і натискаємо кнопку «Зберегти».

Пункт 3. Вкладка «Параметри EPS».

Натискаємо «OK» і файл готовий до друку!
Як перевірити кількість фарби і зменшити її відсоток!
Максимальна кількість фарби Total Ink Limit (TjJL). визначає допустиму сумарну щільність всіх використовуваних при друку фарб (CMYK) на одній точці зображення. При друку ми використовуємо TIL 280%.
Перевищення TIL може призвести до дефекту друку, коли фарба переноситься на наступний лежачий в стопі лист і іншим проблемам.
TIL в обов’язковому порядку задається в профілі офсетного друку. У нашій друкарні використовується профіль ISO Coated v2 Важливо розуміти, що задане значення буде працювати тільки в процесі конвертації в CMYK з інших колірних просторів. На ілюстраціях, вже існуючих в просторі CMYK, зміна TIL ніяк не відіб’ється.
На жаль, Photoshop не надає зручних засобів контролю перевищення TIL. За значенням необхідно стежити вручну. Для цього відкрийте палітру Info, потім вибираємо інструмент «Піпетка» (Eyedropper Tool), підведіть курсор до найтемнішого ділянці зображення, в палітрі Info буде відображатися поточне значення Total Ink. Відображення цього параметра включається в опціях палітри (показанано на мал).

Що ж робити, якщо TIL перевищено?
1-й спосіб, відносно простий, — конвертація зображення в колірну модель LAB (Image / Mode / Lab), потім знову в CMYK. При цьому CMYK-профіль повинен містити правильне значення Total Ink Limit. Перевага даного способу — швидкість і простота. Головний і істотний недолік — конвертація торкнеться всі кольори, включаючи всі елементи (текст, тонкі лінії), задані тільки чорною фарбою (CO, MO, Y0, К100); елементи із заданим атрибутом Overprint; фірмові кольори логотипів, і т.д. В результаті чого будь-якої заздалегідь підготовлений піддається неконтрольованого цветопреобразованію.
2- й спосіб, більш трудомісткий, але більш якісний, — ручний метод за допомогою інструменту Selective Color (Image / Adjustments / Selective Color). У діалоговому вікні Selective Color в розкривним списку Colors вибираємо Black Необхідно перевести движки Cyan. Magenta. Yellow на рівний відсоток вліво, поки значення Total Ink Limit не наблизиться до необхідному (постійно перевіряємо найтемніші ділянки зображення «Піпеткою» і дивимося на палітру Info (показано нижче на мал ).

Так як чорна фарба (Black) набагато інтенсивніше, ніж Cyan. Magenta і Yellow, створює тінь, то таким способом можна істотно знизити Total Ink Limit, практично не втративши контраст. Контроль перевищення TIL вдало реалізований в Adobe Indesign. Для наочного уявлення необхідно в палітрі Separation Preview (меню Window, пункт Output Preview, Separations) вибрати у випадних списках Ink Limit і відсоток TIL. Всі області, в яких перевищено заданий TIL, будуть підсвічені (за замовчуванням рожевим кольором), інша частина зображення буде представлена світло-сірнм (показано на рис.).

Засобами контролю перевищення TIL розташовує і Adobe Acrobat Professional. У палітрі Output Preview (меню Advanced) необхідно активувати пункт Total Area Coverage і встановити в випадаючому списку відсоток TIL Всі області, в яких перевищено заданий TIL будуть підсвічені (за замовчуванням яскраво-зеленим кольором), інша частина зображення залишиться кольоровий (показано на рис.).

Налаштування кольорового профілю в Adobe Photoshop
Пункт 1. Із списку меню «Редагування» вибираємо пункт «Налаштування кольорів», або натиснути комбінацію гарячих клавіш Ctrl+Shift+K.
Пункт 2. В вікні, яке з’явилося, потрібно поставити наступні параметри:
Якщо у Вашій системі не встановлений профіль PSO Uncoated ISO12647 280 JT — завантажте його собі.

Пункт 3. Натискаємо кнопку «Зберегти» і задаємо ім’я набору, наприклад, «50kopeek». Точно так само необхідно налаштувати інші окремо встановлені програми від Adobe. Якщо у Вас встановлена Creative Suite, то налаштування можна спростити. Для цього спочтаку виконайте дії вказані в Пунктах 1-3.
Пункт 4. Закрийте Photoshop і всі відкриті програми Adobe.
Пункт 5. Запустіть Adobe Bridge, натискаєм комбінацію клавіш Ctrl+Shift+K.
Пункт 6. Вибираємо наш набір «50kopeek» і натискаємо «Застосувати/Синхронізувати».

Тепер цей профіль і параметри перетворення кольорів прописані автоматично на всіх програмах Adobe.
Коригування профілю у Photoshop
Пункт 1. Вибираємо в меню пункт «Edit» — Color Seting . У вікні в рядку «CMYK» вибираємо «Custom CMYK».

Пункт 2. У вікні вносимо налаштування:

Таким чином, ми налаштували необхідний нам колірний профіль для друкарні!
Налаштування кольорового профілю в CorelDraw
Пункт 1. Перейдіть в меню «Інструменти» — «Управління кольором», вибрати «Параметри по замовчуванню».

Пункт 2. Встановити значення, як показано на малюнку нижче.

Пункт 3. Зберегти налаштування, задавши ім’я, наприклад «50kopeek».

Годинники настінні діаметр 180 мм
1. Область задруківки 180мм в діаметрі;
2. Макет можливо подавати в векторному (cdr, ai, eps) і в растровому (jpeg, tiff, psd) вигляді;
3. Колірна модель CMYK;
4. Дозвіл растрових зображень має бути 300 пікс / дюйм;
5. Вильоти під обріз не пторібні.
ЧАШКИ КЕРАМІЧНІ
Друк на чашці, на чашці з кольоровою ручкою, на чашці з кольоровою ручкою «Серце», на чашці з фігурною ручкою:
Тираж до 20 шт - друк виконується методом "Сублімація"
• область задруківки 200х85 мм;
• макет можна подавати в векторному (cdr, ai, eps) і в растровому (jpeg, tiff, psd, png) вигляді;
• дозвіл растрових зображень має бути 300 пікс / дюйм. Колірна модель CMYK;
Тираж від 50 до 1000 шт - друк виконується методом "Деколь"
• область задруківки 200х85 мм;
• макет ОБОВ'ЯЗКОВО подавати у векторному (cdr, ai, eps) вигляді;
• кількість фарб від 1 до 4;
• фарби нанесення подавати в пантону по палітрі PANTONE® solid coated;
• використовувати ТІЛЬКИ 100% Pantone, без прозоростей і градієнтів. Насиченість повинна бути 100%!
• мінімальна товщина ліній малюнка 0,2 мм.
При тиражі від 20 до 50 шт можна виконуються методи друку "Сублімація" і "Деколь".
Друк на чашці Тюльпан, на чашці Тюльпан з ложкою кольорова всередині, на чашці Тюльпан з ложкою кольорова зовні:
Друк виконується методом "Деколь"
• область задруківки 200х45 мм;
• макет ОБОВ'ЯЗКОВО подавати у векторному (cdr, ai, eps) вигляді;
• кількість фарб від 1 до 4;
• фарби нанесення подавати в пантону по палітрі PANTONE® solid coated;
• використовувати ТІЛЬКИ 100% Pantone, без прозоростей і градієнтів. Насиченість повинна бути 100%!
• мінімальна товщина ліній малюнка 0,2 мм;
• на кольорових чашках білу фарбу краще не використовувати, тому що, вона може прийняти відтінок чашки.
Друк на чашці фотографії:
Друк виконується методом "Деколь"
• область задруківки 200х85 мм;
• макет ОБОВ'ЯЗКОВО подавати у векторному (cdr, ai, eps) вигляді;
• кількість фарб від 1 до 4;
• фарби нанесення подавати в пантону по палітрі PANTONE® solid coated;
• використовувати ТІЛЬКИ 100% Pantone, без прозоростей і градієнтів. Насиченість повинна бути 100%!
• мінімальна товщина ліній малюнка 0,2 мм;
• на кольорових чашках білу фарбу краще не використовувати, тому що, вона може прийняти відтінок чашки.
ЧАШКИ СКЛЯНІ
Друк виконується методом "Деколь"
• область задруківки:
- чашки "Лід" і "Фрост" - 200х85 мм;
- чашки Тюльпан "Фрозен" і "Прозора" - 200х45 мм.
• макет ОБОВ'ЯЗКОВО подавати у векторному (cdr, ai, eps) вигляді;
• кількість фарб від 1 до 4;
• фарби нанесення подавати в пантону по палітрі PANTONE® solid coated;
• використовувати ТІЛЬКИ 100% Pantone, без прозоростей і градієнтів. Насиченість повинна бути 100%!
• мінімальна товщина ліній малюнка 0,2 мм;
- В готовому вигляді 100×180 мм, подавати для друку 104×184 мм (по 2 мм з кожного боку під обріз).
- Важливі елементи публікації повинні розташовуватися не ближче 4 мм до краю обріза.
Важливо! З Photoshop в PDF не зберігати, тільки *tif або *.eps !
- Формат файлов: *.tif, *.eps, *.pdf;
- При збереженні в *.tif (із будь якої програми) використовувати тільки LZW-стиснення, або не використовувати його зовсім. Будь яку іншу компресію не використовувати!
- Як правильно експортувати в TIF з CorelDraw
- Як правильно експортувати в EPS з CorelDraw
- Як правильно експортувати в PDF з CorelDraw
- Як правильно експортувати в PDF з Illustrator
- Як правильно зберегти EPS в Illustrator
- Роздільна здатність растрових зображень: 300 dpi;
- Кольрова модель CMYK/8 bit;
- Сума всіх фарб не повинна перевищувати 280%;
- Як перевірити кількість фарби і зменшити її відсоток!
- Максимальна щільність чорного кольору на плашках — 190%: С-30, M-30, Y-30, K-100;
- Шрифти і лінії чорного кольору — ТІЛЬКИ ОДНИМ ЧОРНИМ: С-0, M-0, Y-0, K-100;
- Слої злиті!
- Макети «Лице» і «Зворот» повинні бути в окремих файлах;
- Макет повинен бути в одному екземплярі, в масштабі 1:1 без вильотів, міток різу, приладочних хрестів і т.д.;
- Макет не повинен містити надлишкових об’єктів (тобто об’єктів, які знаходяться за межами макета або на 100% перекритих іншими об’єктами);
- В макеті не повинно бути прозоростей і лінз, всі прозорості і лінзи мають бути растровані;
- Якщо макет в Photoshop, cлої повинні бути злиті!
- Якщо файл в форматі *.eps, *.pdf, — шрифти повинні ОБОВ’ЯЗКОВО бути в кривих!
- Для переведення шрифтів в криві:
— в Illustrator — потрібно виділити всі об’єкти (Ctrl+A) і натиснути Ctrl+Shift+O
— в CorelDraw — необхідно виділити тільки текстові фрагменти і натиснути Ctrl+Q
- Зображення не прилінковані, а вбудовані (embedded) в файл; Для зв’язаних файлів растрової графіки рекомендуєтся використовувати тільки формат: TIFF (LZW-компресія), EPS Photoshop. Ми не гарантуємо корректний вивід макетів з лінками у форматі Photoshop (PSD). Ви можете залишити PSD-файли тільки під свою відповідальність. Забороняється використовувати OLE-об’єкти і вставку через буфер обміну (clip-board) між 2-ма різними програмами — використовуйте команду «Import» («Place»);
- В макеті не повинно бути білих оверпринтів і будь яких нестандартних оверпринтів (які відрізняються від 100 К для тексту);
- Відсоток наявності кожної фарби в заливці повинен бути більше 3%.
Кольоровий профіль
Для більш точнішої кольоропередачі рекомендуємо використовувати профіль ISO Coated v2 eci.
Якщо у Вашій системі такого профілю немає — його можна скачати по посиланню
Далі необходимо налаштувати систему управління кольором в графічних пакетах.
Налаштування програм Adobe®
В Photoshop необхідно додатково підкоригувати профіль
Налаштування CorelDraw®
Зверніть увагу:
Після збереження, і особливо експорту, перевіряйте файли на відповідність технічним вимогам. У макеті не повинно бути білих полів або чорних рамок.
Експорт TIF з CorelDraw
Пункт 1. Виділити об’єкт, який потрібно екпортувати.
Пункт 2. Перейти в меню «Файл» — «Экспорт», вибрати тип файлу TIFF, поставити галочку як на малюнку, тип стиснення вибрати «Без сжатия» або «Сжатие LZW». Інший тип стиснення НЕ ВИБИРАТИ. Натиснути «Экспорт».

Пункт 3. У вікні, яке з’явилося поставити параметри, як на малюнку нижче. Зверніть увагу на значення «Ширина» і «Висота». Вони повинні відповідати розмірам макету.

Натискаємо «ОК», TIF готовий!
Експорт EPS з CorelDraw
Пункт 1. Виділити об’єкт, який потрібно екпортувати.
Пункт 2. Перейти в меню «Файл» — «Экспорт», вибрати тип файлу EPS, поставити галочку як на малюнку і натиснути «Экспорт».
Пункт 3. У всіх вкладках вікна, яке відкрилося, поставити відповідні знічення як на малюнках нижче:


Пункт 4. Натискаємо «ОК», EPS готовий!
ВАЖЛИВО! Перевіряйте файли після експорту. Corel не завжди корректно експортує в EPS. В такому випадку скористайтеся експортом в PDF або TIFF.
Експорт PDF з CorelDraw
Пункт 1. Виділити об’єкт, який потрібно екпортувати.
Пункт 2. Перейти в меню «Файл» — «Экспорт», вибрати тип файлу PDF, поставити галочку як на малюнку і натиснути «Экспорт».

Пункт 3. У всіх вкладках вікна, яке відкрилося, поставити відповідні знічення як на малюнках нижче:






Пункт 4.Натискаємо «ОК», PDF готовий!
ВАЖЛИВО! Перевіряйте файли після експорту. Corel не завжди корректно експортує в PDF. В такому випадку скористайтеся експортом в PDF або TIFF.
Експорт PDF з Illustrator
Пункт 1. Із списку меню «Файл» вибираємо пункт «Зберегти копію».

Пункт 2. Вибираємо формат файлу PDF и місце збереження.

Пункт 3. Вкладка «Загальний».

Пункт 4. Вкладка «Стиснення».

Пункт 5. Вкладка «Мітки і поля» («Позначки та випуск за обріз»).

Пункт 6. Вкладка «Вивід».

Пункт 7. Вкладка «Додатково».

Пункт 8. Вкладка «Захист».

Натискаємо «Зберегти PDF» і файл готовий до друку!
Експорт EPS з Illustrator
Пункт 1. Із списку меню «Файл» вибираємо пункт «Зберегти як».

Пункт 2. Вибираємо формат файлу EPS и місце збереження. Знизу діалогового вікна (якщо монтажна область відповідає розмірам виробу) вибираємо пункт «Використовувати монтажні області» і натискаємо кнопку «Зберегти».

Пункт 3. Вкладка «Параметри EPS».

Натискаємо «OK» і файл готовий до друку!
Як перевірити кількість фарби і зменшити її відсоток!
Максимальна кількість фарби Total Ink Limit (TjJL). визначає допустиму сумарну щільність всіх використовуваних при друку фарб (CMYK) на одній точці зображення. При друку ми використовуємо TIL 280%.
Перевищення TIL може призвести до дефекту друку, коли фарба переноситься на наступний лежачий в стопі лист і іншим проблемам.
TIL в обов’язковому порядку задається в профілі офсетного друку. У нашій друкарні використовується профіль ISO Coated v2 Важливо розуміти, що задане значення буде працювати тільки в процесі конвертації в CMYK з інших колірних просторів. На ілюстраціях, вже існуючих в просторі CMYK, зміна TIL ніяк не відіб’ється.
На жаль, Photoshop не надає зручних засобів контролю перевищення TIL. За значенням необхідно стежити вручну. Для цього відкрийте палітру Info, потім вибираємо інструмент «Піпетка» (Eyedropper Tool), підведіть курсор до найтемнішого ділянці зображення, в палітрі Info буде відображатися поточне значення Total Ink. Відображення цього параметра включається в опціях палітри (показанано на мал).

Що ж робити, якщо TIL перевищено?
1-й спосіб, відносно простий, — конвертація зображення в колірну модель LAB (Image / Mode / Lab), потім знову в CMYK. При цьому CMYK-профіль повинен містити правильне значення Total Ink Limit. Перевага даного способу — швидкість і простота. Головний і істотний недолік — конвертація торкнеться всі кольори, включаючи всі елементи (текст, тонкі лінії), задані тільки чорною фарбою (CO, MO, Y0, К100); елементи із заданим атрибутом Overprint; фірмові кольори логотипів, і т.д. В результаті чого будь-якої заздалегідь підготовлений піддається неконтрольованого цветопреобразованію.
2- й спосіб, більш трудомісткий, але більш якісний, — ручний метод за допомогою інструменту Selective Color (Image / Adjustments / Selective Color). У діалоговому вікні Selective Color в розкривним списку Colors вибираємо Black Необхідно перевести движки Cyan. Magenta. Yellow на рівний відсоток вліво, поки значення Total Ink Limit не наблизиться до необхідному (постійно перевіряємо найтемніші ділянки зображення «Піпеткою» і дивимося на палітру Info (показано нижче на мал ).

Так як чорна фарба (Black) набагато інтенсивніше, ніж Cyan. Magenta і Yellow, створює тінь, то таким способом можна істотно знизити Total Ink Limit, практично не втративши контраст. Контроль перевищення TIL вдало реалізований в Adobe Indesign. Для наочного уявлення необхідно в палітрі Separation Preview (меню Window, пункт Output Preview, Separations) вибрати у випадних списках Ink Limit і відсоток TIL. Всі області, в яких перевищено заданий TIL, будуть підсвічені (за замовчуванням рожевим кольором), інша частина зображення буде представлена світло-сірнм (показано на рис.).

Засобами контролю перевищення TIL розташовує і Adobe Acrobat Professional. У палітрі Output Preview (меню Advanced) необхідно активувати пункт Total Area Coverage і встановити в випадаючому списку відсоток TIL Всі області, в яких перевищено заданий TIL будуть підсвічені (за замовчуванням яскраво-зеленим кольором), інша частина зображення залишиться кольоровий (показано на рис.).

Налаштування кольорового профілю в Adobe Photoshop
Пункт 1. Із списку меню «Редагування» вибираємо пункт «Налаштування кольорів», або натиснути комбінацію гарячих клавіш Ctrl+Shift+K.
Пункт 2. В вікні, яке з’явилося, потрібно поставити наступні параметри:
Якщо у Вашій системі не встановлений профіль PSO Uncoated ISO12647 280 JT — завантажте його собі.

Пункт 3. Натискаємо кнопку «Зберегти» і задаємо ім’я набору, наприклад, «50kopeek». Точно так само необхідно налаштувати інші окремо встановлені програми від Adobe. Якщо у Вас встановлена Creative Suite, то налаштування можна спростити. Для цього спочтаку виконайте дії вказані в Пунктах 1-3.
Пункт 4. Закрийте Photoshop і всі відкриті програми Adobe.
Пункт 5. Запустіть Adobe Bridge, натискаєм комбінацію клавіш Ctrl+Shift+K.
Пункт 6. Вибираємо наш набір «50kopeek» і натискаємо «Застосувати/Синхронізувати».

Тепер цей профіль і параметри перетворення кольорів прописані автоматично на всіх програмах Adobe.
Коригування профілю у Photoshop
Пункт 1. Вибираємо в меню пункт «Edit» — Color Seting . У вікні в рядку «CMYK» вибираємо «Custom CMYK».

Пункт 2. У вікні вносимо налаштування:

Таким чином, ми налаштували необхідний нам колірний профіль для друкарні!
Налаштування кольорового профілю в CorelDraw
Пункт 1. Перейдіть в меню «Інструменти» — «Управління кольором», вибрати «Параметри по замовчуванню».

Пункт 2. Встановити значення, як показано на малюнку нижче.

Пункт 3. Зберегти налаштування, задавши ім’я, наприклад «50kopeek».

Можна подавати в векторному та растровому вигляді. Формати eps, ai, cdr, pdf, tiff.
Вильоти по 1 мм з кожної сторони.
Кути закруглення для простих форм - не менше 1 мм, а якщо це складний виріб - то не менше 1,5 мм.
Важливі деталі в макеті повинні розташовуватись не ближче 3-4мм від країв.
Поверх макета потрібно залишати векторний контур висічки в розмірі готового виробу (векторна крива із заливкою будь-яким кольором Pantone та атрибутом "накладання обведення" (overprint).
Якщо макет в растровому вигляді, додавати прев'ю в готовому вигляді.
Роздільна здатність 300 dpi.
Колірна модель CMYK 8 bit.
Колірний профіль вимикати при експорті в друк.
Всі шрифти в кривих / об'єкти вбудовані в файл.
Етикетку для шоколадки з логотипом необхідно подавати для друку в розмірі 90*34 мм (вильоти під обріз по периметру включені по 2 мм з кожного боку). Важливі елементи в дизайні повинні розташовуватись не ближче 4 мм до країв оригінал-макету.
Завантажити контур обгордки для верстки.

Етикетки для шоколадок (Бельгійські шоколадки міні 30×40 мм, Бельгійський з горіхами 120×25 мм, Бельгійський шоколад Плитка 90×30 мм).
Необхідно подавати для друку 294*69 мм (вильоти під обріз по периметру не додавати). Важливі елементи в дизайні повинні розташовуватись не ближче 5 мм до країв оригінал-макета.
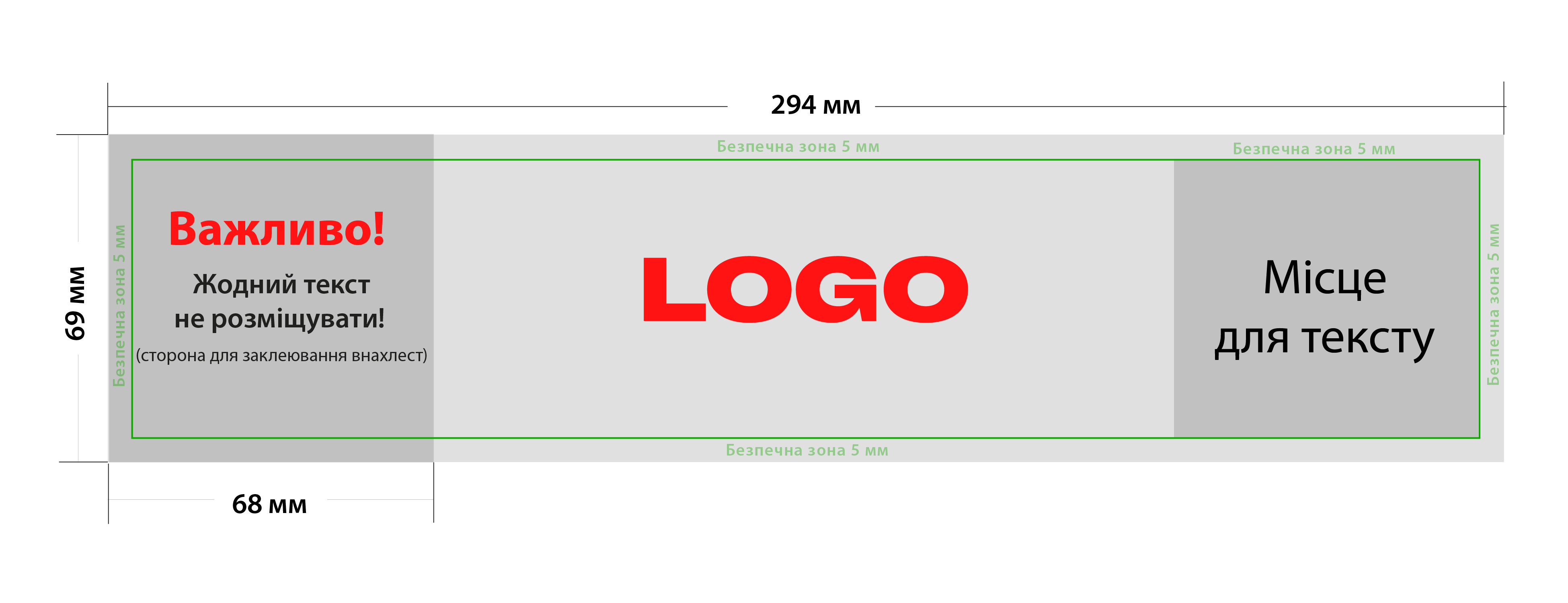
Загальні вимоги для будь-яких макетів:
Важливо! З Photoshop в PDF не зберігати, тільки *tif або *.eps !
- Формат файлів: *.tif, *.eps, *.pdf;
- При збереженні в *.tif (із будь якої програми) використовувати тільки LZW-стиснення, або не використовувати його зовсім. Будь яку іншу компресію не використовувати!
- Як правильно експортувати в TIF з CorelDraw
- Як правильно експортувати в EPS з CorelDraw
- Як правильно експортувати в PDF з CorelDraw
- Як правильно експортувати в PDF з Illustrator
- Як правильно зберегти EPS в Illustrator
- Роздільна здатність растрових зображень: 300 dpi;
- Кольрова модель CMYK/8 bit;
- Сума всіх фарб не повинна перевищувати 280%;
- Як перевірити кількість фарби і зменшити її відсоток!
- Максимальна щільність чорного кольору на плашках — 190%: С-30, M-30, Y-30, K-100;
- Шрифти і лінії чорного кольору — ТІЛЬКИ ОДНИМ ЧОРНИМ: С-0, M-0, Y-0, K-100;
- Слої злиті!
- Макет повинен бути в одному екземплярі, в масштабі 1:1 без вильотів, міток різу, приладочних хрестів і т.д.;
- Макет не повинен містити надлишкових об’єктів (тобто об’єктів, які знаходяться за межами макета або на 100% перекритих іншими об’єктами);
- В макеті не повинно бути прозоростей і лінз, всі прозорості і лінзи мають бути растровані;
- Якщо макет в Photoshop, cлої повинні бути злиті!
- Якщо файл в форматі *.eps, *.pdf, — шрифти повинні ОБОВ’ЯЗКОВО бути в кривих!
- Для переведення шрифтів в криві:
— в Illustrator — потрібно виділити всі об’єкти (Ctrl+A) і натиснути Ctrl+Shift+O
— в CorelDraw — необхідно виділити тільки текстові фрагменти і натиснути Ctrl+Q
- Зображення не прилінковані, а вбудовані (embedded) в файл; Для зв’язаних файлів растрової графіки рекомендуєтся використовувати тільки формат: TIFF (LZW-компресія), EPS Photoshop. Ми не гарантуємо корректний вивід макетів з лінками у форматі Photoshop (PSD). Ви можете залишити PSD-файли тільки під свою відповідальність. Забороняється використовувати OLE-об’єкти і вставку через буфер обміну (clip-board) між 2-ма різними програмами — використовуйте команду «Import» («Place»);
- В макеті не повинно бути білих оверпринтів і будь яких нестандартних оверпринтів (які відрізняються від 100 К для тексту).
- Відсоток наявності кожної фарби в заливці повинен бути більше 3%.
Разом з макетом необхідно подавати превью лицьового боку із зазначенням місця сверловки. ПРИКЛАД
Кольоровий профіль
Для більш точнішої кольоропередачі рекомендуємо використовувати профіль ISO Coated v2 eci.
Якщо у Вашій системі такого профілю немає — його можна скачати по посиланню
Далі необхідно налаштувати систему управління кольором в графічних пакетах.
Налаштування програм Adobe®
В Photoshop необхідно додатково підкоригувати профіль
Налаштування CorelDraw®
Зверніть увагу:
Після збереження, і особливо експорту, перевіряйте файли на відповідність технічним вимогам. У макеті не повинно бути білих полів або чорних рамок.
Експорт TIF з CorelDraw
Пункт 1. Виділити об’єкт, який потрібно екпортувати.
Пункт 2. Перейти в меню «Файл» — «Экспорт», вибрати тип файлу TIFF, поставити галочку як на малюнку, тип стиснення вибрати «Без сжатия» або «Сжатие LZW». Інший тип стиснення НЕ ВИБИРАТИ. Натиснути «Экспорт».

Пункт 3. У вікні, яке з’явилося поставити параметри, як на малюнку нижче. Зверніть увагу на значення «Ширина» і «Висота». Вони повинні відповідати розмірам макету.

Натискаємо «ОК», TIF готовий!
Експорт EPS з CorelDraw
Пункт 1. Виділити об’єкт, який потрібно екпортувати.
Пункт 2. Перейти в меню «Файл» — «Экспорт», вибрати тип файлу EPS, поставити галочку як на малюнку і натиснути «Экспорт».
Пункт 3. У всіх вкладках вікна, яке відкрилося, поставити відповідні знічення як на малюнках нижче:


Пункт 4. Натискаємо «ОК», EPS готовий!
ВАЖЛИВО! Перевіряйте файли після експорту. Corel не завжди корректно експортує в EPS. В такому випадку скористайтеся експортом в PDF або TIFF.
Експорт PDF з CorelDraw
Пункт 1. Виділити об’єкт, який потрібно екпортувати.
Пункт 2. Перейти в меню «Файл» — «Экспорт», вибрати тип файлу PDF, поставити галочку як на малюнку і натиснути «Экспорт».

Пункт 3. У всіх вкладках вікна, яке відкрилося, поставити відповідні знічення як на малюнках нижче:






Пункт 4.Натискаємо «ОК», PDF готовий!
ВАЖЛИВО! Перевіряйте файли після експорту. Corel не завжди корректно експортує в PDF. В такому випадку скористайтеся експортом в PDF або TIFF.
Експорт PDF з Illustrator
Пункт 1. Із списку меню «Файл» вибираємо пункт «Зберегти копію».

Пункт 2. Вибираємо формат файлу PDF и місце збереження.

Пункт 3. Вкладка «Загальний».

Пункт 4. Вкладка «Стиснення».

Пункт 5. Вкладка «Мітки і поля» («Позначки та випуск за обріз»).

Пункт 6. Вкладка «Вивід».

Пункт 7. Вкладка «Додатково».

Пункт 8. Вкладка «Захист».

Натискаємо «Зберегти PDF» і файл готовий до друку!
Експорт EPS з Illustrator
Пункт 1. Із списку меню «Файл» вибираємо пункт «Зберегти як».

Пункт 2. Вибираємо формат файлу EPS и місце збереження. Знизу діалогового вікна (якщо монтажна область відповідає розмірам виробу) вибираємо пункт «Використовувати монтажні області» і натискаємо кнопку «Зберегти».

Пункт 3. Вкладка «Параметри EPS».

Натискаємо «OK» і файл готовий до друку!
Як перевірити кількість фарби і зменшити її відсоток!
Максимальна кількість фарби Total Ink Limit (TjJL). визначає допустиму сумарну щільність всіх використовуваних при друку фарб (CMYK) на одній точці зображення. При друку ми використовуємо TIL 280%.
Перевищення TIL може призвести до дефекту друку, коли фарба переноситься на наступний лежачий в стопі лист і іншим проблемам.
TIL в обов’язковому порядку задається в профілі офсетного друку. У нашій друкарні використовується профіль ISO Coated v2 Важливо розуміти, що задане значення буде працювати тільки в процесі конвертації в CMYK з інших колірних просторів. На ілюстраціях, вже існуючих в просторі CMYK, зміна TIL ніяк не відіб’ється.
На жаль, Photoshop не надає зручних засобів контролю перевищення TIL. За значенням необхідно стежити вручну. Для цього відкрийте палітру Info, потім вибираємо інструмент «Піпетка» (Eyedropper Tool), підведіть курсор до найтемнішого ділянці зображення, в палітрі Info буде відображатися поточне значення Total Ink. Відображення цього параметра включається в опціях палітри (показанано на мал).

Що ж робити, якщо TIL перевищено?
1-й спосіб, відносно простий, — конвертація зображення в колірну модель LAB (Image / Mode / Lab), потім знову в CMYK. При цьому CMYK-профіль повинен містити правильне значення Total Ink Limit. Перевага даного способу — швидкість і простота. Головний і істотний недолік — конвертація торкнеться всі кольори, включаючи всі елементи (текст, тонкі лінії), задані тільки чорною фарбою (CO, MO, Y0, К100); елементи із заданим атрибутом Overprint; фірмові кольори логотипів, і т.д. В результаті чого будь-якої заздалегідь підготовлений піддається неконтрольованого цветопреобразованію.
2- й спосіб, більш трудомісткий, але більш якісний, — ручний метод за допомогою інструменту Selective Color (Image / Adjustments / Selective Color). У діалоговому вікні Selective Color в розкривним списку Colors вибираємо Black Необхідно перевести движки Cyan. Magenta. Yellow на рівний відсоток вліво, поки значення Total Ink Limit не наблизиться до необхідному (постійно перевіряємо найтемніші ділянки зображення «Піпеткою» і дивимося на палітру Info (показано нижче на мал ).

Так як чорна фарба (Black) набагато інтенсивніше, ніж Cyan. Magenta і Yellow, створює тінь, то таким способом можна істотно знизити Total Ink Limit, практично не втративши контраст. Контроль перевищення TIL вдало реалізований в Adobe Indesign. Для наочного уявлення необхідно в палітрі Separation Preview (меню Window, пункт Output Preview, Separations) вибрати у випадних списках Ink Limit і відсоток TIL. Всі області, в яких перевищено заданий TIL, будуть підсвічені (за замовчуванням рожевим кольором), інша частина зображення буде представлена світло-сірнм (показано на рис.).

Засобами контролю перевищення TIL розташовує і Adobe Acrobat Professional. У палітрі Output Preview (меню Advanced) необхідно активувати пункт Total Area Coverage і встановити в випадаючому списку відсоток TIL Всі області, в яких перевищено заданий TIL будуть підсвічені (за замовчуванням яскраво-зеленим кольором), інша частина зображення залишиться кольоровий (показано на рис.).


Налаштування кольорового профілю в Adobe Photoshop
Пункт 1. Із списку меню «Редагування» вибираємо пункт «Налаштування кольорів», або натиснути комбінацію гарячих клавіш Ctrl+Shift+K.
Пункт 2. В вікні, яке з’явилося, потрібно поставити наступні параметри:
Якщо у Вашій системі не встановлений профіль PSO Uncoated ISO12647 280 JT — завантажте його собі.

Пункт 3. Натискаємо кнопку «Зберегти» і задаємо ім’я набору, наприклад, «50kopeek». Точно так само необхідно налаштувати інші окремо встановлені програми від Adobe. Якщо у Вас встановлена Creative Suite, то налаштування можна спростити. Для цього спочтаку виконайте дії вказані в Пунктах 1-3.
Пункт 4. Закрийте Photoshop і всі відкриті програми Adobe.
Пункт 5. Запустіть Adobe Bridge, натискаєм комбінацію клавіш Ctrl+Shift+K.
Пункт 6. Вибираємо наш набір «50kopeek» і натискаємо «Застосувати/Синхронізувати».

Тепер цей профіль і параметри перетворення кольорів прописані автоматично на всіх програмах Adobe.
Коригування профілю у Photoshop
Пункт 1. Вибираємо в меню пункт «Edit» — Color Seting . У вікні в рядку «CMYK» вибираємо «Custom CMYK».

Пункт 2. У вікні вносимо налаштування:

Таким чином, ми налаштували необхідний нам колірний профіль для друкарні!
Налаштування кольорового профілю в CorelDraw
Пункт 1. Перейдіть в меню «Інструменти» — «Управління кольором», вибрати «Параметри по замовчуванню».

Пункт 2. Встановити значення, як показано на малюнку нижче.

Пункт 3. Зберегти налаштування, задавши ім’я, наприклад «50kopeek».

Таблиця размірів футболок
Чоловічі
| Размір EU | Размір UA | Ширина | Довжина |  |
|---|---|---|---|---|
| S | 44–46 | 50 см | 68 см | |
| M | 46–48 | 52 см | 70 см | |
| L | 48–50 | 56 см | 72 см | |
| XL | 50–52 | 58 см | 74 см | |
| XXL | 52–54 | 62 см | 76 см | |
| XXXL | 54 | 70 см | 78 см |
Жіночі
| Размір EU | Размір UA | Ширина | Довжина |  |
|---|---|---|---|---|
| XS | 42–44 | 38 см | 55 см | |
| S | 44–46 | 40 см | 56 см | |
| M | 46–48 | 42 см | 58 см | |
| L | 48–50 | 44 см | 60 см | |
| XL | 50–52 | 46 см | 62 см |
Дитячі
| Зріст дитини | Вік дитини | Размір Україна | Ширина | Довжина |  |
| 104-110 | 4 года | 60 | 30 см | 41 см | |
| 110-116 | 5 лет | 60-64 | 32 см | 45 см | |
| 116-122 | 6 лет | 64 | 33 см | 47 см | |
| 122-128 | 7 лет | 68 | 34 см | 49 см | |
| 128-134 | 8 лет | 68-72 | 35 см | 51 см | |
| 134-140 | 9-10 лет | 72 | 36 см | 53 см | |
| 140-146 | 10-12 лет | 76 | 37 см | 55 см | |
| 146-152 | 12-14 лет | 80 | 38 см | 57 см | |
| 158 | 14-16 лет | 84 | 42 см | 58 см | |
| 164 | 16-18 лет | 88 | 44 см | 60 см |
Термоси
1. Область нанесення:
- для термоса на 350мл - 180х70 мм;
- для термоса на 500мл - 210х70 мм;
2. Макет можна подавати в векторному (cdr, ai, eps) і в растровому (jpeg, tiff, psd) вигляді;
3. Колірна модель CMYK;
4. Дозвіл растрових зображень має бути 300 пікс/дюйм;
Термочашки
1. Область нанесення 200х85 мм;
2. Макет можна подавати в векторному (cdr, ai, eps) і в растровому (jpeg, tiff, psd) вигляді;
3. Колірна модель CMYK;
4. Дозвіл растрових зображень має бути 300 пікс / дюйм;






